Hur du lägger till undertexter på dina videor för YouTube
Detta beror på att videotextning indexeras av YouTube för att fungera som metadata, vilket säkerställer att dina klipp är lättare att hitta via sökningar med potential att öka ditt tittartal och Google-rankning.
Även om du traditionellt skulle behöva någon form av professionell redigeringsprogram för att göra allt detta, kan du nu lägga till dina egna undertexter till en YouTube-video online och gratis.
-
Lägg till en video
Öppna din webbläsare och gå över till Clideos Video Subtitle Maker. Detta kan nås var som helst med en internetanslutning - från iPhone- eller Android-enheter till Windows- eller Mac-datorer.
För att ladda upp från enhetens lagringsenhet klickar du bara på knappen "Välj fil". För att lägga till en video direkt från Dropbox eller Google Drive molnlagringskonton, tryck på nedåtpilen på knappen "Välj fil" så ser du en rullgardinsmeny med de alternativ du behöver.
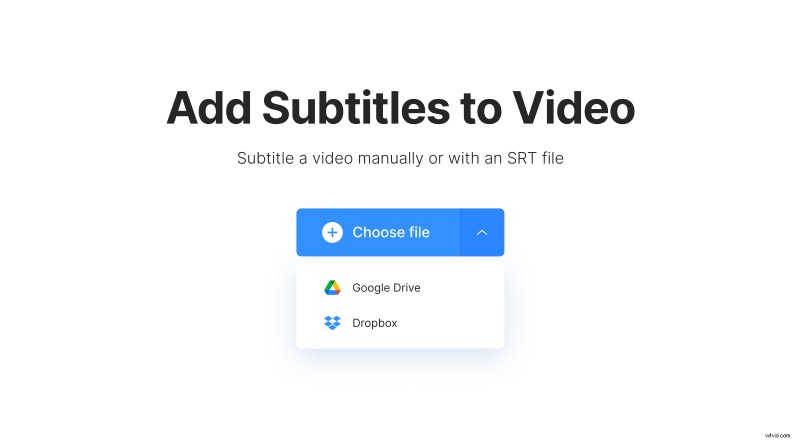
Var medveten om att verktyget accepterar filer upp till 500 MB i storlek och stöder alla större format, inklusive MP4, MKV, AVI, MOV och många andra.
-
Subtext ditt videoklipp för YouTube
Du kommer att presenteras med alternativen att mata in undertexterna eller med en undertextfil (.SRT) om du redan har skapat undertexter för din video. Om så inte är fallet, klicka för att lägga till dem manuellt.
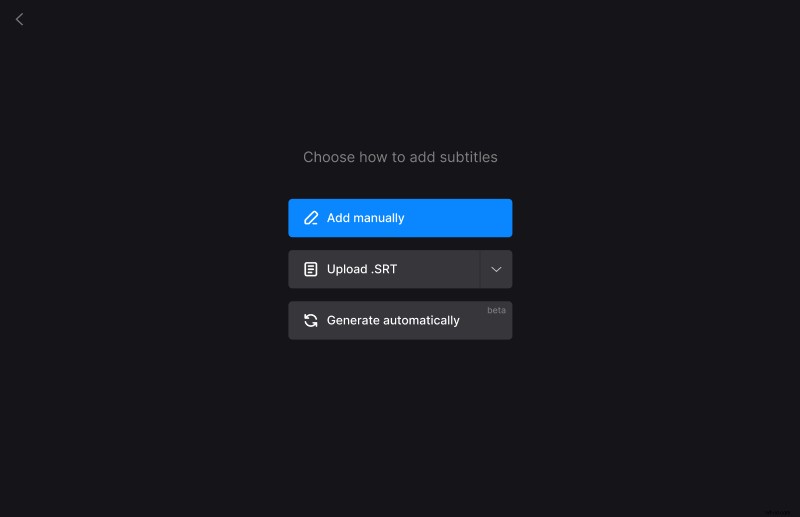
När redigeraren är öppen lägger du till bildtexterna och tidpunkten i klippet som du vill att de ska visas i ramen.
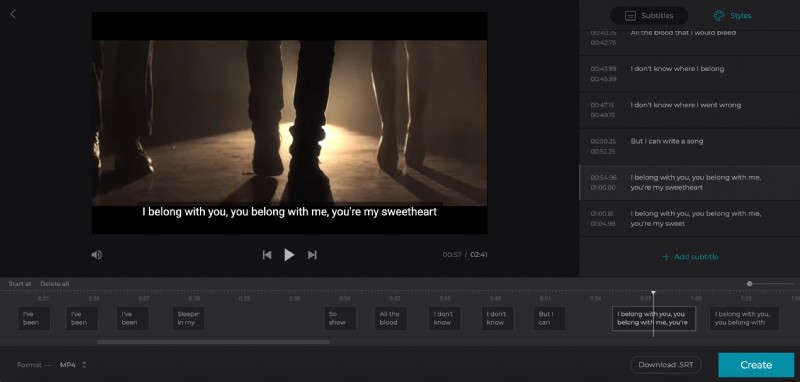
När du har skrivit klart dina undertexter trycker du på fliken "Stiler" längst upp till höger för att välja ett teckensnitt, dess färg, bakgrund, storlek och justering.
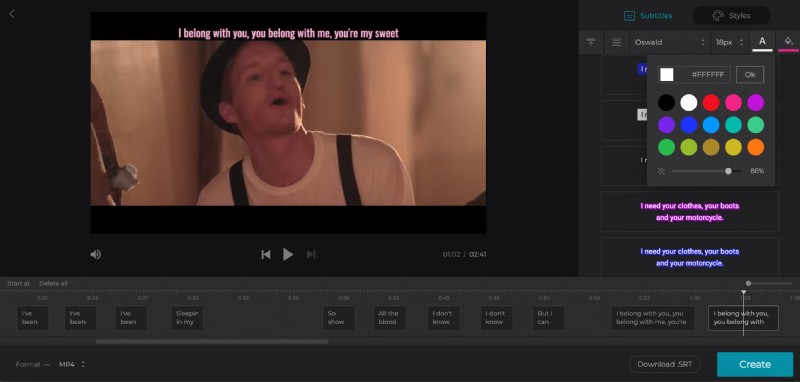
I det nedre högra hörnet ser du alternativet "Ladda ner .SRT". Använd detta om du vill spara dina bildtexter som en SRT-fil separat.
Är du redo att göra din nya video? Tryck på den blå "Skapa"-ikonen längst ner till höger.
Observera att verktyget endast lägger till hårda undertexter. Hårda undertexter bränns in eller hårdkodas som en överlagring över din video och kan inte stängas av eller slås på senare i en spelare.
-
Ladda ner ditt undertextade klipp
När du är klar kan du förhandsgranska den för att se till att den är som du vill och sedan spara den på din enhet genom att trycka på den stora gröna knappen "Ladda ner".
Återigen, du kan ladda upp direkt till Dropbox eller Google Drive via nedåtpilen om du föredrar det.
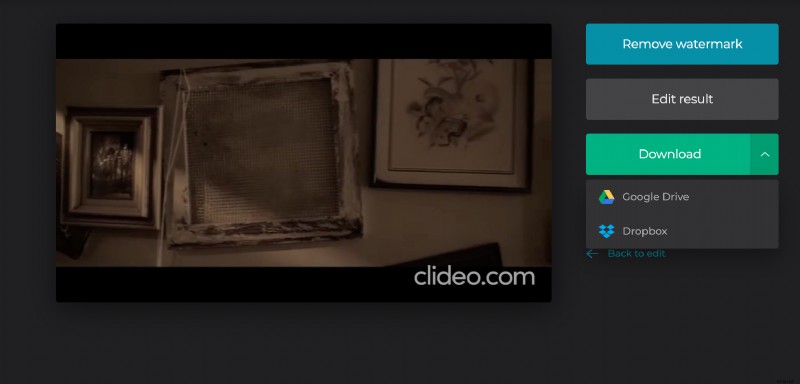
Vill du göra några fler redigeringar? Välj bara länken "Tillbaka till redigera" för att gå direkt tillbaka till redigeraren utan att börja om från början.
