Hur man skapar ett Windows-bildspel med musik
Det är där Clideos Windows bildspelstillverkare kan hjälpa till. Det snygga verktyget fungerar helt enkelt från din webbläsare - oavsett om det är Chrome, Edge, Safari eller Firefox - så att du enkelt, helt online utan att behöva öppna din plånbok.
Detta betyder också att du inte behöver oroa dig för att din integritet utsätts för risk eftersom onlineverktyget raderar dina data från sina servrar inom 24 timmar efter att de har använts. Åh, och nämnde vi - det är gratis!
-
Lägg till dina media
För att komma igång och skapa ett bildspel på Windows 10, gå över till Clideos Windows Slideshow Maker. Här hittar du en stor blå "Välj filer"-knapp, tryck på den här så får du möjlighet att välja nödvändiga foton, GIF-filer och videor från din enhet som du vill ska vara med i ditt bildspel.
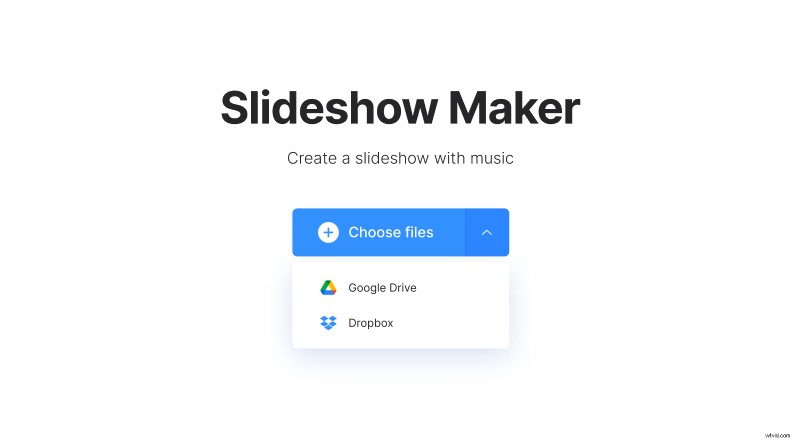
Om du har innehåll på ett molnlagringskonto kan du ladda upp det direkt härifrån också. Tryck bara på nedåtpilen så visas en rullgardinsmeny där du kan ladda upp från Google Drive eller Dropbox.
-
Skapa ett bildspel med musik i Windows
Därefter kommer du att föras till redigeringssidan där du kan leka med ordningen på filerna du har lagt till för att skapa ditt bildspel.
Vill du lägga till fler? Klicka bara på knappen "Lägg till fler filer" i det övre högra hörnet.
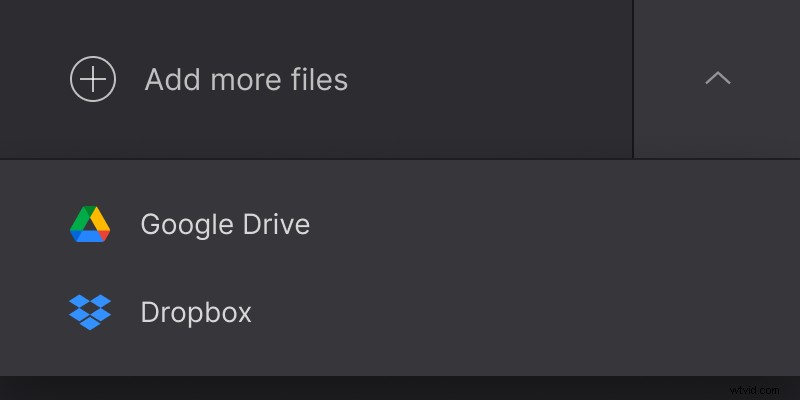
Nedanför detta kan du beskära ditt bildspel beroende på var du planerar att visa det. För Windows 10 rekommenderar vi alternativet 16:9, som har optimerats för vanliga videoskärmar som YouTube.
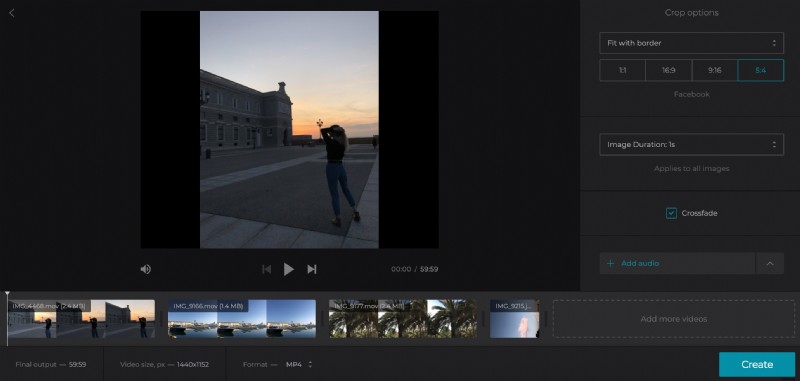
Därefter kan du också välja hur länge bilderna ska visas med alternativet "Bildlängd". Sedan kan du lägga till en övertoning mellan videorna och bilderna genom att helt enkelt markera rutan.
Det fina med Clideos Slideshow Maker är att du också kan lägga till musik som bakgrundsspår om du vill. Du hittar det här alternativet nedan. Trimma ljudet och ställ in dess volym.
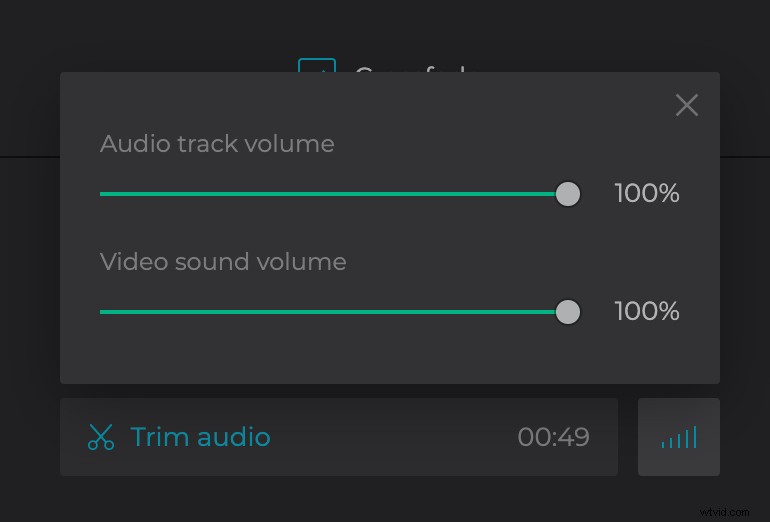
Längst ner kan du även ändra videoformatet beroende på dina önskemål och vilken plattform ditt bildspel är avsett för. Vi rekommenderar att du håller den på MP4 för Windows 10.
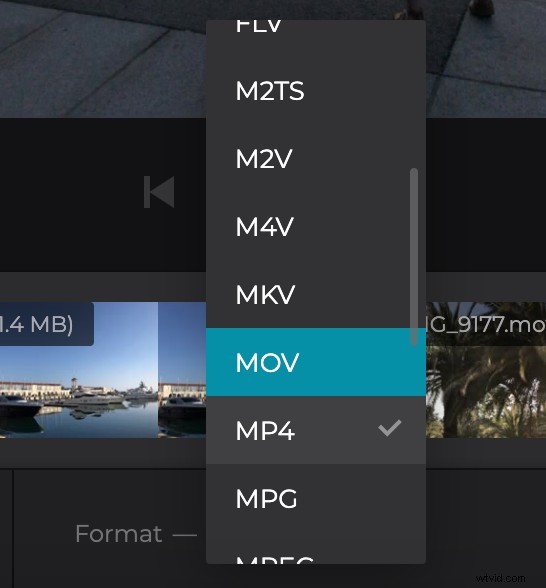
För att slutföra redigeringen, tryck på "Skapa"-knappen längst ned till höger.
-
Dags att ladda ner
När ditt bildspel har bearbetats är det dags att förhandsgranska det.
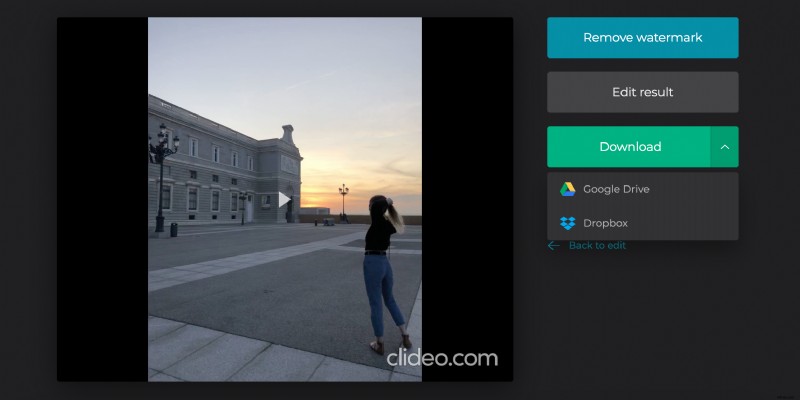
Om du gillar det, tryck på den gröna "Ladda ner"-knappen. Du har möjlighet att antingen spara tillbaka klippet på din enhet eller till ett molnlagringskonto.
Om du behöver göra några ändringar, välj alternativet "Tillbaka till redigera" och du kommer direkt tillbaka till redigeraren, utan att behöva börja om.
