Prova vår nya app för att lägga till musik till video
Alla älskar att titta på videor, inte konstigt att TikTok dök upp och andra sociala medier introducerade nya funktioner som YouTube Clips, Instagram Reels, Stories och IGTV, Twitter Fleets, etc.
Det är ingen hemlighet att nyckeln till en bra video är användningen av bakgrundsmusik. Och oavsett om du vill göra ditt klipp roligt eller hisnande kommer det definitivt att bli bättre med ett soundtrack. Men hur lägger man till det i en video? Det finns två enkla sätt:
- Om du har Android, Windows eller Mac är det bästa sättet att använda vårt onlineverktyg för att lägga till ljud till video som du kan använda utan att ladda ner något.
- Om du har en iPhone, prova vår nya app för samma ändamål! Du kan använda den gratis och utan anslutning till Internet. Det låter dig inte bara lägga till musik till vilken video som helst, utan också spela in ditt eget ljud och extrahera ett ljudspår från vilket annat videoklipp som helst.
Följ stegen nedan för att lära dig hur du använder appen för att lägga till musik till en video på iPhone.
-
Välj en video
Installera appen för att lägga till musik till video från App Store. När det är klart, öppna applikationen, hitta "Plus" -knappen och tryck på den. Här har du två alternativ:
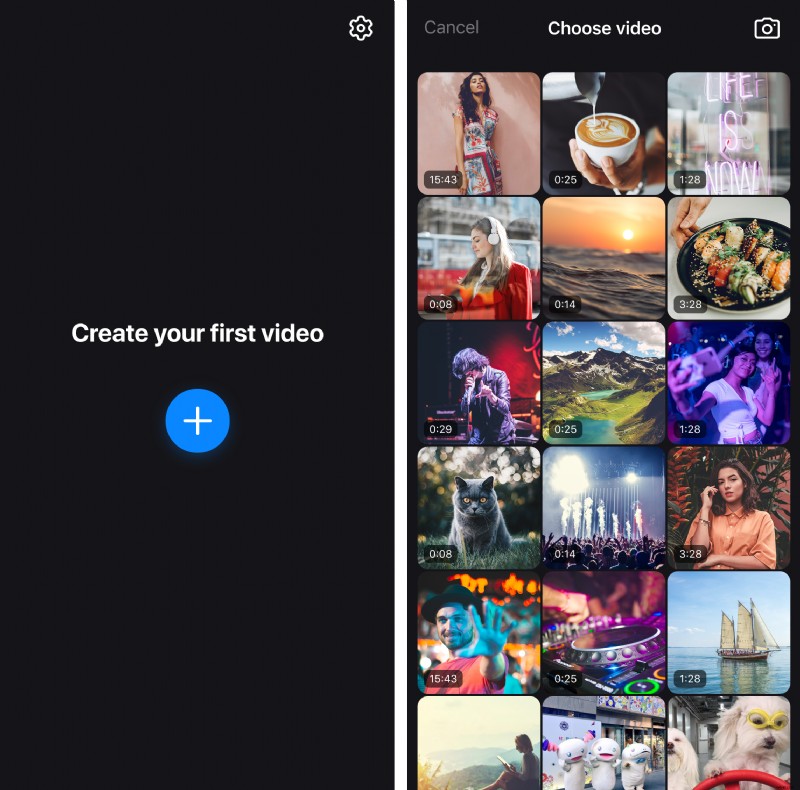
- Välj bara det nödvändiga klippet från ditt bibliotek.
- Skapa en ny video med knappen "Kamera" i det övre högra hörnet.
-
Lägg till musik i videon
Om du vill använda ett av spåren från ditt bibliotek, tryck bara på "Plus"-knappen bredvid dess titel. Du kan lyssna på den först, för det, tryck på den önskade låttiteln och tryck sedan på "Spela" -knappen. Om en låt finns i din iCloud måste du först ladda ner den till din enhet med knappen "Ladda ner" istället.
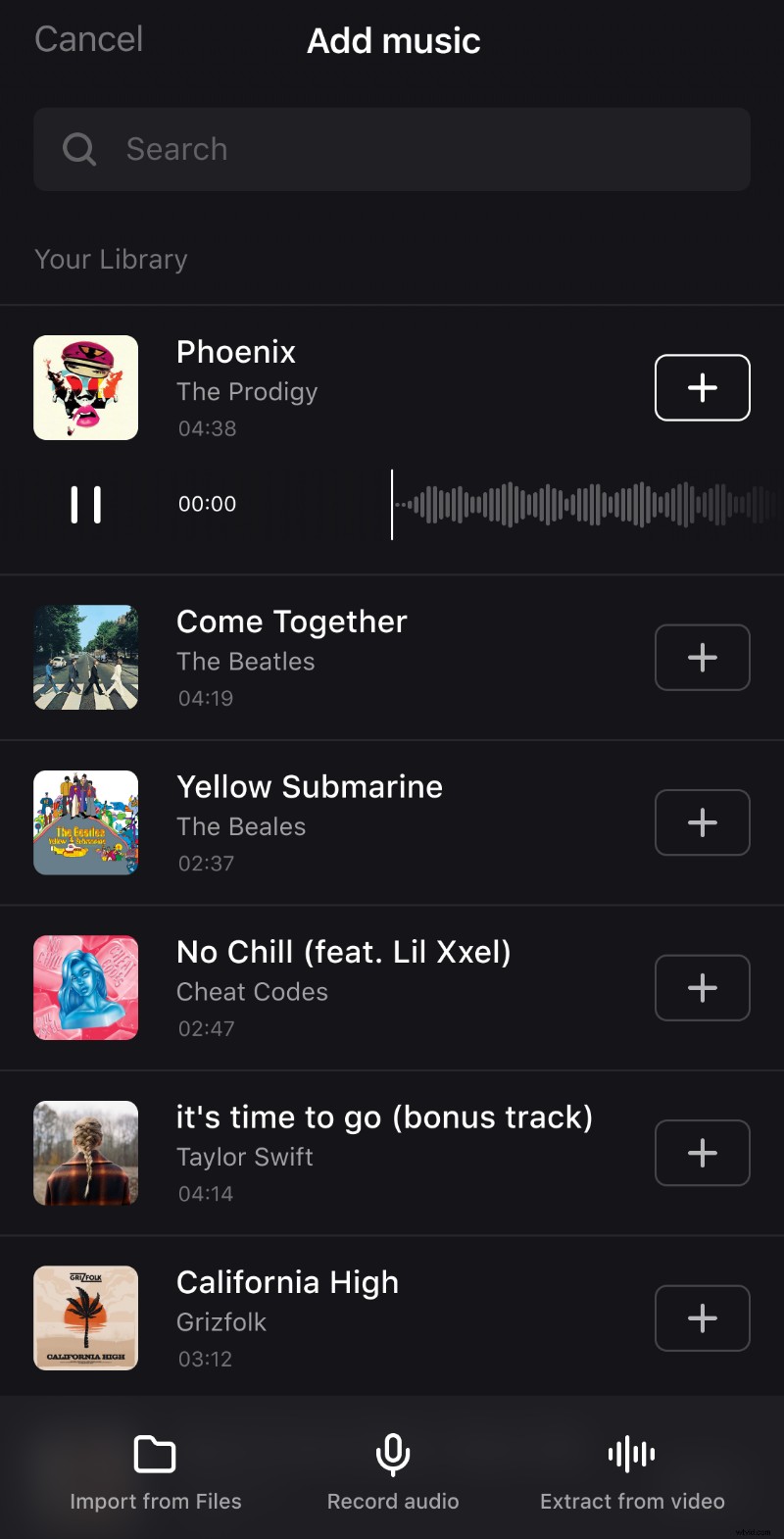
För att ladda upp ett spår som du inte äger ännu från iTunes behöver du en internetanslutning. Tryck på "Köp"-knappen bredvid titeln, den öppnar iTunes där du kan köpa den.
Använd alternativet "Importera från filer" längst ner till vänster för att välja en låt från din iPhone-lagring.
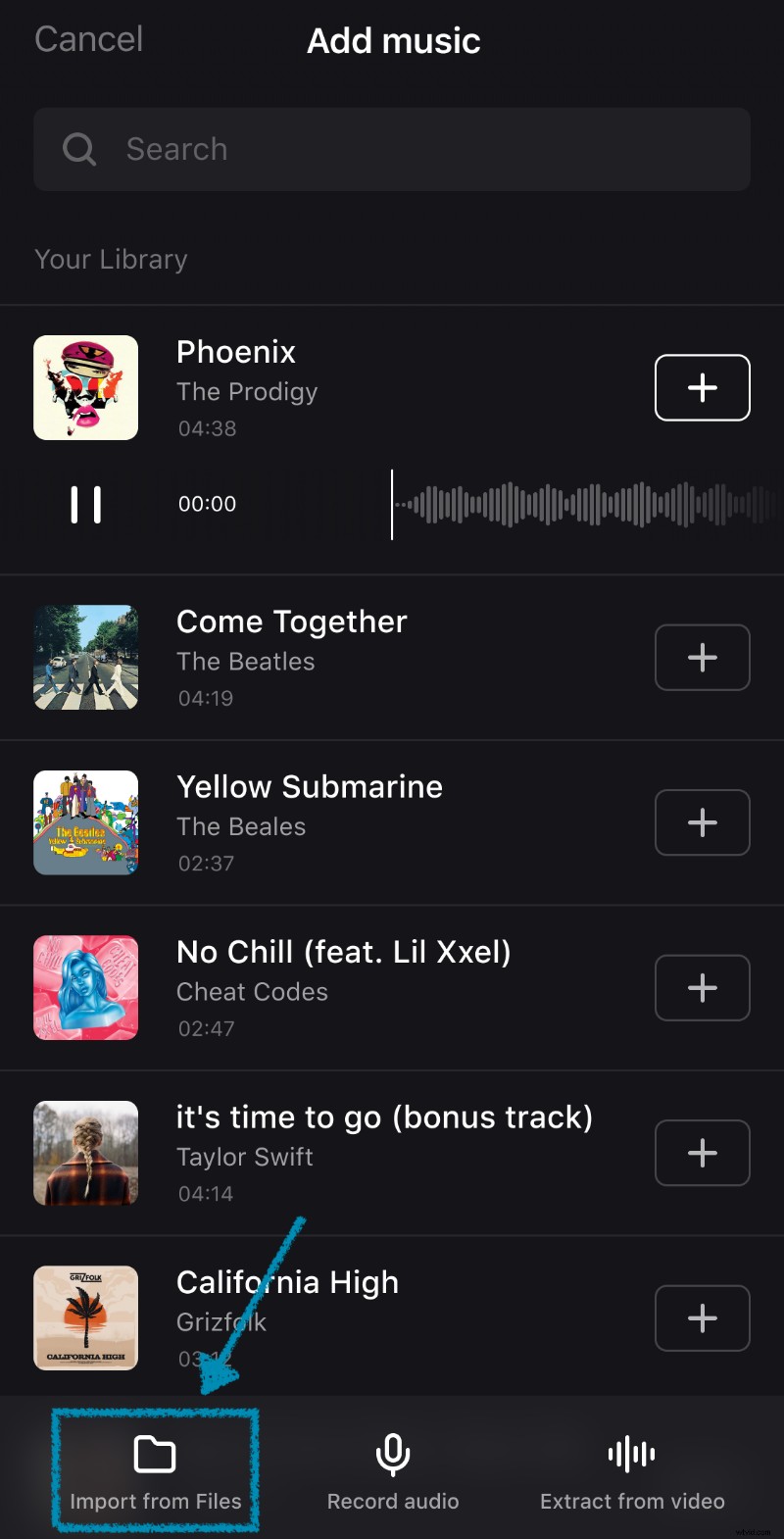
Alternativet "Spela in ljud" låter dig spela in ditt eget ljud. För det, tryck på den och tryck sedan på den röda mikrofonknappen för att starta inspelningen. För att avsluta den, tryck på "Stopp". Om du inte är nöjd med inspelningen, använd den röda "Svara"-knappen för att göra om den. Tryck på den blå "Bockmark"-knappen för att fortsätta eller på den grå "X"-ikonen för att avbryta.
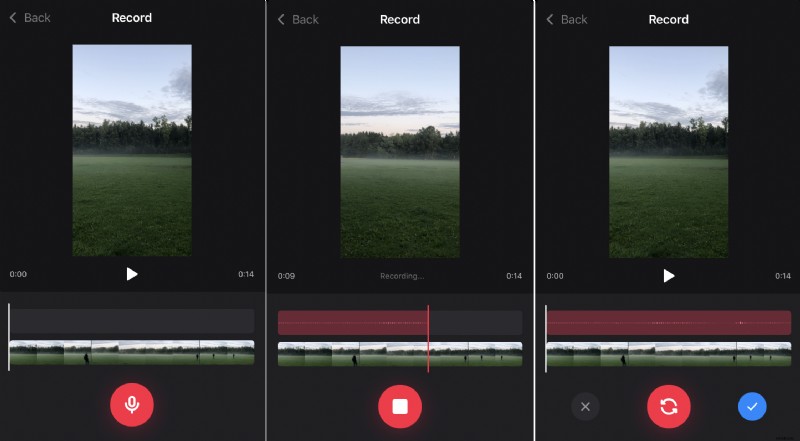
Använd alternativet "Extrahera från video" längst ned till höger för att välja en video från ditt bibliotek och använda dess ljudspår.
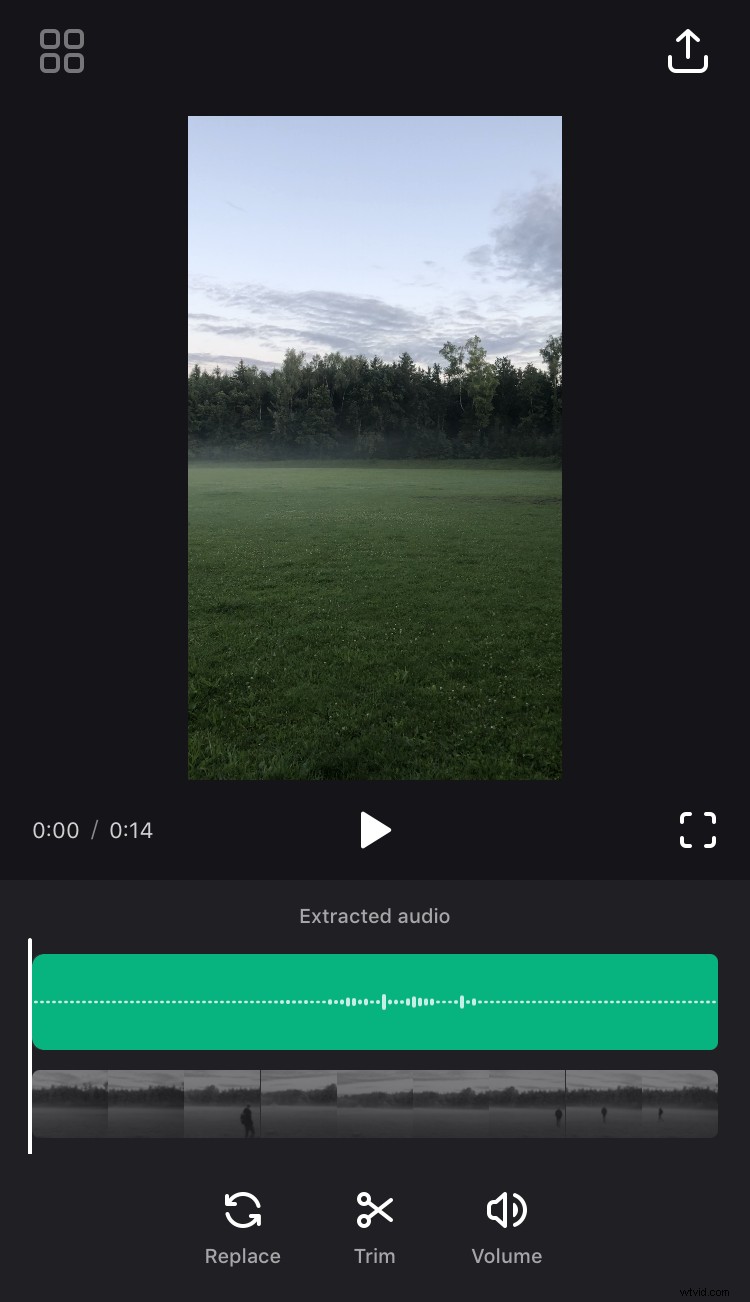
-
Redigera projektet
När både ljud och video har lagts till i redigeraren kommer du att se ditt klipp och två staplar under det.
För att ändra ljud, tryck på det första fältet – det här är en ljudtidslinje. När den är markerad kan du dra den för att ändra startpunkten för låten.
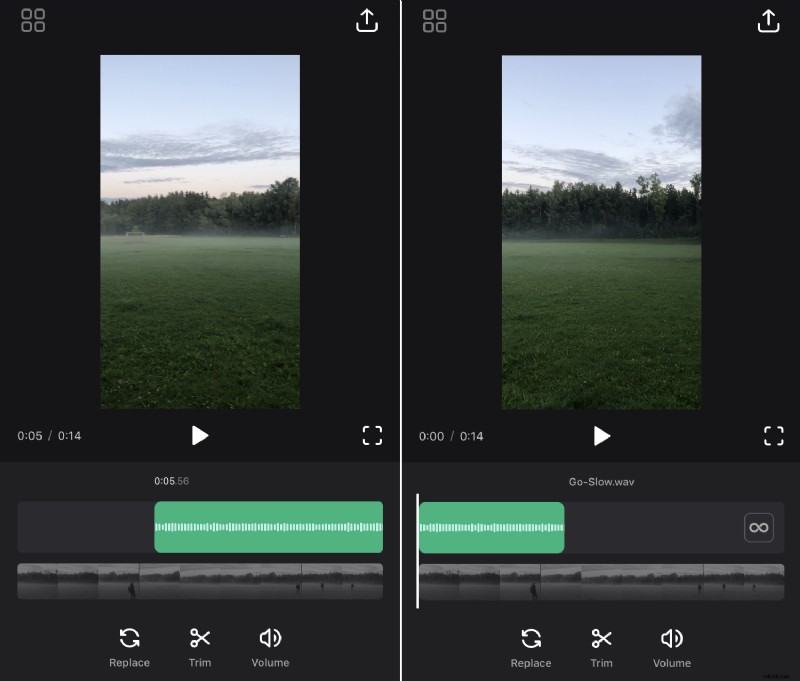
Om spåret är kortare än videon kommer du att se en knapp med oändlighetssymbolen på höger sida av tidslinjen. Tryck på den om du vill få spåret att upprepas till slutet av videon.
Under tidslinjen finns det tre alternativ:
- Om du vill använda den andra låten istället för den nuvarande, tryck på "Ersätt".
- Använd alternativet "Trim" för att klippa spåret – dra helt enkelt reglagen för att klippa det fragment du behöver.
- Sistligen, om du vill ändra volymnivån, tryck på det tredje alternativet och flytta sedan skjutreglaget som kommer att visas. Där kan du också välja "Tona in" och "Tona ut" för att få ljudet att börja och sluta gradvis.
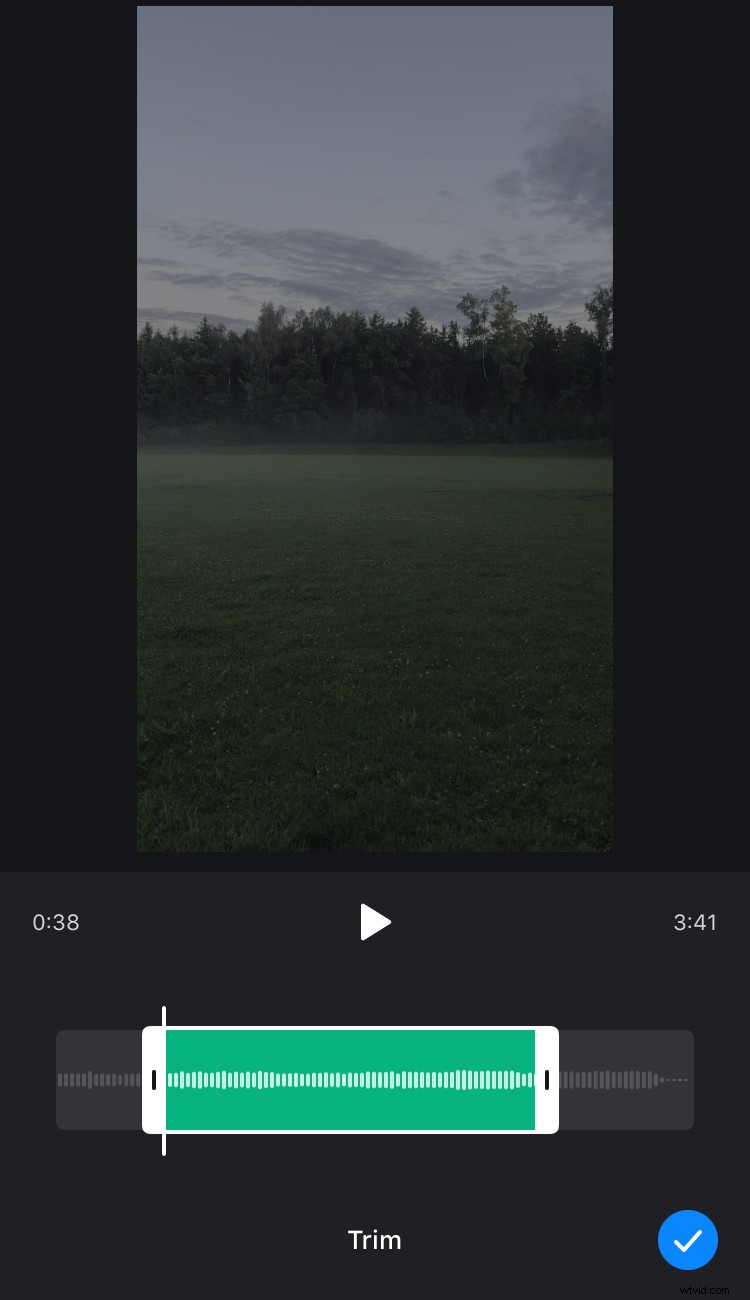
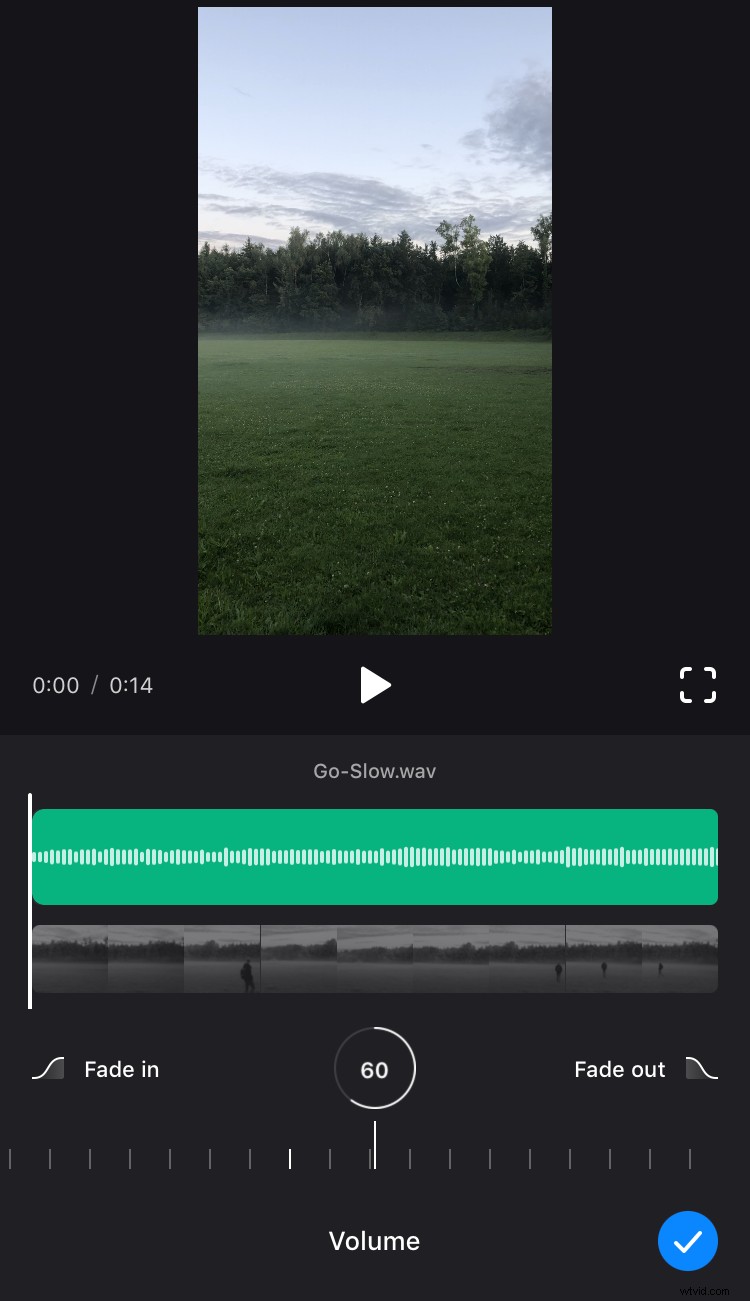
Tryck på videons tidslinje – fältet under ljudets tidslinje. Det finns två tillgängliga alternativ för att ändra det, och de fungerar på samma sätt som de som beskrivs ovan:
- Klipp ut videofragmentet du behöver genom att trycka på alternativet "Trim" och dra reglagen.
- Justera volymnivån för videon med alternativet "Volym".
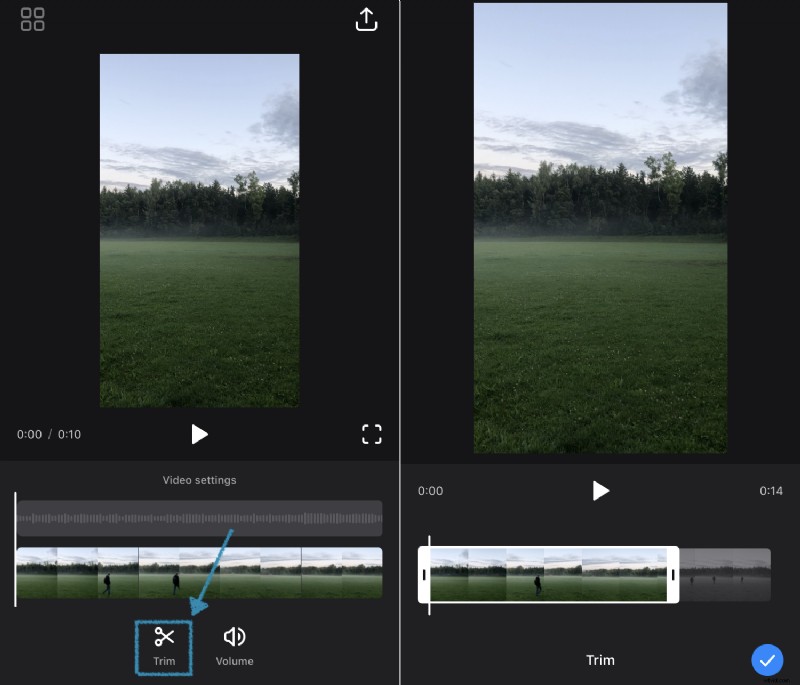
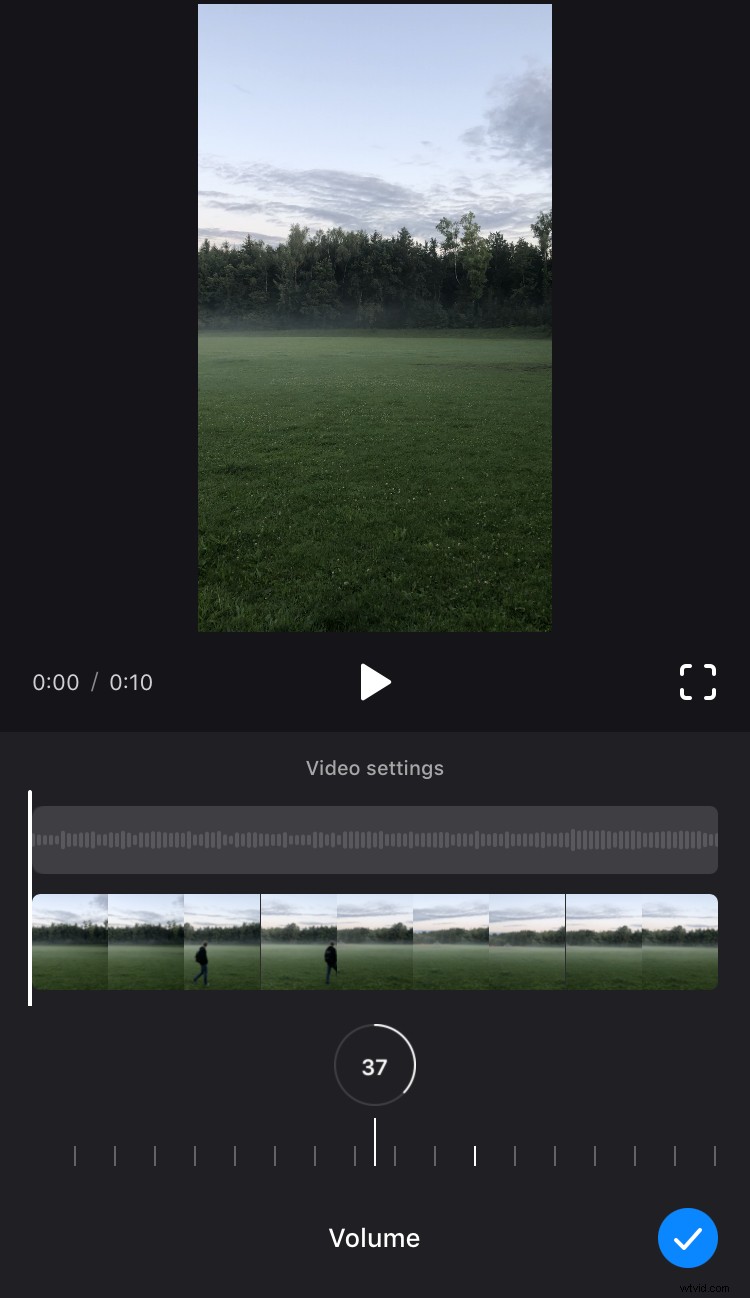
Medan du redigerar kan du också se resultatet genom att trycka på knappen "Spela upp" under videon. Om du vill se videon i helskärm, klicka på ramtecknet på höger sida.
-
Ladda ned videon
När du är klar med redigeringen, tryck på knappen "Exportera" i det övre högra hörnet och sedan på "Spara". Lås inte skärmen eller byt till andra appar medan du sparar eftersom det kommer att avbryta processen.
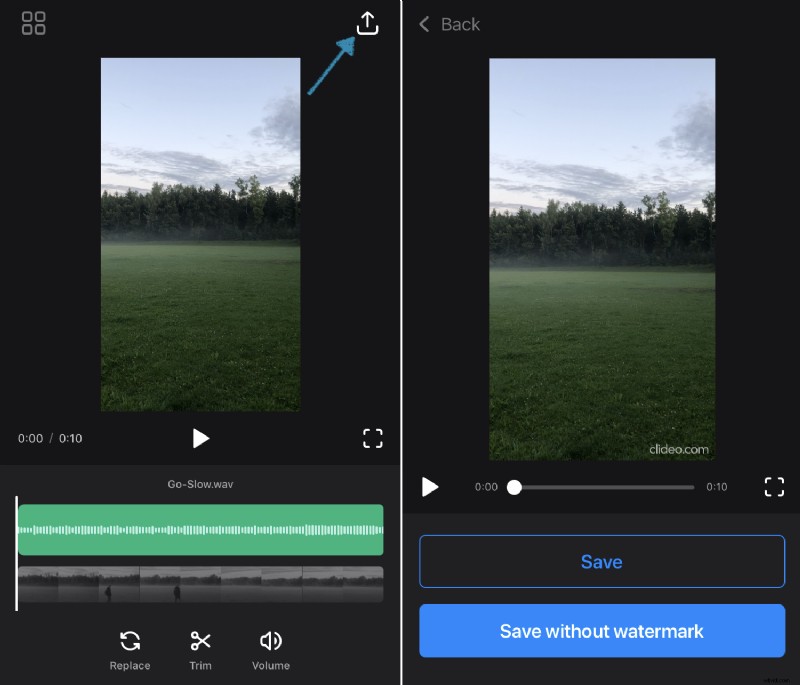
När videon är sparad kan du se den i dina foton eller använda knapparna längst ner för att lägga upp den direkt på Instagram eller andra sociala medier. Du kan också skapa en ny video direkt genom att trycka på knappen "Skapa nytt projekt".
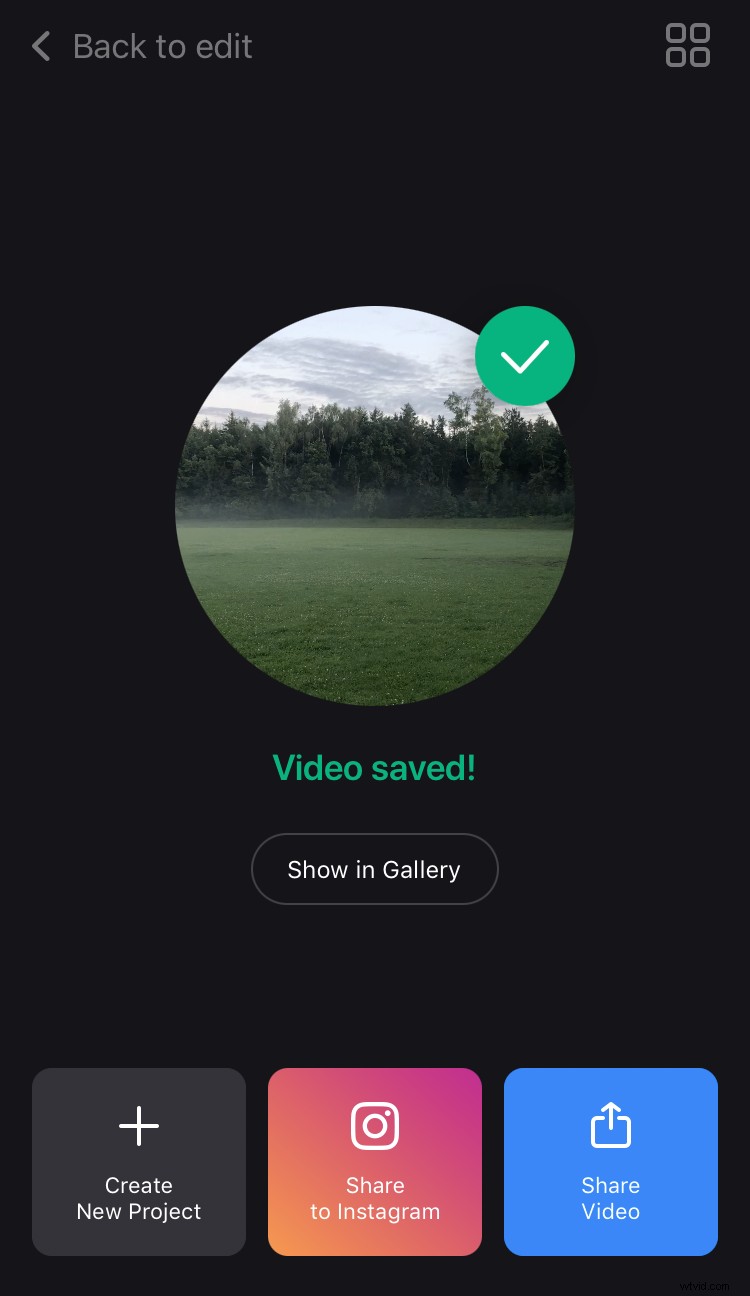
Om du vill ändra något i det aktuella projektet utan att förlora framsteg, tryck på "Tillbaka till redigera" i det övre vänstra hörnet.
