Videor behöver undertexter. Dessa texter gör det möjligt för tittarna att visuellt ansluta till ditt innehåll, oavsett om de tittar på en parasit på Netflix, PewDiePies senaste upptåg på YouTube eller Jimmy Fallon på Facebook.
Dessutom har varje tittare unika preferenser. Vissa gillar att hålla ljudet avstängt; vissa föredrar att läsa bildtexter såväl som att höra ljudet. För att tillgodose dessa individuella smaker behöver du inkluderande videor som resonerar bättre hos publiken – något som gör det möjligt att lägga till SRT-filer.
SRT-filer, även kända som SubRip Subtitle-filer, är en vanlig textfil som låter dig redigera och kontrollera exakt vad som visas på tittarens skärm. De innehåller viktig information relaterad till din videotextning, som start- och sluttidsstämplarna för din text och antalet undertexter i följd.
Har du någonsin undrat hur videotexten alltid matchar ljudet? Nu vet du svaret.
Det faktum att SRT-filer ökar ditt engagemang på sociala medier, utökar din globala räckvidd och förbättrar ditt YouTube-videoresultat är en annan fördel.
Sugen på att veta mer? Här är en 5-sekunders översikt över hur man skapar en SRT-fil:
- Registrera dig för ett VEED-konto.
- Välj Skapa nytt projekt på huvudinstrumentpanelen.
- Ladda upp din sista video från din enhet eller Dropbox. Du kan också kopiera och klistra in en YouTube-länk eller spela in en helt ny video. VEED är ganska flexibelt.
- Välj Undertexter på sidoverktygsfältet och klicka på Auto-transkribera för att generera dold textning.
- Välj språket för din video för att börja generera bildtexter.
- Gör en snabb stavnings- och grammatikkontroll. Du vill inte ha dumma misstag i dina bildtexter, så du?
- Gå till "Alternativ" och klicka för att ladda ner SRT-filen och var klar!
SRT-filexempel (hur ser de ut?)
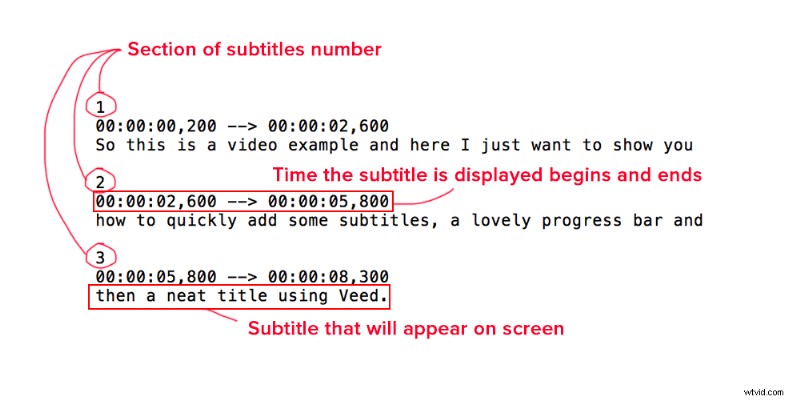
Så här ser en SRT-fil ut för en 9-sekunders video, komplett med tre avsnitt, tre tidsstämplar och tre texter.
- Varje numrerad sektion (1, 2, 3) indikerar den exakta texten som kommer att visas på skärmen.
- Precis under det hittar du start- och sluttidsstämplarna av det specifika avsnittet (00:0000,200 - -> 00:00:02,600), vilket är hur datorn kommer att veta vilken text som ska visas vid vilken tidpunkt.
- Äntligen ser du den verkliga texten ("Så det här är ett videoexempel och jag vill bara visa dig") som kommer att visas på skärmen under den angivna tidsperioden för det specifika avsnittet.
3 bästa sätten att skapa SRT-filer (baserat på din budget och tillgänglig tid)
En SRT-fil är en enkel DIY-lösning för att lägga till undertexter till ditt videoinnehåll, men det kan kännas överväldigande om du inte har rätt vägledning – eller verktygen.
Nedan är listan över de tre bästa sätten att skapa SRT-filer baserat på din budget och tillgänglighet.
#1 TextEdit/Anteckningsblock:Om du har en budget på noll dollar och inte har något emot att behöva skriva saker
Om du inte har budgeten för att köpa en premiumvideoredigerare kan du använda den gamla goda textredigeraren på din dator. Mac-användare har TextEdit förnedladdade på sina enheter, medan Windows-användare kan använda Anteckningar .
Ansvarsfriskrivning: Denna metod kan bli lång beroende på videons längd. Så se till att rensa ditt schema och är beredd att skriva — mycket!
För Mac-användare:
- Öppna TextEdit på din Macbook.
- Skriv siffran 1 för att ange början av den första bildtextsekvensen. Tryck sedan på Retur .
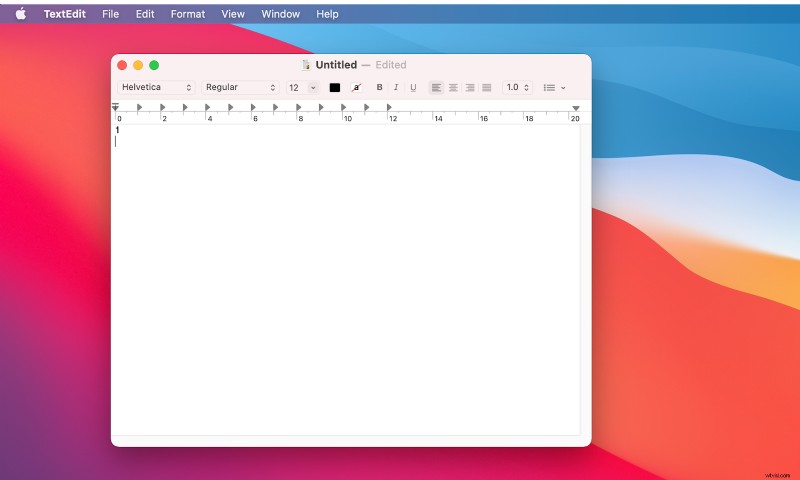
- Skriv in start- och sluttidskoden för det här avsnittet med följande format:timmar:minuter:sekunder,millisekunder – -> timmar:minuter:sekunder,millisekunder
- Tryck på Retur .
- Börja skriva dina bildtexter på nästa rad. I allmänhet är det bäst att begränsa dina undertexter till 32 tecken, med två rader för varje bildtext, för att undvika att överväldiga tittaren. Dessutom gillar ingen en rörig skärm.
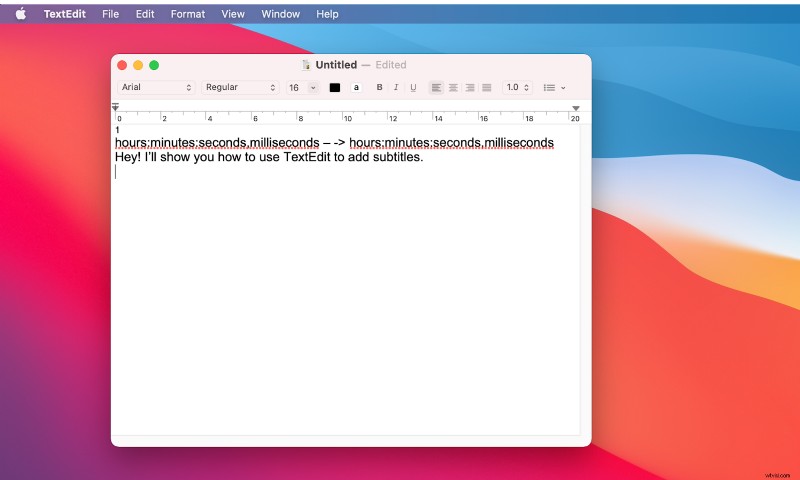
- När du har skrivit klart den sista textraden i sekvensen trycker du på Retur dubbelt. Se till att du lämnar en tom rad innan du startar en ny bildtextsekvens.
- Skriv siffran 2 efter den tomma raden. Detta kommer att indikera början av den andra bildtextsekvensen.
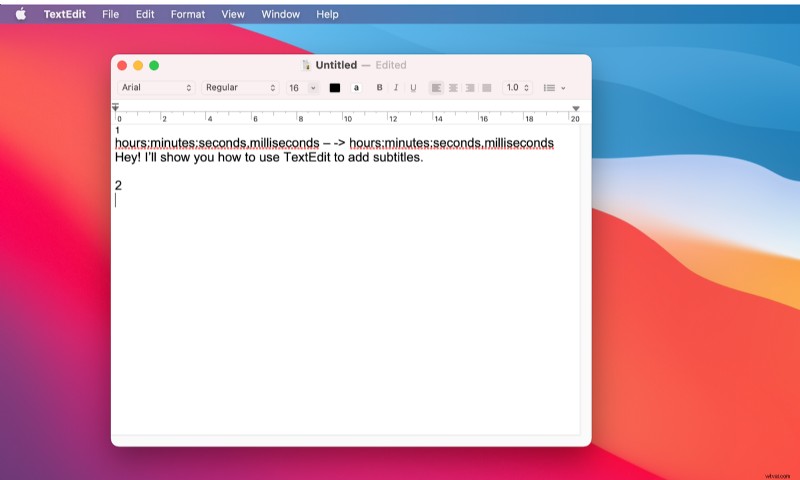
- Upprepa stegen ovan tills du slutför din utskrift.
- Närnäst måste du spara din fil som en .srt . Klicka på Formatera , följt av Gör vanlig text på den översta menyraden. Klicka på OK .
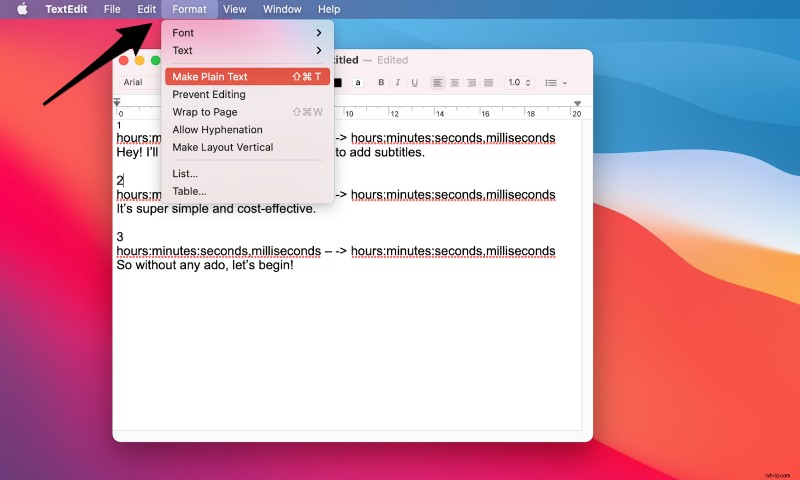
- Välj Arkiv och sedan Spara . Under Spara som skriv namnet på din fil innan du ändrar filtillägget från .txt till .srt . Avmarkera Om inget tillägg tillhandahålls, använd ".txt" . Välj slutligen Spara .
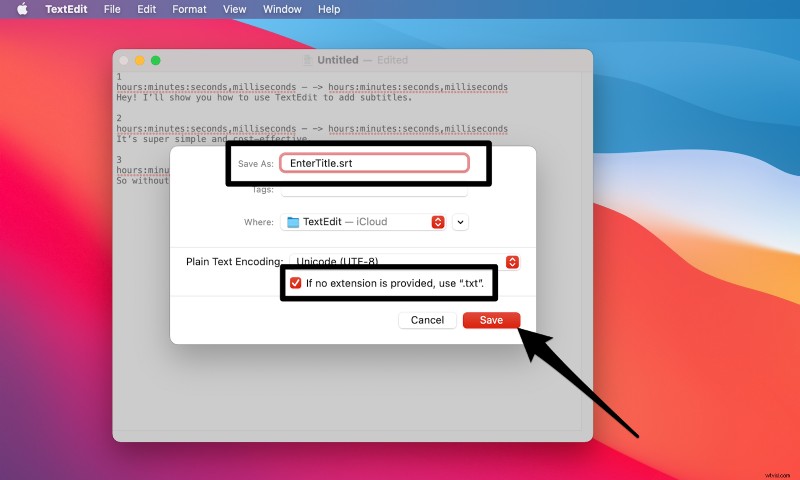
Grattis! Du kan nu ladda upp textning till dina videor.
För Windows-användare:
Att skapa en SRT-fil för Windows liknar Mac. Inget skämt. Den enda skillnaden är att istället för TextEdit använder du Anteckningar.
Så här ska formatet se ut när du skapar en SRT-fil på TextEdit eller Notepad:
[Sektion av undertextnummer]
[Tid då undertexten visas börjar] –> [Tid då undertexten visas slutar]
[Undertext]
För att få rätt tidsstämpelformatering, visa:
[timmar]:[minuter]:[sekunder], [millisekunder]
Vad mer kan TextEdit eller Notepad göra?
TextEdit och Notepad är precis vad du förväntar dig att de ska vara:en enkel textredigerare där du skriver. Inget märkvärdigt.
- Samarbete redigering: Känner du dig trött när du skriver allt? No biggie, du kan få någon annan från ditt övertagande.
- Kodningsfunktioner: TextEdit erbjuder kodningsfunktioner, såsom syntaxmarkering, autokomplettering, hitta och ersätt, och så vidare. Inte för att du behöver dem, men vi ville bara meddela dig.
#2 Rev:Om du vill att SRT-filen är så korrekt som möjligt, vill spara tid och ha en högre budget för att faktureras per minut
Rev är en superpopulär ljud- och videotranskriptionstjänst som är redo att göra allt det hårda arbetet åt dig på ett exakt och tillförlitligt sätt – förutsatt att du har budgeten för att ta emot deras fakturering per minut.
You have to place an order with Rev for video closed captions or subtitles, after which a vetted team of native freelancers will transcribe your video in the SRT format. You can send the video by either uploading it directly from your computer, sharing a public URL, or automating uploads with API, Zapier, or using video platform integrations.
No matter how difficult the audio, diverse the accent, or the number of speakers, Rev can deliver and deliver well. Let's take a look at how you can use this tool to create an SRT file.
- Go to Rev’s Caption service page and select Get Started .
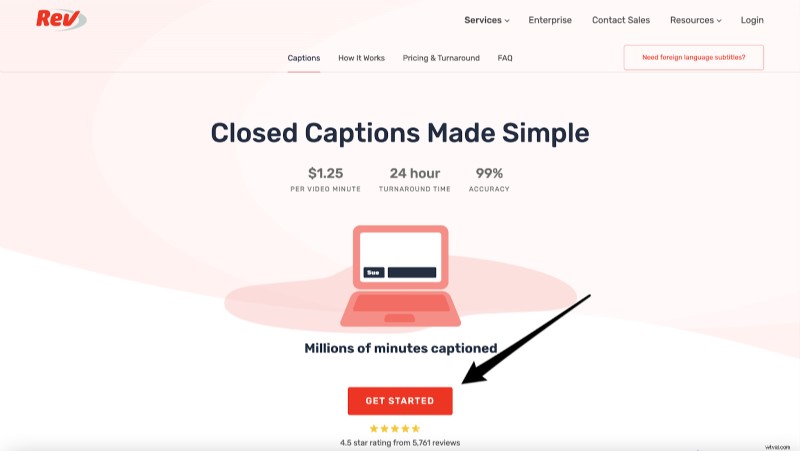
- Decide how you want to share your video. You can either upload your file from your computer or paste a public web address. Alternatively, you can also upload videos directly from YouTube or Vimeo.
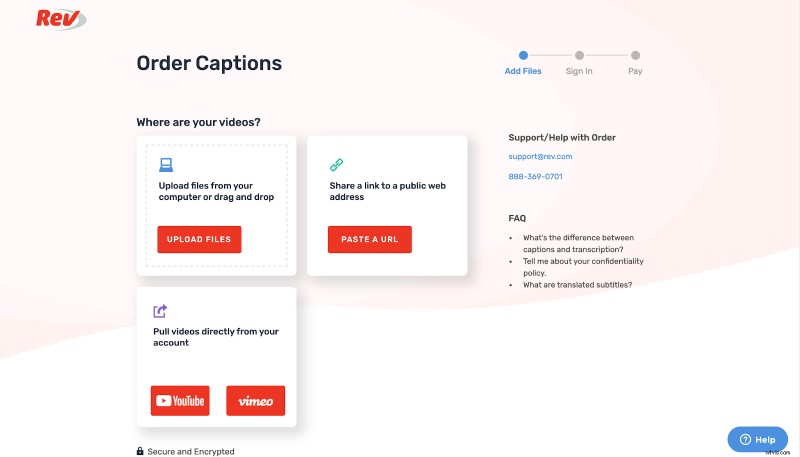
- After adding the video, all that’s left is to pay. Keep in mind your total is calculated at $1.25 per minute, so the longer your video, the higher the charge. Click on the Checkout button to finalize the deal.
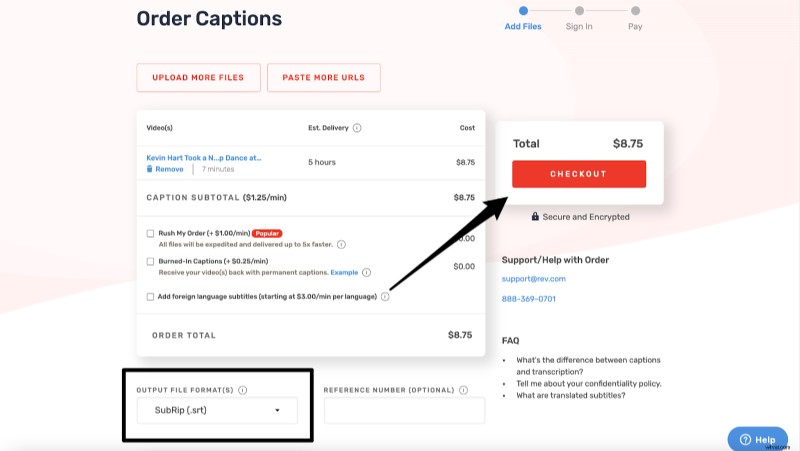
And that’s it! Rev's network of freelancers will then work their magic and give you a nearly 99% accurate file.
Notice how the Output File Format is automatically set to SubRip(.srt) on the Checkout page? Yup.
What else can Rev do?
- Transcription: You can place orders to get your videos transcribed with Rev. All your transcripts are delivered as editable and shareable documents.
- Live Captions for Zoom: Online meetings on Zoom are the norm now. To help team members communicate better and effectively, Rev offers a Live Captions service that automatically adds real-time captions to Zoom meetings and webinars.
- Speech-to-Text APIs: Rev’s speech recognition model is built on 50,000+ hours of representative training data, making it one of the most reliable and fast models on the market. You can directly integrate its API to build human and automatic speech-to-text solutions into your product or service to auto-generate transcriptions, subtitles, and captions—language no bar.
- Caption: This service is what we discussed above. Rev’s closed caption service helps maximize value from your existing videos by allowing your viewers to enjoy your content even with the audio off. It’s actually very similar to its Transcription service.
- Rough Draft: Rev can use artificial intelligence to transcribe your video file within minutes. However, the automatic transcription isn’t 100% accurate (hence, the name “Rough“) so running a spellcheck is crucial before publishing the file.
#3 VEED:If you want an accurate SRT file and video editing tool in one for a reasonable monthly or annual fee
VEED is an amazing online video editor that makes video easy. And no, this isn’t us blowing our own trumpet.
✅ Make stunning videos? Check.
✅ Cut, trim, crop videos? Check.
✅ Add subtitles and create .srt files? Double-check!
From business presentations to review videos to vlogs, you can use this tool to edit and enhance—even if you have zero video editing experience. Below is a step-by-step breakdown of how to create an SRT file using VEED.
- Click here to make a free VEED account. The platform offers a magic link registration, which makes signup super fast and convenient.
- Select Create New Project from the main dashboard. Try to upload a video in its final form, with all the edits and cuts being taken care of. If you edit the video after making the SRT file, the timestamps will no longer match the actual video.
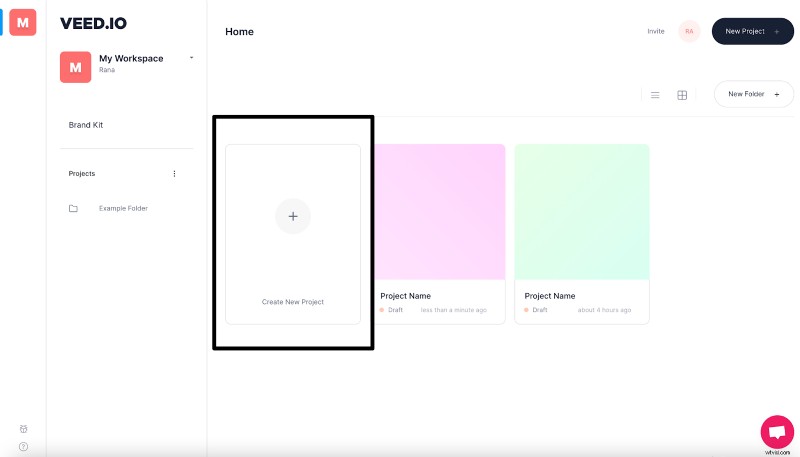
Obs! You may also click on Upload Your Video directly from VEED's website and create your account during the process.
- Upload the video directly from your device or Dropbox. Pasting a YouTube link or recording a brand-new video—something that can be incredibly handy for vloggers—is also possible. Convenient, right?
- Once uploading is complete, click on Subtitles on the toolbar on your left, and then select Auto Transcribe .
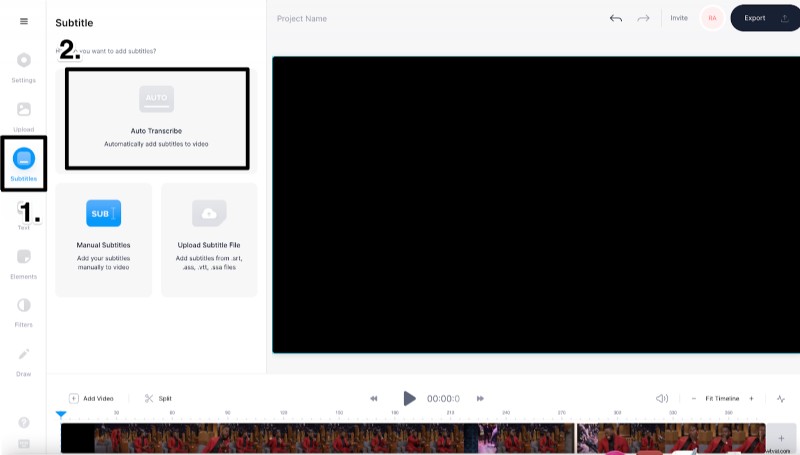
- Choose the language your video is in. This will automatically transcribe all the audio of your video to text and place it at the right timestamps.
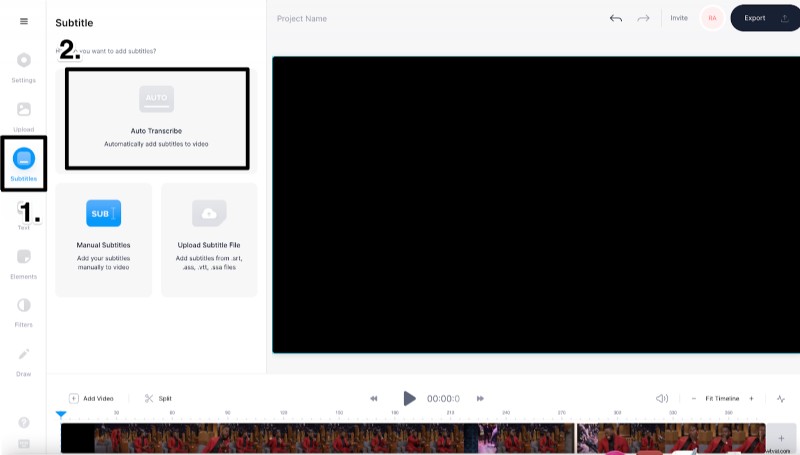
- At this point, all your subtitles will be auto-generated. Although the VEED subtitle generator is 95% accurate, it can still make mistakes when it comes to names and other unfamiliar words. Precisely why we recommend checking the spelling and grammar using the SRT editor on your left. Just to be safe.
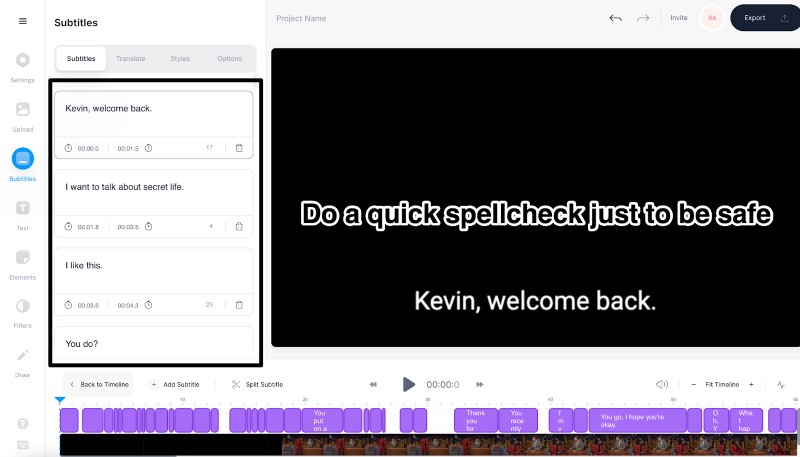
- Like what you see? Next, you’ll have to download the SRT file. Click on Options from the top menu bar. Make sure Download Subtitles is set in the .srt format.
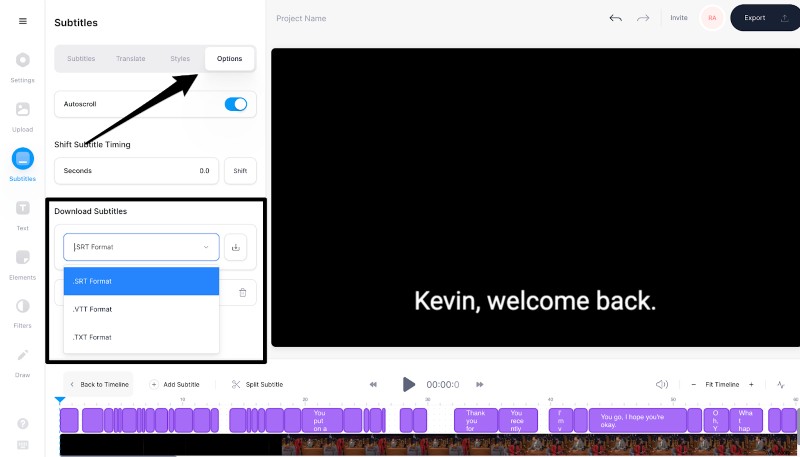
Voila! You’ve effortlessly created an SRT file of your video within minutes.
What else can VEED do?
VEED comes with tons of amazing tools to simplify online video editing and transcribing. In addition to adding your SRT files, it can simplify your text and take care of everything you could possibly need, including:
- Automatically generating subtitles for videos
- Translating your video’s subtitles
- Adding audio and music visualizers
- Resizing your videos for all major social platforms
- Recording yourself and your screen with the screen recorder
- Editing your podcast videos
- Creating GIFs from your video clips
And that’s just scratching the surface!
Currently, VEED offers two pricing tiers:
- Basic — Starts at $12/month when billed annually
- Pro — Starts at $24/month when billed annually
While the Basic plan contains most of the basic-level features, including subtitles, Pro would be the better bet for those who need to create tons of videos and need more customization. Plus, downloading the SRT file is only possible with the Pro plan. What's more, you can give most of the features a test drive by signing up for a free trial account that’s perfect for 10-minute-long one-off projects.
Moving on...
You’ve created an SRT file. Excellent! Now let’s discuss how you can upload it to YouTube, Facebook, and LinkedIn.
How to Upload Your SRT File to YouTube
We totally recommend adding SRT files to all your YouTube videos. Not only will this make your content more inclusive, but it'll also help it climb higher on the SEO ladder.
Google loves videos with accurate and clear subtitles! Plus, since it can pull tags and timestamps from your video and file, your chances to become the featured video snippet improves significantly like our How to Add Subtitles to a Video Automatically (2021) video.
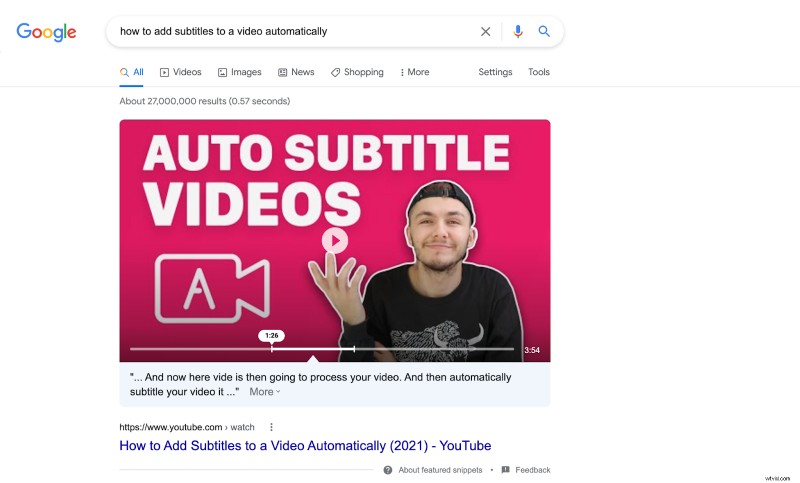
Here’s how to go about it:
- Open your YouTube Creator Studio.
- Click on Subtitles on your left side and select the video you want to add those captions to.
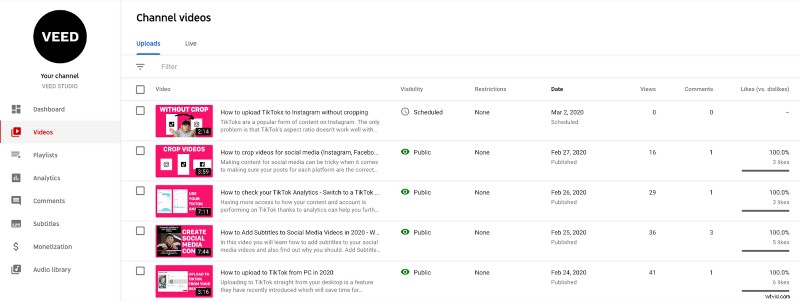
- Select the blue Add Language button to indicate the language your subtitles are in. Click on Add under the Subtitles section when a new language lineup pops up on your screen.
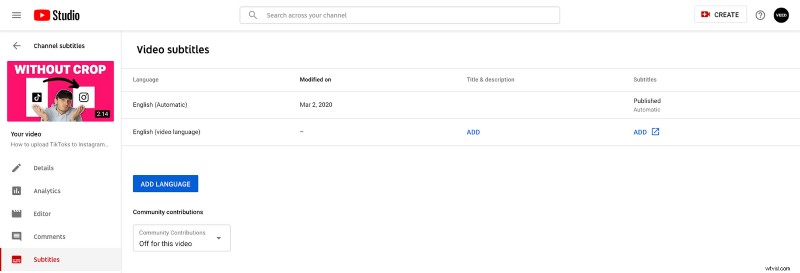
- You’ll be directed to YouTube’s subtitle editor. Here, click on Upload a file and choose the SRT file you want to upload. And you’re done!
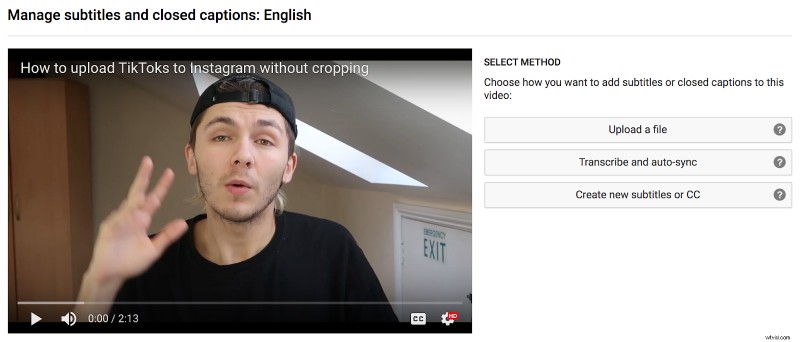
How to Upload Your SRT File to Facebook
Over 2.85 billion people actively use Facebook. That’s a MASSIVE number! So, naturally, you want to make sure your content reaches as many people as possible, which is why adding closed captions to your Facebook videos from your Facebook page is a must.
- You’ll be taken through the entire creation process when you start the upload. This is where you’ll add your SRT file.
- Click on Subtitles and caption (CC) section to upload the SRT file to your video. You can add multiple other SRT files to support different languages too.
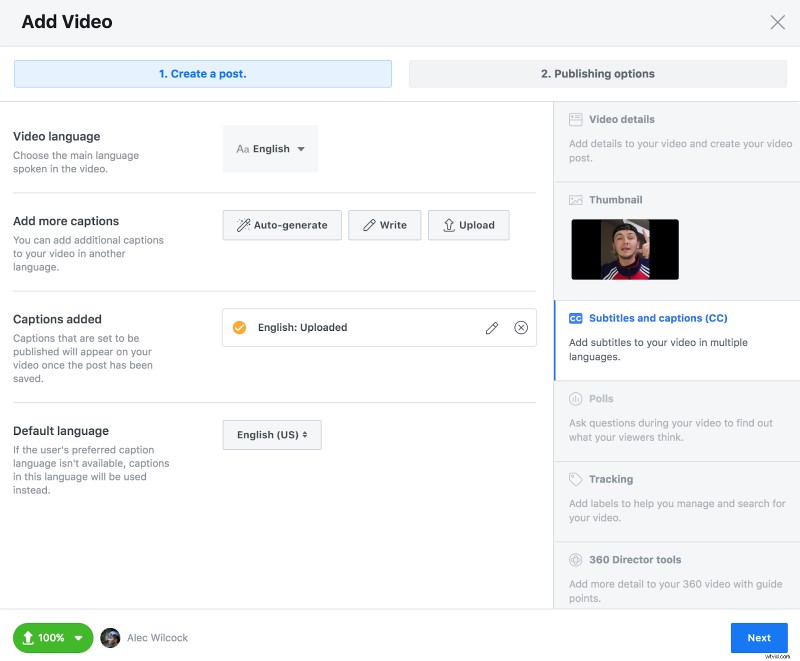
Note: If you see an error message on your screen, it means your SRT file is in the wrong format. You have to rename every SRT file depending on what language they are in and re-upload. For instance, when uploading SRT files for French, your file name can be something like Test file video.fr_FR.srt .

Unfortunately, if you want to add closed captions to your videos from your personal Facebook page, you have to follow a different set of steps. Not that it's difficult! You just have to remember a few extra steps.
- Upload a video as you normally would, i.e, click on Photo/Video from your Facebook homepage.
- Once that’s done, go to the video post and select Edit video .
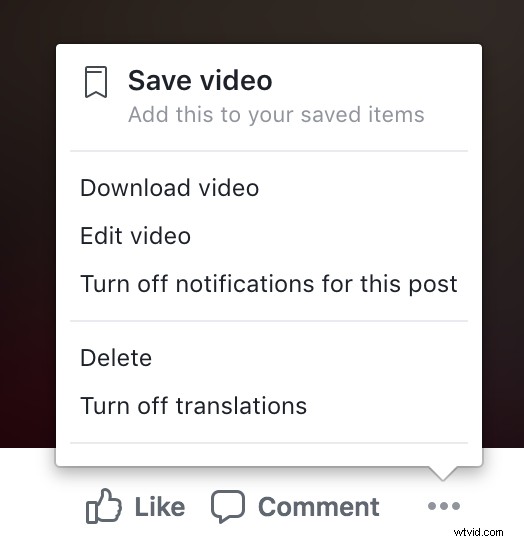
- You’ll be directed to a page where you can edit the video’s thumbnail, description, and subtitles.
- Under the Captions section, click on Choose file and select the SRT file for that video.
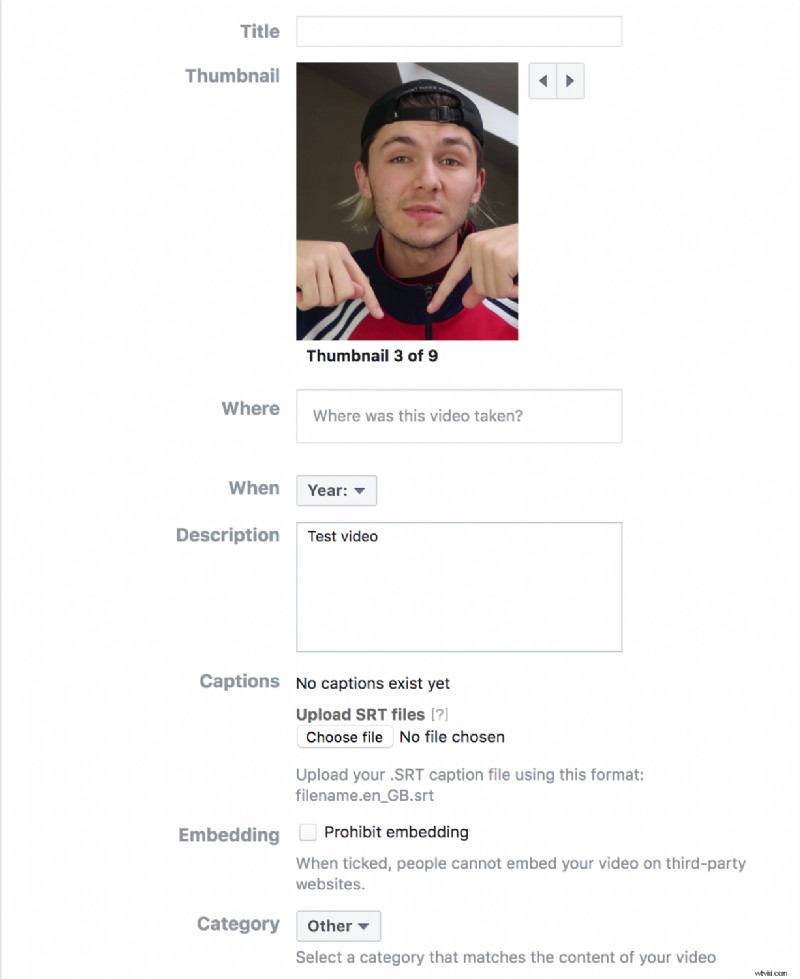
That’s all that you need to do to activate closed captions on Facebook!
How to Upload Your SRT File to LinkedIn
LinkedIn is the holy grail for everyone in the B2B space. Not only can you use the platform to network with authoritative people in your niche, but you can also establish your expertise by posting relevant content, especially videos.
The good news is adding closed captions on LinkedIn videos is way-yyy easier than on Facebook.
- Select the video you want to upload. But instead of clicking Next , choose Edit .
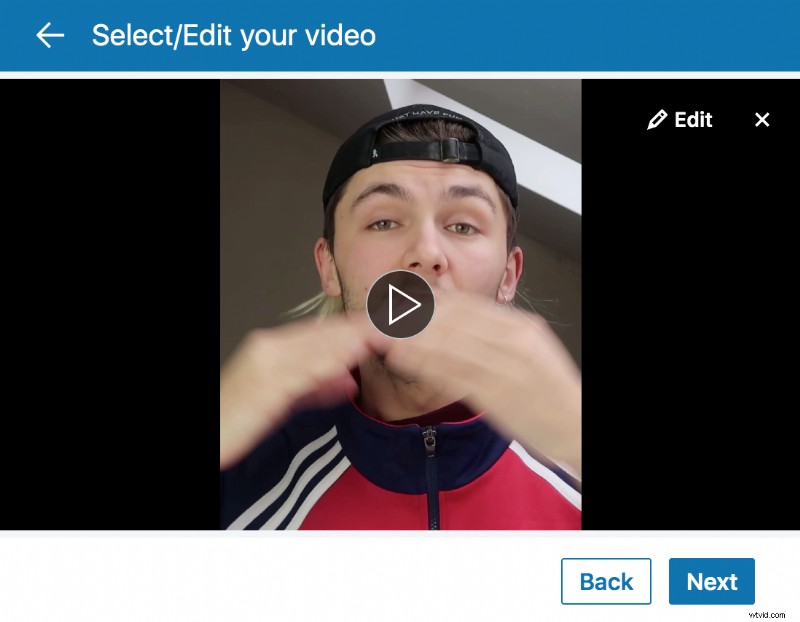
- You should upload your SRT file here. Save the subtitle file to that video post.
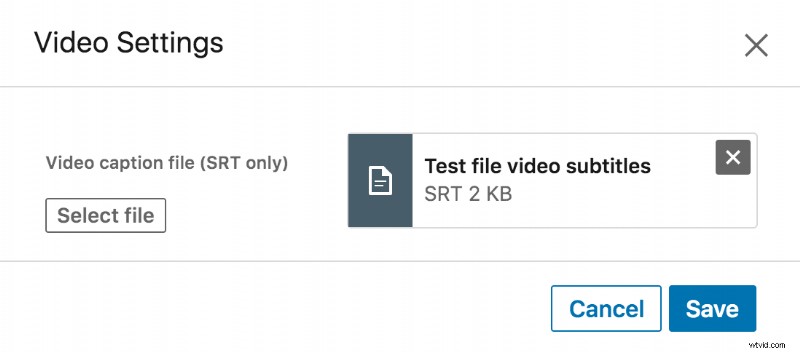
Short and sweet.
Remember, you can only add one SRT file to a video on LinkedIn. Be sure to choose a language that caters to the majority of your audience.
So that’s how you upload SRT files on YouTube, Facebook, and LinkedIn. As you can see, the process is very straightforward, and once you get a handle on things, it’ll become even easier!
Get Ready, Set, SRT!
SRT files and video are practically best friends. They can expand your reach, improve user experience, get your content to rank higher on search engines... the list is endless.
Of course, content quality is still king! Plus, you may consider creating and uploading SRT files as an additional next step that involves more effort and money, but considering the benefits it offers, you and your audience are still the winners.
Want to take your videos to the next level? Try VEED today to get the ball rolling!
