Den här guiden lär dig hur du skärminspelning på din Windows-dator utan att installera någon programvara. Som en bonus får du också lära dig hur du automatiskt laddar upp (plus redigerar) dina inspelningar och delar dem med dina vänner via delbara länkar!
Så här spelar du in din skärm på Windows 10 (med Xbox Game Bar)
Bäst för Windows 10-användare som behöver en gratis ultra-grundläggande lösning för skärminspelning
Xbox Game Bar är en inbyggd, gratis programvara för inspelning av videospel för Windows 10. Även om spelfältet är designat för spel kan du använda den för att spela in valfri app från Windows 10-butiken, Universal Windows Platform eller Microsoft Edge. Det kanske bara inte går att spela in vissa äldre program.
Innan vi fortsätter, här är några gränser du hittar med Xbox Game Bar:
- Du kan inte skärminspela ditt skrivbord, filutforskaren och vissa äldre program.
- Om du använder alt-tab till skrivbordet eller minimerar alla dina appar, stoppas inspelningen.
- Du kan bara skärminspelning en fönster åt gången.
Om du fortfarande är intresserad av att använda det här verktyget kan du fortsätta med de enkla stegen nedan! Annars är nästa skärminspelning ett bättre val för dina behov.
1. Gå till appen du vill spela in på skärmen. Xbox Game Bar registrerar appen som för närvarande är öppen på din skärm.
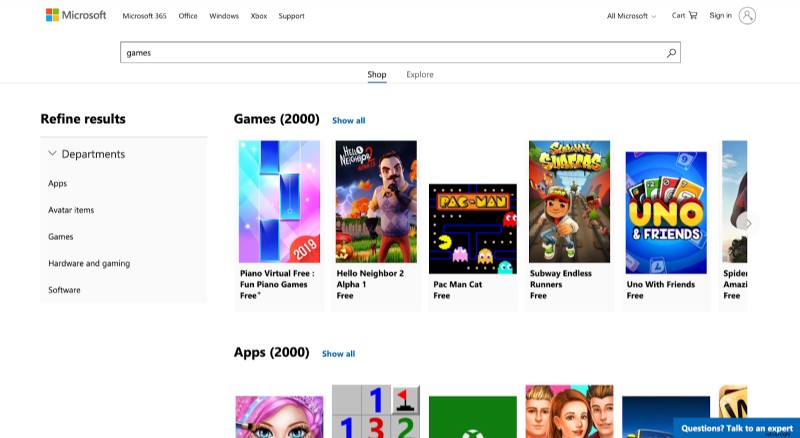
Kom ihåg att du inte kan använda Xbox Game Bar för att spela in videor av din File Explorer eller ditt skrivbord. Detta beror på begränsningarna i skärminspelningsprocessen i Windows 10.
Proffstips:Om du behöver spela in ditt skrivbord eller hela skärmen, prova VEEDs kostnadsfria skärminspelare.
2. Tryck på Windows + G-tangenterna eller Xbox-knappen. Även om snabbtangenten för att starta inspelningen är Windows + Alt + R , måste vi först kontrollera dina inspelningsalternativ för att se till att spelfältet spelar in din röst.
Om det här är första gången du öppnar spelfältet får du en dialogruta som ser ut som bilden nedan.
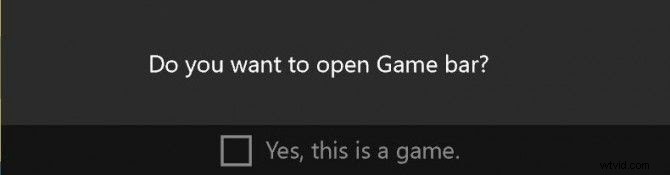
3. Markera rutan bredvid "Ja, det här är ett spel. " för att öppna spelfältet. Oavsett vilken app du försöker spela in, måste du alltid markera den här rutan. Oroa dig inte om appen inte är ett spel eftersom slutresultatet blir detsamma ändå.
4. Gå till Inställningar och navigera till Capturing . Härifrån kan du välja om spelfältet ska spela in alla dina systemljud eller bara ljudet från din app och mikrofon.
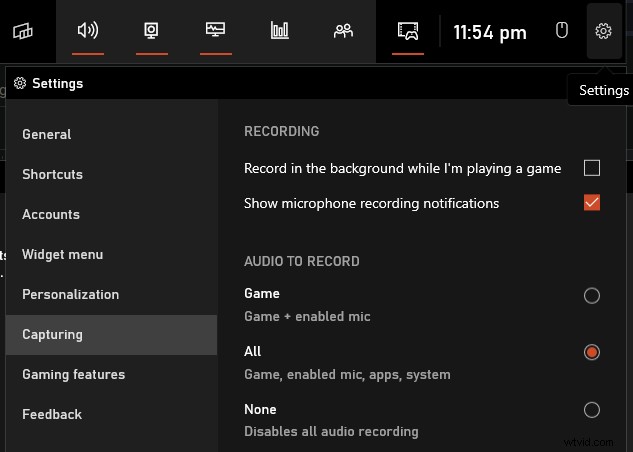
5. Tryck på knappen "Starta inspelning" eller tryck på tangenterna Win + Alt + R. Efter det, tryck helt enkelt på Escape eller Win + G igen för att avsluta spelfältet och börja spela in din skärm.
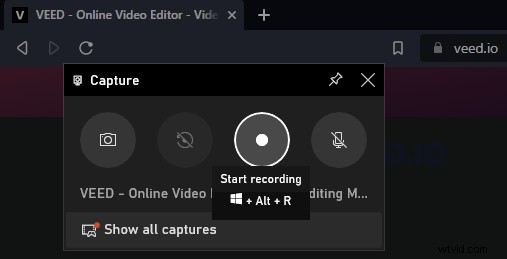
En indikator med förfluten tid i det övre högra hörnet av skärmen visas när du börjar spela in. Du kan stoppa inspelningen därifrån eller stänga av mikrofonen vid behov.
6. Klicka på knappen Stopp för att stoppa inspelningen . Om spelfältet försvinner under inspelning kan du trycka på Win + Alt + R igen för att stoppa inspelningen. Du kan också visa spelfältet igen genom att trycka på Win + G och stoppa inspelningen därifrån.
I samma spelfält hittar du alternativet "Visa alla inspelningar" för att hitta och granska dina inspelningar.
Ett annat sätt att navigera till dina inspelningar är att gå till spelmappen i din Windows-dators filutforskare och öppna undermappen Captures. Det är där du kan hitta dem. För användare av Xbox-appen kan du hitta dina inspelningar i Game DVR Menu.
Du kan också ta skärmdumpar med Xbox Game Bar. Istället för att trycka på knappen "Starta inspelning", klicka på kameraikonen för att ta en skärmdump. Eller tryck på Print Screen + Win + Alt samtidigt. Du bör kunna hitta skärmdumparna i samma undermapp för Gaming.
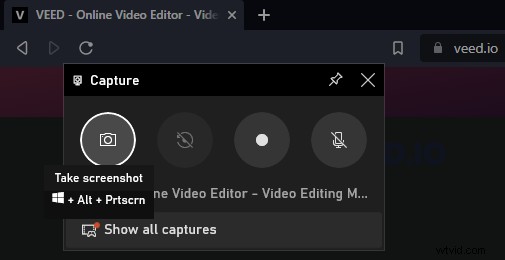
Så här spelar du in din skärm med Microsoft Stream
Bäst för Office 365-prenumeranter som vill dra fördel av en skärminspelare de redan betalar för
Microsoft Stream är ett videodelningsverktyg utvecklat av Microsoft för att ersätta Office 365-videon. Det är ett betalverktyg som kommer med en Office 365-prenumeration – så om du inte har ett Office 365-konto och inte vill börja prenumerera idag, gå vidare till nästa metod.
Så här kan du skärminspelning med Microsoft Stream:
1. Gå till stream.microsoft.com i din webbläsare och logga in på ditt Microsoft 365-konto.
2. Efter det, navigera till Skapa fliken och välj Spela in skärm .
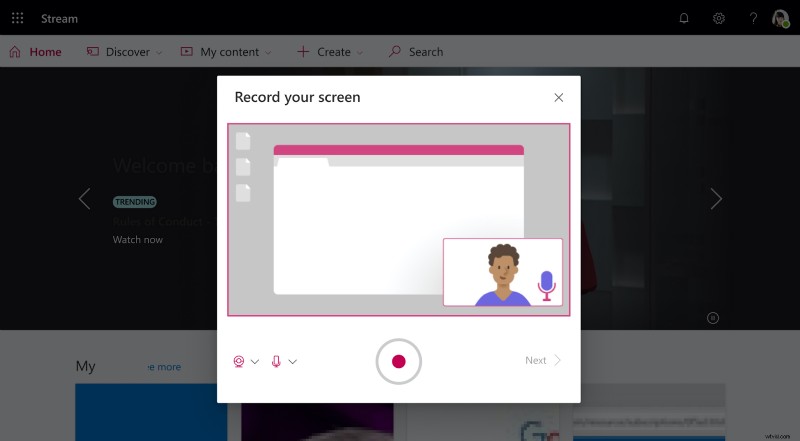
Om du uppmanas, Tillåt Microsoft Stream-åtkomst till dina kamera- och mikrofonbehörigheter. Om du blockerade behörigheterna klickar du helt enkelt på Låsikonen nära webbläsarens adressfält och ändra behörigheterna till Tillåt .
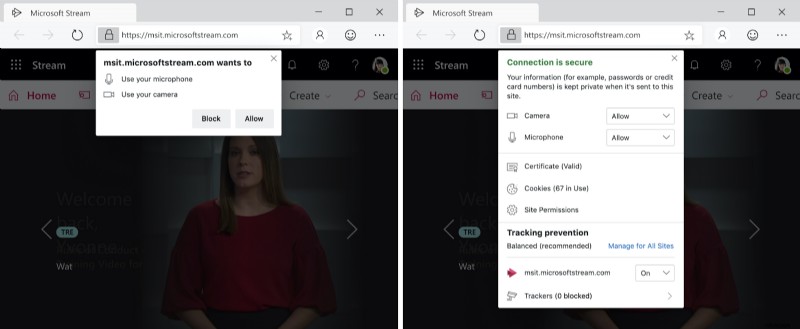
- Nu när Microsoft Stream har behörighet klickar du på webbkameran och mikrofon ikoner för att ställa in dina inspelningsenheter.
- När allt är klart för inspelning klickar du bara på inspelningsknappen för att börja spela in!
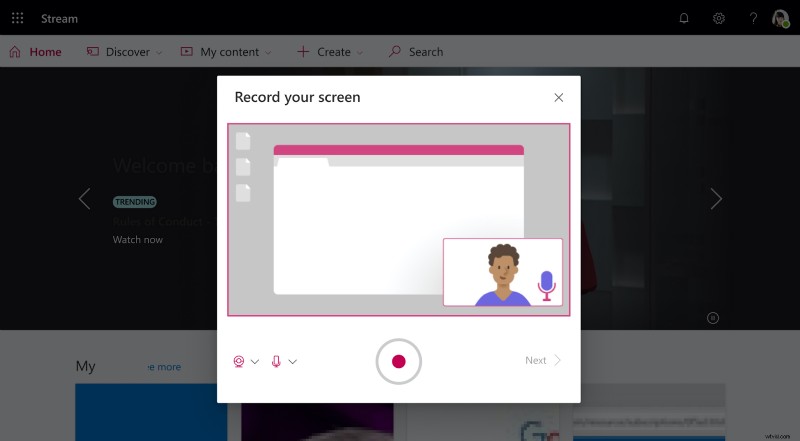
3. Välj den skärm du vill spela in och klicka på Dela . Du kan välja mellan ett programfönster, webbläsarflik eller hela skärmen.
Detta kommer att starta en nedräkning för att indikera början av inspelningen. Microsoft Stream tillåter bara 15 minuter av skärminspelning, så se till att du planerar i förväg. Du kan pausa och återuppta inspelningen när som helst.
4. När du är klar Pausa inspelningen och klicka på Nästa för att spara videon. Du omdirigeras till en annan sida där du kan granska inspelningen.
5. Om du är nöjd med inspelningen, gå vidare och Ladda upp till Stream för att spara din inspelning och göra det enkelt att dela.
Du kan antingen Publicera dina videor och skicka dem till dina vänner via länk eller till och med gör enkla redigeringar som att trimma igenom Mer åtgärdsmenyn.
Så här spelar du in din skärm på Windows 10 från din webbläsare (med VEED)
Bäst för alla – Windows-, Mac- eller Linux-användare – som vill ha en kraftfull och gratis online-skärminspelare och redigerare utan begränsningar för videons varaktighet.
VEED hjälper dig att redigera, dela och hantera dina skärminspelningar på en och samma webbplats.
Här är några extra fördelar du kan få från VEED:s skärminspelare:
- Du kan skärminspelning av hela skärmen, inklusive skrivbordet och byte av flikar eller appar
- VEED har en videoredigerare online med massor av funktioner som du kan använda när du är klar med skärminspelningen
- När du har spelat in din skärm kan du enkelt dela din video via VEED genom att skapa en förhandsgranskningslänk
Så här kommer du igång med VEED:
1. Gå till Chrome Web Store och ladda ner VEED-skärminspelaren tillägg

2. Klicka på knappen "Lägg till i Chrome" för att börja använda VEED i din webbläsare. Denna åtgärd kommer att uppmana en ny sida att laddas där du kommer att bli ombedd att skapa ett gratis konto.
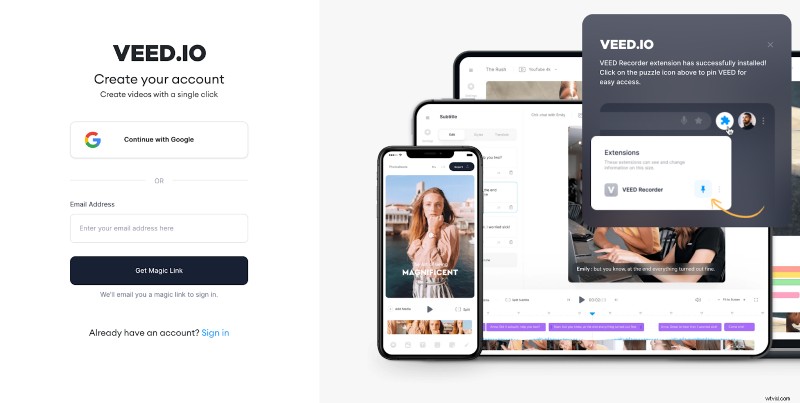
Du kan fästa VEED-tillägget i webbläsarens verktygsfält för att göra det mer tillgängligt när du behöver använda det när ditt konto har skapats.
3. Klicka på VEED-ikonen i verktygsfältet för att starta. Du bör se olika boxelement på sidan. Den ena ber om tillstånd för kamera och mikrofonåtkomst. Den andra visar dig förhandsvisningen av webbkameran.

4. Välj önskad layout för din skärminspelning. Om du vet exakt vilken typ av video du vill ha som slutresultat bör du redan ha en layout i åtanke. Det finns tre alternativ att välja mellan:
- Skärm och webbkamera
- Endast webbkamera
- Endast skärm
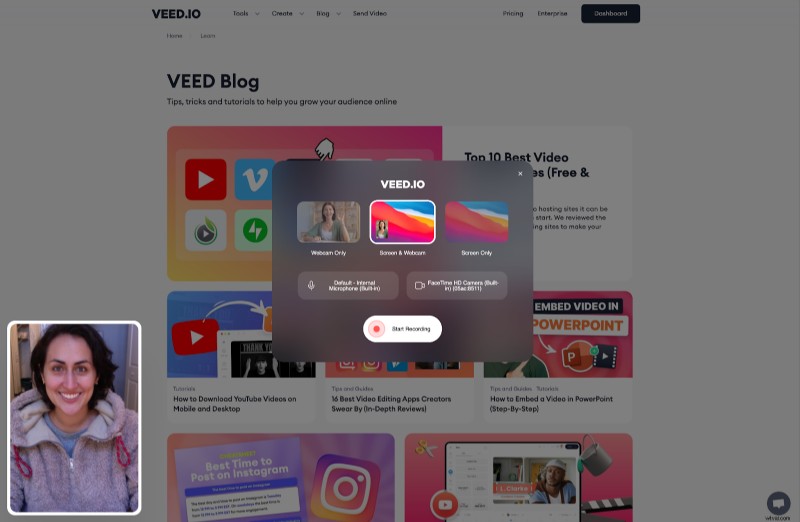
Du hittar också två rutor i mitten av sidan med alternativ för din kamera och mikrofonåtkomst. Du kan använda en extern eller inbyggd enhet för att spela in din datorskärm med ljud.
5. Tryck på den röda knappen för att öppna ett fönster där du kan välja skärm(ar) du vill dela eller spela in.
- Hela skärmen
- Fönster
- Chrome-fliken
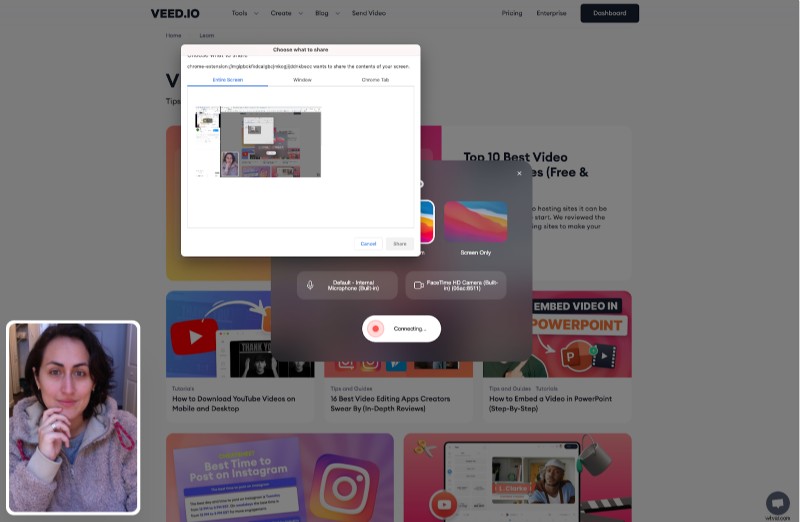
6. Börja spela in efter den 3 sekunder långa nedräkningstimern. Det är viktigt att ha allt du behöver redo och ställt in i förväg så att du inte hamnar i att klämma över dina saker i samma ögonblick som VEED börjar spela in din skärm.
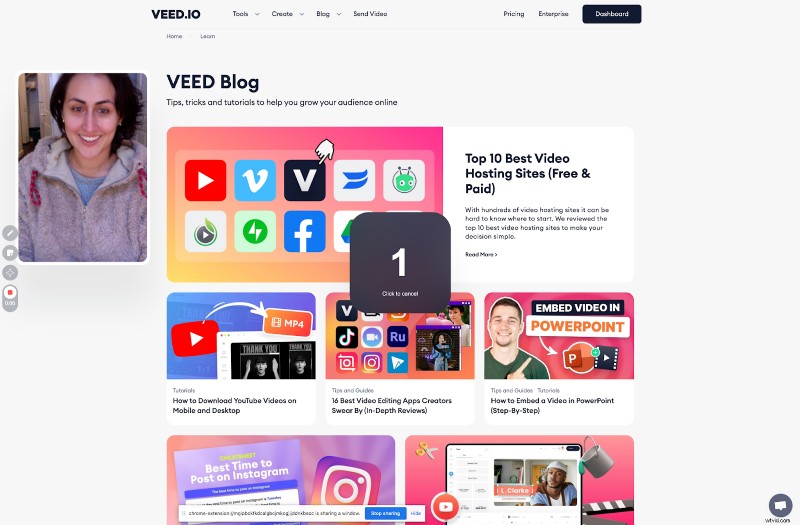
Verktygsfältet kommer att finnas till vänster på skärmen, medan webbkameran förhandsvisning är flyttbar. Så om du upptäcker att den blockerar din vy kan du alltid flytta runt den för att hitta en perfekt plats för den. Eller så kan du till och med ändra storlek på webbkameraförhandsvisningen om du vill.
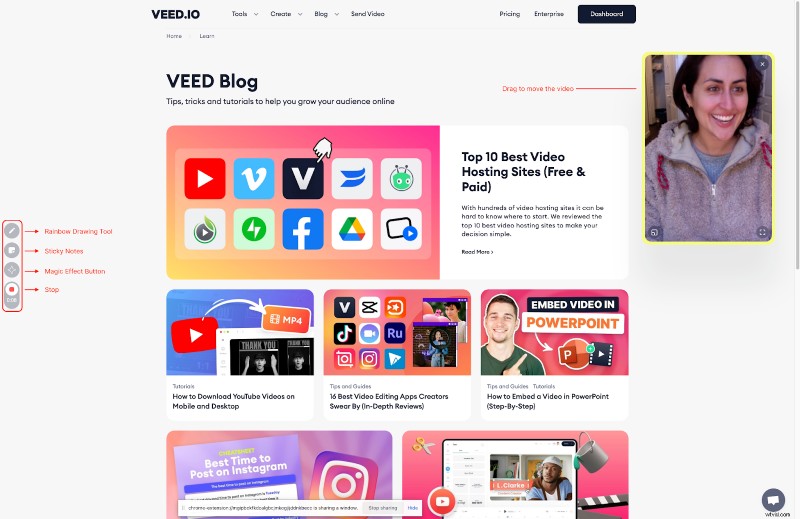
7. Lek med VEEDs skärminspelare verktyg för att göra din video roligare och mer engagerande. Om du behöver betona något på din skärm eller presentation, använd:
- Rainbow Draw-verktyg (pennikon) för anteckningar och markering
- Klisterlapp för att skriva extra information för framtida referens
- Magiskt verktyg för att lägga till mer krydda till din inspelning (t.ex. konfetti och andra magiska trick från VEED)
Alla dessa avancerade funktioner är gratis att använda, så du får gärna göra det mesta av dem.
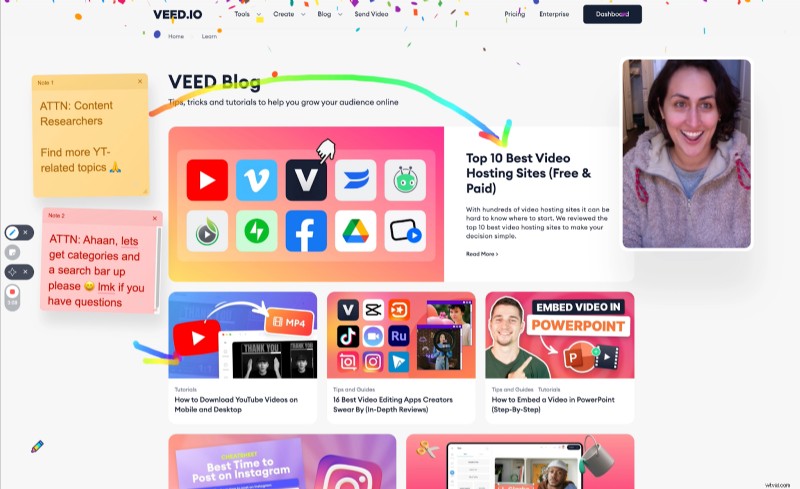
8. Tryck på den röda knappen igen för att stoppa inspelningen . Efteråt kommer VEED att omdirigera dig till en sida där du kan se renderingsförloppet. Beroende på filstorleken kan det ta mellan några sekunder och flera minuter att rendera.
Kom ihåg att du kan göra obegränsade inspelningar utan några begränsningar för skärminspelningslängden. Om du vill spela in fler videor sparar VEED automatiskt inspelningar i ditt VEED-konto.
Från och med nu har du två alternativ:antingen dela din video eller redigera inspelningen via VEED och gör den lite mer professionell!
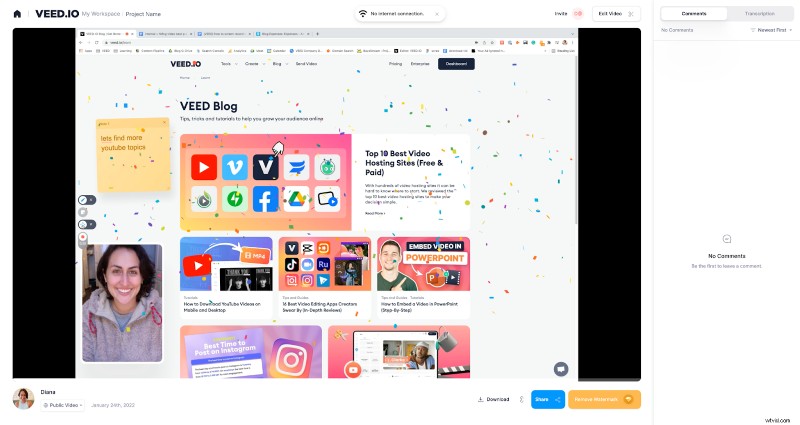
För dig som omedelbart vill dela din video, så här kan du göra det.
9. Klicka på Dela och välj Kopiera länk. Att kopiera länken är det enklaste sättet att dela din video. Alternativt kan du också dela den på dina sociala medieplattformar, få en länk till Bädda in eller till och med skicka videon till en e-postadress.
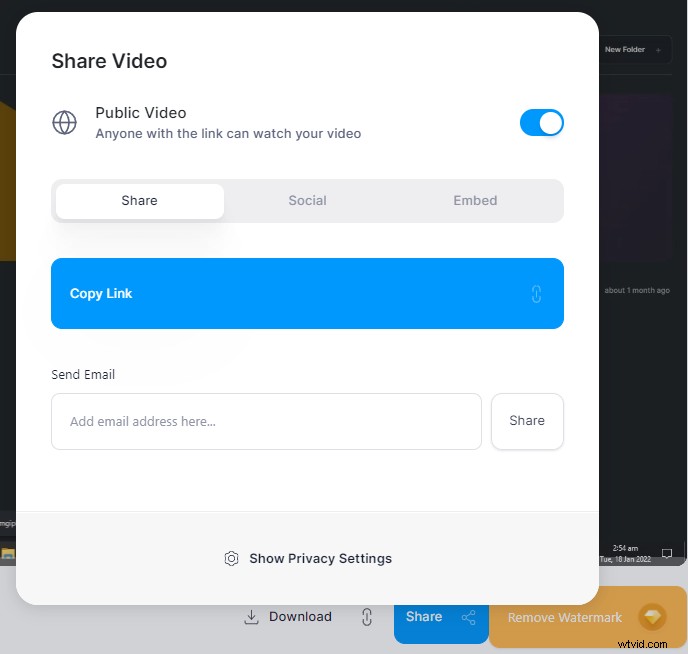
Bonustips: Du kan bläddra i sekretessinställningarna för att tillåta andra att antingen kommentera din video eller till och med ladda ner den.
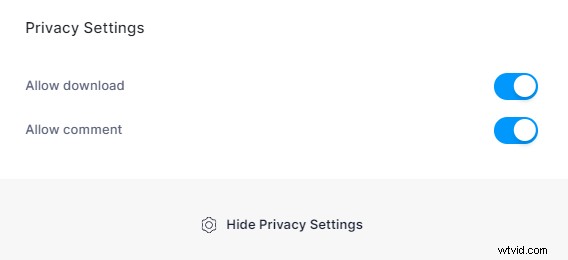
Hur man förvandlar skärminspelningar till professionella videor på några minuter med VEED
Om du vill ta en extra minut och försköna din skärminspelning till en professionell video, så här kan du göra det med VEED!
1. Klicka på knappen Redigera video i det övre högra hörnet på skärmen. Om du vill ladda upp en skärminspelning gör du det via VEED-arbetsytan och redigerar där.
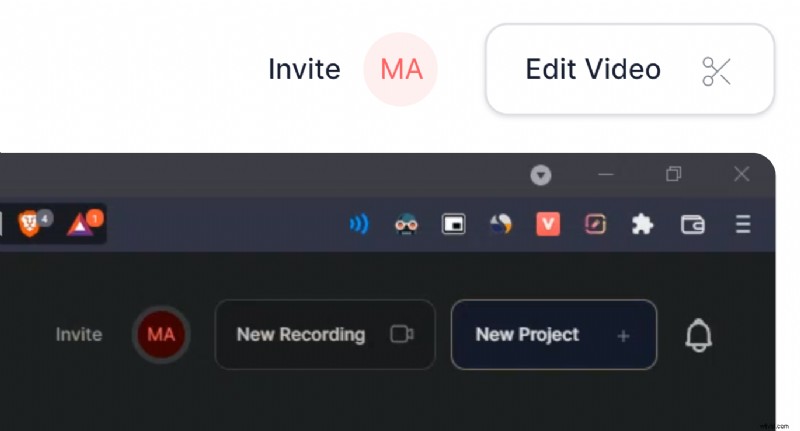
2. Anpassa din video genom att lägga till undertexter, musik, övergångar och mer. VEED har många funktioner du kan använda för att göra dina skärminspelningar spännande. Här är en snabb lista över några viktiga funktioner som du bör se upp för och dra nytta av!
- Automatiska undertexter — bildtexter ger mer klarhet till dina inspelningar
- Videoövergångar — definiera tydligt varje avsnitt av din video
- Element (förloppsindikatorer, musikvisualiserare, former, emojis, effekter, logotyper och mer)
- Ritning — använd ritpennverktyget för att kommentera på video
- Mall – inte säker på vad du ska göra? Välj en layoutdesign!
- Beskär, dela, beskära och ändra storlek – justera, ändra storlek och återanvända videor för olika plattformar
Om du ofta gör videoinnehåll och behöver videor från varumärket, kolla in Pro-versionen av VEED för att låsa upp fler anpassningsalternativ som varumärkessatsen. Och om du behöver en lösning för ditt team, kontakta oss för Enterprise-planer.
3. Ladda ner eller dela din video. Du kan dela din video genom VEED genom att kopiera länken som är specifik för din video och dela den med dina vänner eller kollegor. Annars kan du också ladda ner videon.
Vanliga frågor
Hur spelar man in en datorskärm med ljud?
Först behöver du ett verktyg som har en skärm och ljudinspelare att börja med, som VEED! Välj sedan layoutalternativet som låter dig spela in en datorskärm med ljud. Använd en bra extern mikrofon och webbkamera för att få bättre kvalitet på video och ljud.
Hur spelar jag in min skärm på Windows 10 gratis?
Använd Game Bar på din Windows för att spela in din skärm. Detta är ett inbyggt verktyg som är gratis att använda på din PC. Tryck på Win + G-tangenterna och dialogrutan Game Bar visas. Härifrån kan du välja att spela in eller ta skärmdumpar av apparna på din Windows-dator.
Hur redigerar jag min skärminspelning i Windows?
Du kan redigera din skärminspelning på Windows med hjälp av appen Foton. Klicka på alternativet Redigera och skapa, spara en kopia av din redigerade fil, och du är klar. Men om du vill lägga till en professionell touch, kolla in VEEDs onlinevideoredigerare och skärminspelare.
Vilken är den bästa skärmdumpsprogramvaran för Windows 10?
Den bästa övergripande skärmdumpsprogramvaran för Windows 10 är VEED. Det är lätt att använda, har inga gränser för vad du kan spela in, gör det enkelt att dela videor och fungerar som en redigerare med deras onlinevideoredigerare.
Nu har du lärt dig allt som finns att veta om hur man skärminspelning på Windows.
För Windows 10-användare som bara behöver grunderna är Xbox Game Bar fortfarande det bästa, gratis, inbyggda skärmdumpsverktyget att använda. Det är enkelt och har alla funktioner du behöver för att spela in videor och ta skärmdumpar. Men det är grundläggande funktioner som kan begränsa utskriftskvaliteten du vill uppnå.
Om du letar efter ett allt-i-ett-verktyg som är perfekt att använda i din videoframställningsresa, är VEED det för dig. Den har avancerade funktioner som ritningar på skärmen, undertexter och andra specialeffekter som du kan redigera i din inspelning. Ett klick på webbläsarens verktygsfält och VEED:s skärminspelning är klar att användas.
Körsbäret på toppen? VEED tillåter användare obegränsade inspelningar i form av tid och antalet inspelningar du gör!
Prova VEED:s skärminspelares kromtillägg gratis!
