Med otaliga Mac-skärminspelare att välja mellan kan det vara komplicerat att välja den som passar dina behov och är enkel att använda.
Vi har gjort grunden och skapat en lista över de tre bästa skärminspelningsverktygen för Mac. I slutet av den här bloggen vet du inte bara hur man skärminspelning på Mac utan också vilken Mac-skärminspelningsprogram som är bäst för dig och varför.
Vi täcker:
- Så här spelar du in din skärm med QuickTime på Mac
- Hur man skärminspelning på Mac med hjälp av skärmdumpsverktygsfältet
- Hur du spelar in din skärm med VEED:s gratis webbläsartillägg för skärminspelning
[#TOC1]Så här spelar du in din skärm med QuickTime på Mac[#TOC1]
Bäst för: Människor som behöver en gratis inbyggd snabblösning för att spela in korta och enkla handledningar.
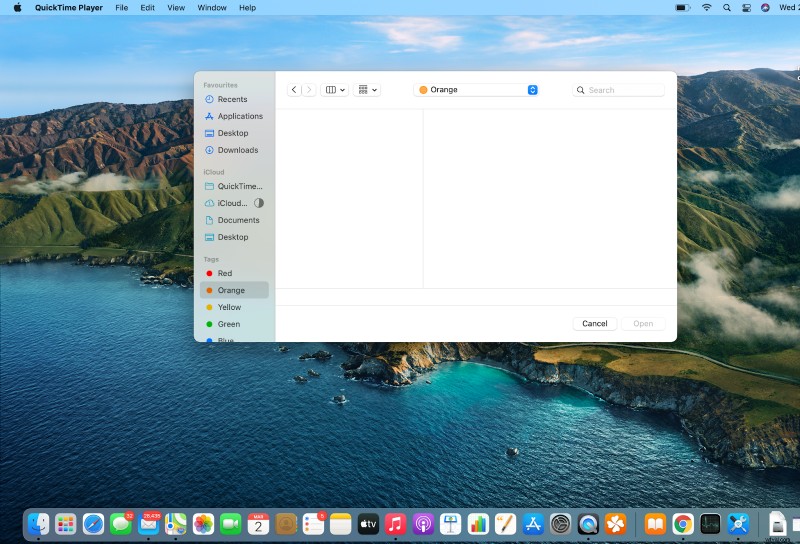
QuickTime är ett inbyggt, gratis skärminspelningsprogram för Mac som kan hantera olika bilder och videoformat. De flesta känner till det för att titta på videor, men mindre vet om dess kraftfulla inspelningsfunktioner. Den är idealisk för personer som behöver små och lätta inspelningar.
Det låter dig också trimma videon efter behov. Men om du förväntar dig programvara med kraftfulla verktyg som förbättrar videoupplevelsen för tittarna, är QuickTime inte det perfekta valet för dig.
Den har en betalversion som kommer med några ytterligare funktioner som:
- Videokompressor
- Redigera videor
- Beskärning och storleksändring av videor
OBS: Filstorlekar med QuickTime är stora. Och du behöver en videokompressor för att minska utrymmet för delning eller lagring.
| Proffs | Nackdelar |
|---|---|
| Förinstallerad (du behöver inte ladda ner den.) | Få redigeringsfunktioner (med möjlighet att bara trimma ett fåtal delar.) |
| Låter dig spela in ett specifikt område. | Inget alternativ för att välja videoinspelningskvalitet |
| Dela med andra via airdrop, e-post eller andra sätt | Filstorlekarna är stora |
| Perfekt för korta och enkla inspelningar. | Kan inte komprimera inspelningar med gratisversionen. |
- Öppna QuickTime Player
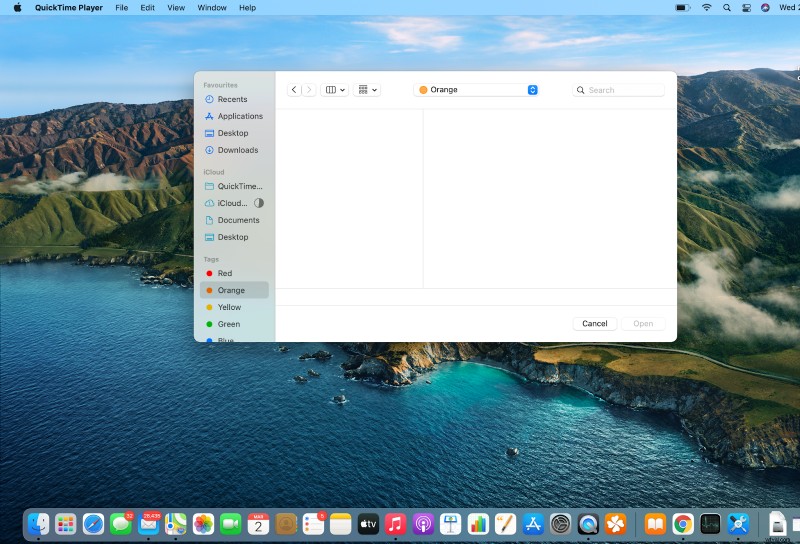
- Klicka på "Arkiv" i det övre fältet och välj ny skärminspelning.
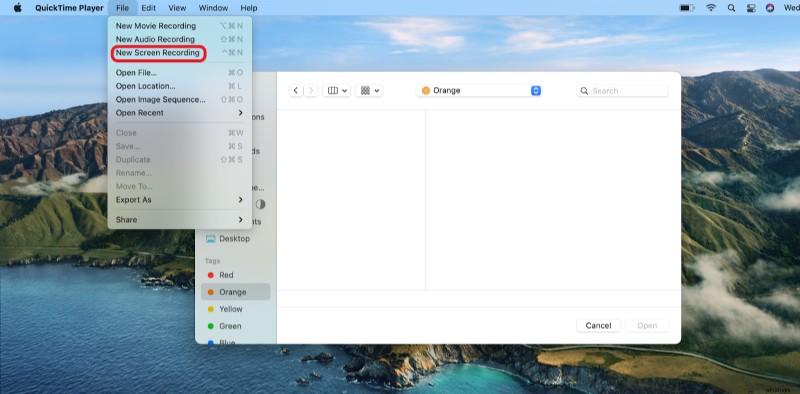
- Väl på skärmen kan du välja mellan alternativ för att ändra storlek på skärmen.
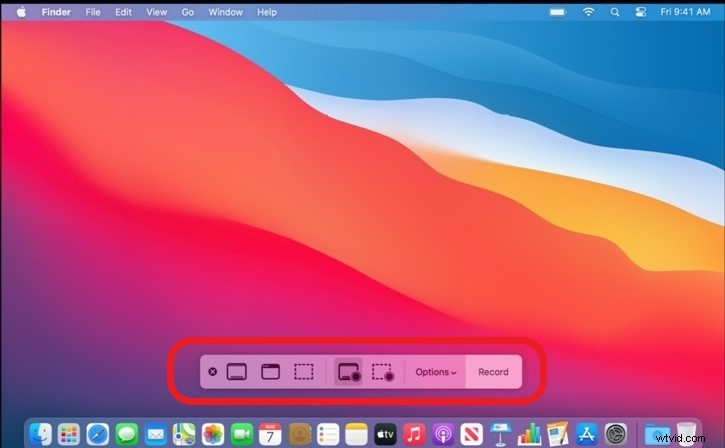
- För att spela in skärmen med ditt ljud. Klicka på "Alternativ" och välj önskad mikrofon för att spela in ljudet.
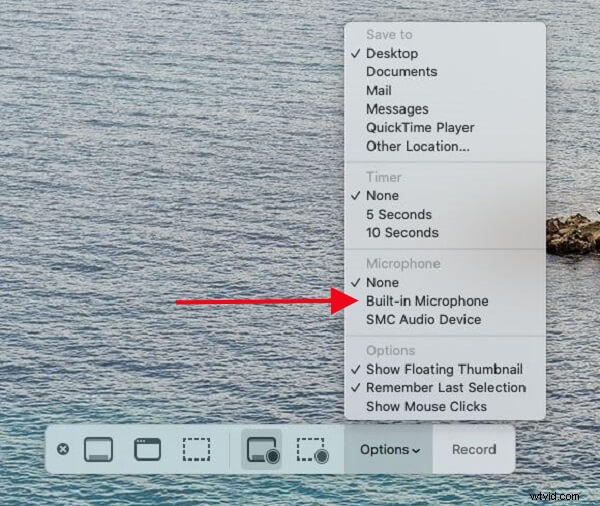
- När du är klar med installationen klickar du på spela in för att starta inspelningen.
Obs:inspelningen startar omedelbart så se till att du är klar med alla dina inställningar.

- För att stoppa inspelningen klickar du på stoppikonen längst upp till höger.
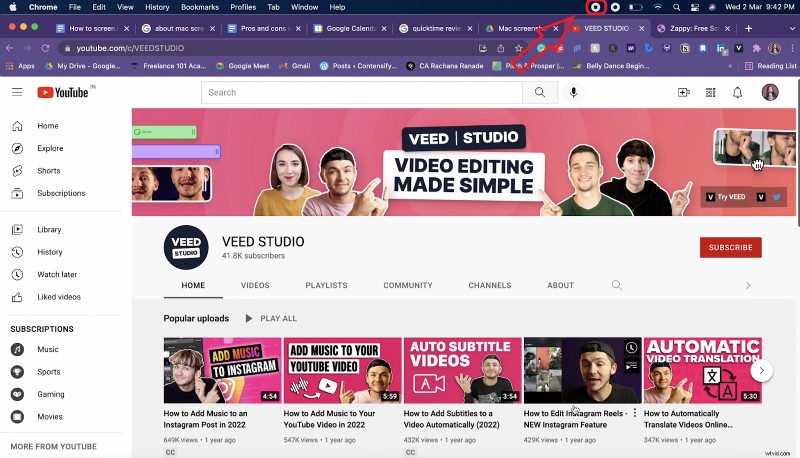
- När du är klar kan du hitta inspelningen på skrivbordet eller din föredragna mapp.
[#TOC2]Hur man skärminspelning på Mac med verktygsfältet för skärmdumpar[#TOC2]
Bäst för: personer som vill fånga skärmen snabbt för en omedelbar handledning.
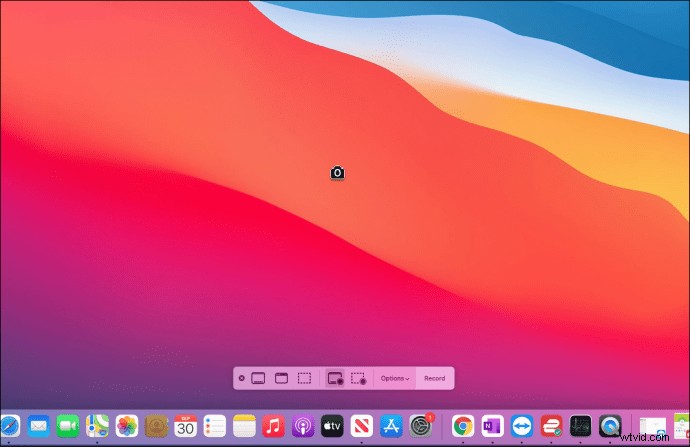
Skärmdumpens verktygsfält nås via en kortkommando som låter dig spela in din skärm direkt. Så om du är någon som gillar att arbeta med kortkommandon är det rätta alternativet för dig att spela in din skärm med ett verktygsfält för skärmdumpar.
Med den här metoden behöver du inte tränga ihop din docka med alla appar, och den är lättillgänglig.
Skärmdumpens verktygsfält ger dig flera alternativ:
- Record the entire screen, a specific window, or you can select a particular area to record it.
- Choose the specific folder in which you want to save this recording.
- Easily choose the option to add your voice with the microphone.
| Pros | Cons |
|---|---|
| Quick to use | Recorded videos cannot be saved in DivX, .wmv, and .mkvs |
| Easily accessible | Few editing features |
| Option to choose the folder to save the work | No countdown before the recording begins. |
| Various options to choose from | Not suitable for lengthy recordings. |
Here’s how you can record a quick video with screenshot toolbar:
- To open the screenshot toolbar, press ‘Command+shift+5’.
- Once done, at the bottom of the screen you can spot your toolbar.

- With the toolbar, you can change the size of the screen from various options.
👉 Capture entire screen
👉 Capture selected window
👉 Capture selected portion
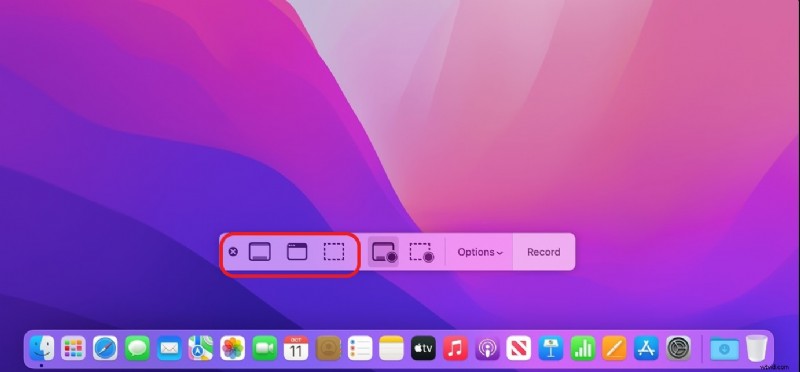
- To record the screen with audio click on ‘options’ and choose the appropriate input device.
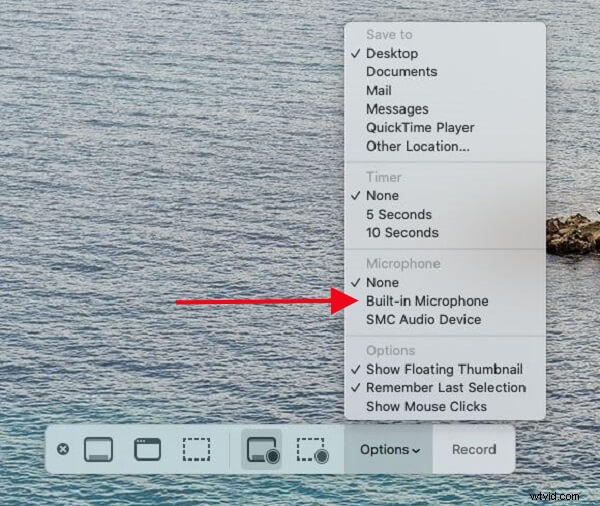
- To start recording click on ‘Record’.

- Once you’re done recording click on the stop icon at the top right hand corner.
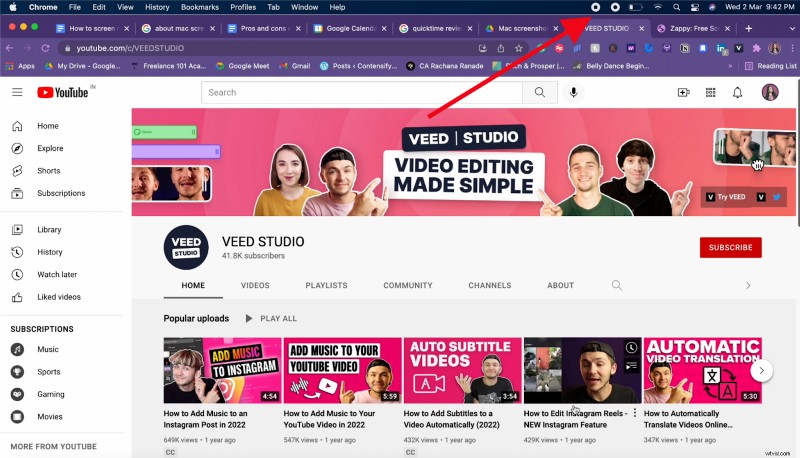
- If you haven’t selected any folder to save the recording, you can find it on your desktop by default.
[#TOC3]How to Record Your Screen with VEED’s Free Screen Recorder Browser Extension[#TOC3]
Best for: people and teams who need to create lots of shareable and customizable screen recordings plus want cloud storage.
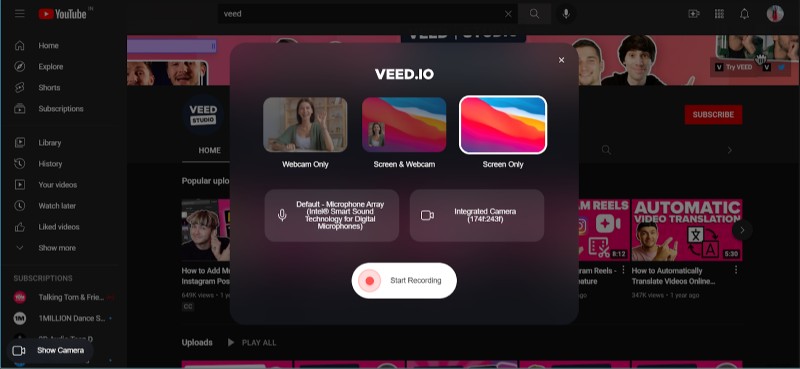
VEED’s screen recorder browser extension is a simple yet powerful screen recording software that lets you tap into your creative side with tons of extra features. You can screen record your entire screen, and in case you switch between tabs, VEED records all of that.
And the best part about the extension is—it’s completely free with unlimited recordings and recording length.
| Pros | Cons |
|---|---|
| Free unlimited recordings and no limits on recording length | Cannot customize the color of sticky notes or pen |
| Additional features to amp up your recordings | Not available for mobile |
| Saves your work on cloud | |
| Share your screen recording with a share link |
Here’s how you can get started with VEED:
- Head over to the chrome web store and install the VEED screen recorder extension .
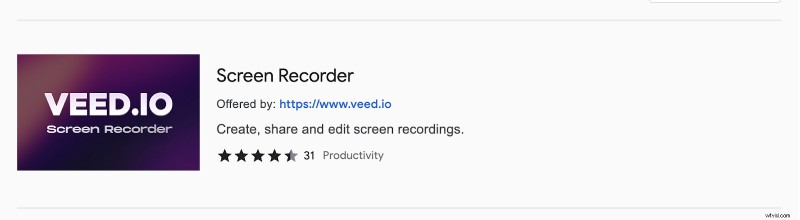
- As soon as you add it to the chrome, it'll prompt a new page to load where you’ll be asked to create a free account or you can log in to the existing one.
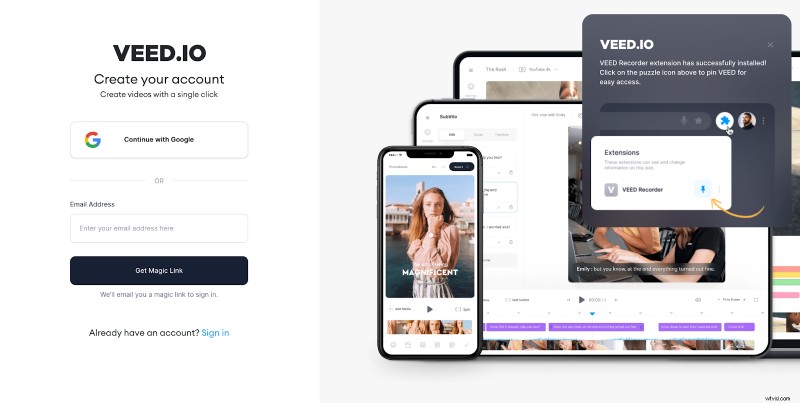
After you finish up the installation process, you can pin up the VEED extension to the browser toolbar for easy access.
- To start, click on the VEED icon on the toolbar .
Your system must have prompted you to ask for access to your camera and microphone.

- Choose the layout for your screen recording.
Before you hit recording, think about the way you want to present the video. VEED has three layouts for you to choose from:
- Screen and webcam
- Screen only
- Webcam only
You can also spot two boxes with an option for your microphone and camera access. You can also use an external or built in device to record the screen with audio.
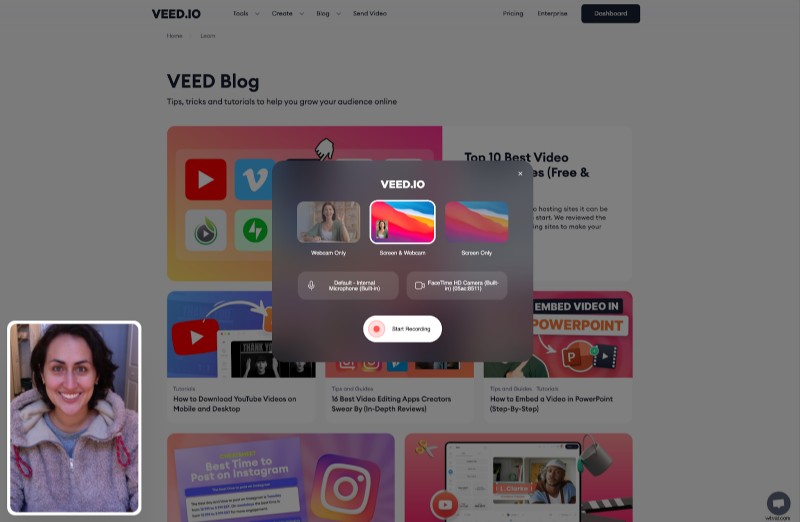
- Click on ‘Start recording’
It'll prompt a new window where you can select the screen(s) you want to record.
- Window
- Entire Screen
- Chrome Tab
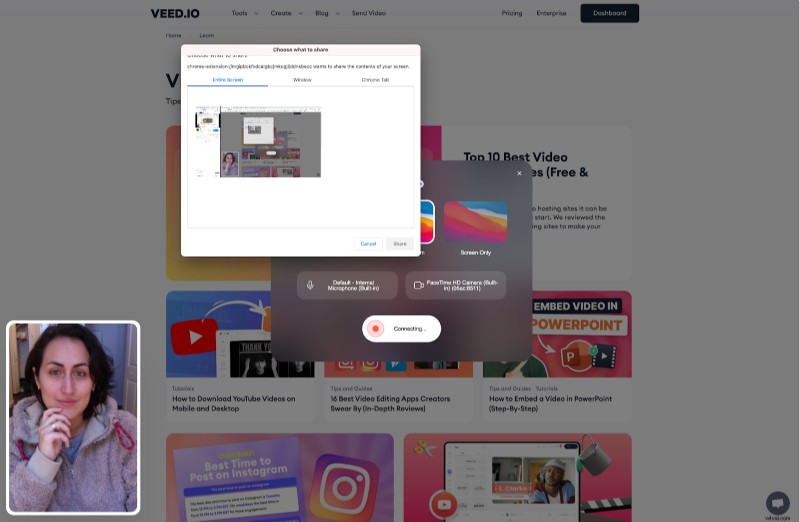
- Initiate recording after the 3 second timer .
VEED gives you a few seconds to have everything in place so you don’t go haywire in setting up things before it starts recording.
To control the recording, you can find the toolbar on the left side of the screen. And in case you find that the webcam is blocking the view, you can move or resize it around to display everything on your screen better.
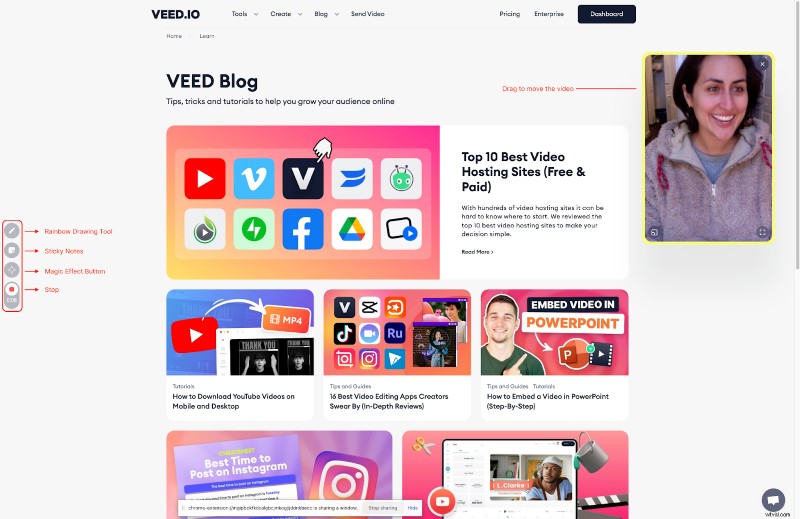
- Try the VEED’s screen recorder tools to make your video more creative and fun to watch. If you want to highlight something while recording you can use:
🌈 Rainbow draw tool to annotate or highlight.
📒 Sticky note to add any additional information for future reference.
🪄 Magic tool to add a celebration effect in the recording.
And all of these tools are free to use, so go on and uncover your creative side.
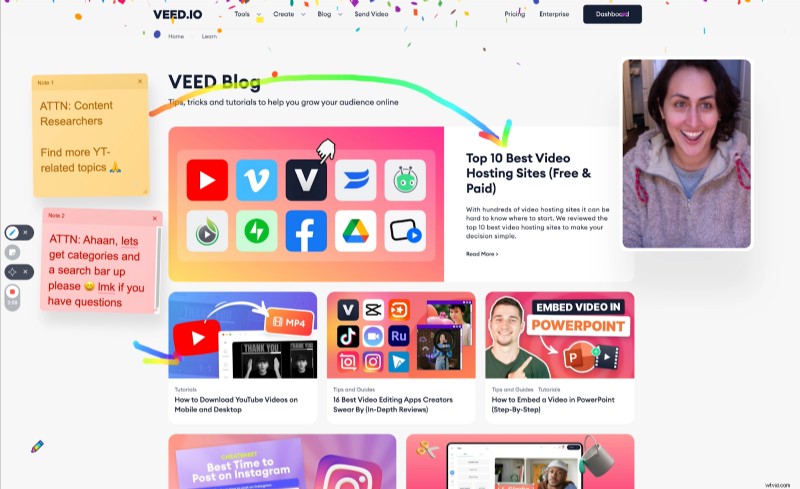
- Click on the stop icon on the left side to stop recording.
Then, VEED will render your video. And the duration of the rendering process can vary according to the file size.
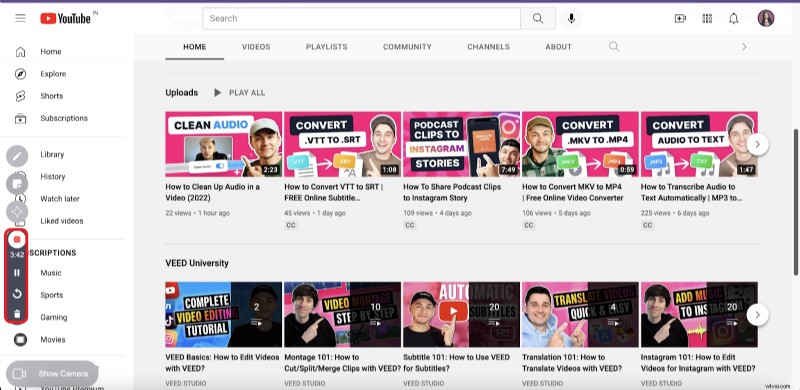
Obs! You can record unlimited videos without any limits to the recording length. If you want to store your recordings, you can create a free or paid VEED account to host your content.
- Click on share and choose ‘Copy link’.
Click to share your video on social media channels, embed it , or email it.
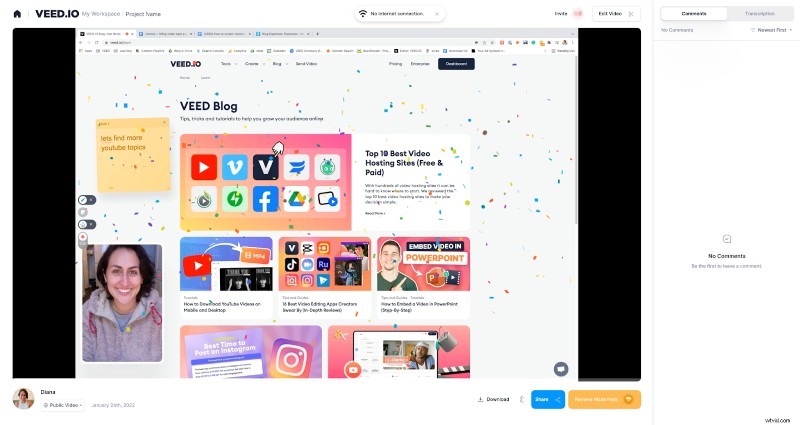
You can share the video when it’s marked as public with anyone who has the link. But if you want to keep it private, turn off the public video toggle so only you can view the video.
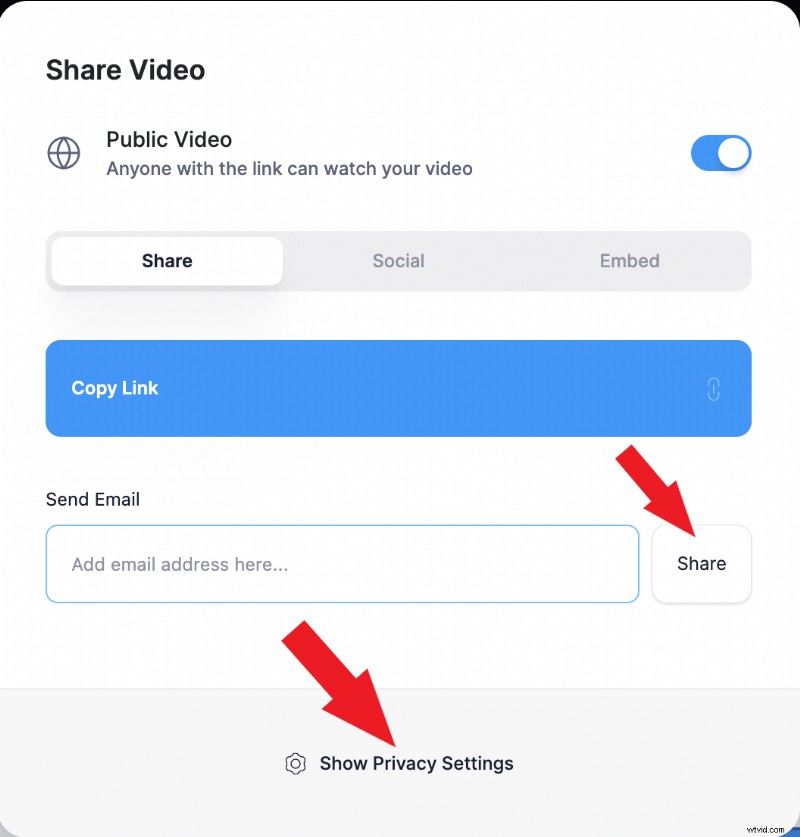
So what’s the best free screen recorder for Mac for you?
If you need just the basics to occasionally record your screen, QuickTime is the best free built-in screen recording tool to use.
If you’re looking for a quick, simple, and easy-access solution the screenshot toolbar shortcut is the fastest free way to record your Mac screen without clicking to open another app.
But, if you’re looking for an all-in-one video tool to screen record, edit, cost, and share videos, then VEED is the best free screen recorder app.
The best part is VEED allows unlimited recordings without any time constraints and the number of recordings you make!
Try VEED’s screen recorder chrome extension for free.
