Här är ett typiskt misstag för nybörjarfotograf. Du fokuserar så mycket på ditt motiv att du tappar koll på vad som finns runt det.
Ibland tar du bilder där bakgrunden distraherar från ditt motiv.
Den här artikeln kommer att lära dig hur du suddar bakgrunden i Lightroom i efterbehandlingsstadiet i exakt sådana fall.

Ett ord innan du suddar ut
Naturligtvis är det alltid enklare om du inte alls behöver göra denna justering i inlägget. Att göra det rätt vid inspelningstillfället kan spara dig arbetet.
Ju tidigare du lär dig att uppmärksamma ett motivs omgivning medan du fotograferar, desto bättre. I allmänhet:
1. Om motivet är i bakgrunden måste förgrunden innehålla ett element av intresse.

2. Om motivet är i förgrunden bör bakgrunden inte vara så distraherande att den avleder betraktarens ögon.

Ibland går det att fixa till saker i efterproduktion. Du kan lägga till intressanta element i förgrunden och på så sätt skapa en sammansatt bild. Eller så kan du göra bakgrunden suddig så att den distraherar mindre och får ditt motiv att sticka ut mer.
Läs vidare för att lära dig hur du suddar en distraherande bakgrund i Adobe Lightroom. Och om du är intresserad av att veta mer om hur du får det rätt i kameran, kolla in bonussektionen i slutet.
Åtgärda bakgrunden i efterproduktion
Låt oss överväga den här bilden av en gorilla som jag tog i en djurpark med min Sony RX100 Mark II kompaktkamera. Denna Sony är en fantastisk kamera för att gå runt.
Den enda nackdelen är det oimponerande lägsta bländarvärdet på f/4.9 när du zoomar in hela vägen. Detta är inte idealiskt för att skapa imponerande bakgrundsoskärpa.

Jag försökte konvertera den här bilden till svartvitt. Med alla rep och trä är bakgrunden fortfarande distraherande och gorillan går vilse i den.

Låt oss fixa detta med en digital oskärpa effekt för att skapa en suddig bakgrund.
Oskarpa bakgrunden i Lightroom
Trots att jag föredrar att använda Photoshop för dessa typer av jobb, tror jag att Adobe Lightroom är ganska kapabelt att göra bakgrunden suddig. Det är särskilt användbart om du har en något suddig bakgrund till att börja med.
Utan några verktyg som hjälper dig att maskera bakgrunden måste du skapa en manuellt genom att måla bakgrunden med en justeringspensel. Jag gillar att använda borstverktyget för detta.
Lightroom Brush Tool
Öppna utvecklingsmodulen i Lightroom om du inte har gjort det ännu.
Penselverktyget används för att applicera en effekt på en del av din bild.
- Maskdelen av borstpanelen låter dig skapa en ny mask eller redigera en befintlig.
- I avsnittet Effekt på panelen kan du välja en förinställning eller skapa din effekt manuellt
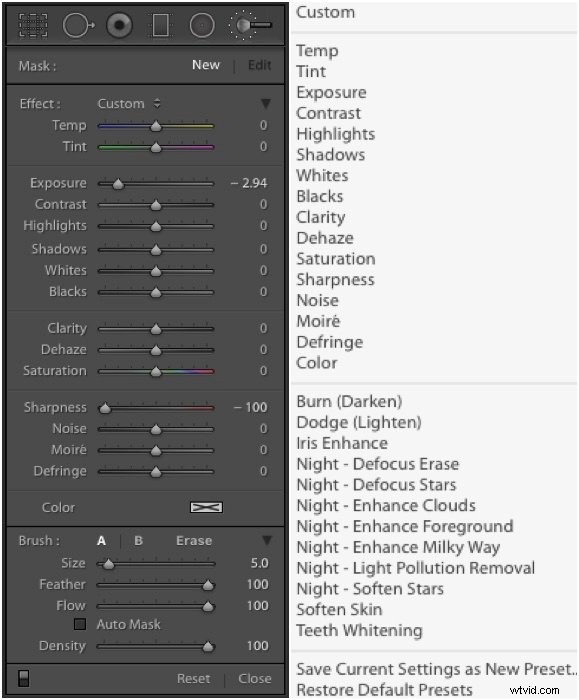
- Sektionen Pensel på panelen låter dig definiera effekter för två penslar
- Benstens egenskaper kan ändras när som helst och kommer inte att ha någon effekt på de delar som redan målats.
- Storlek: ställer in den relativa storleken
- Fjäder: ställer in hur mjuk eller hård borsten är
- Flöde: ställer in styrkan för borsten. Använd ett värde lägre än 100 för att långsamt bygga upp effekten medan du målar på samma område
- Automask: slå på för att hjälpa dig att följa kanter när du målar
- Täthet: ställer in ett lock för borstens maximala styrka
Hur man väljer bakgrund
Börja med att välja ett penselverktyg för skärpningsjustering. Vrid sedan skärpningsreglaget hela vägen till -100 och börja måla över bakgrunden. Du behöver inte vara exakt i detta skede.
Använd kortkommandot 'O' för att visa eller dölja det valda masköverlägget (visas i rött). På så sätt ser du bättre var du målar. Medan masköverlägget är på visas inte penseleffekten på bilden.

När du har en grov mask, börja arbeta runt kanterna. Justera storlek/flöde/densitet och fjäder för din borste för att förfina maskens kanter. Ibland kan alternativet Automask hjälpa dig med detta.
Så småningom kommer du att behöva använda Erase-borsten för att rensa upp ditt motiv. Det säkerställer att oskärpa effekten bara tillämpas på bakgrunden.
Tips: För realistisk oskärpa, kom ihåg att mängden oskärpa är gradvis och ökar med avståndet från fokalplanet. Alla föremål på fokalplanet måste hållas skarpa.
Efter en lång färg/raderingsprocess får du en ganska hyfsad mask.
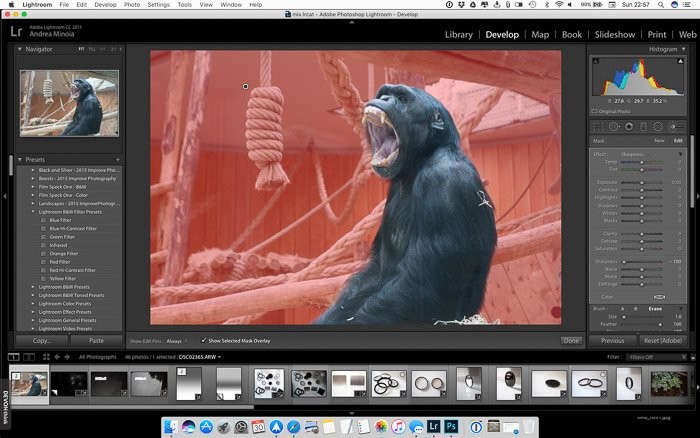
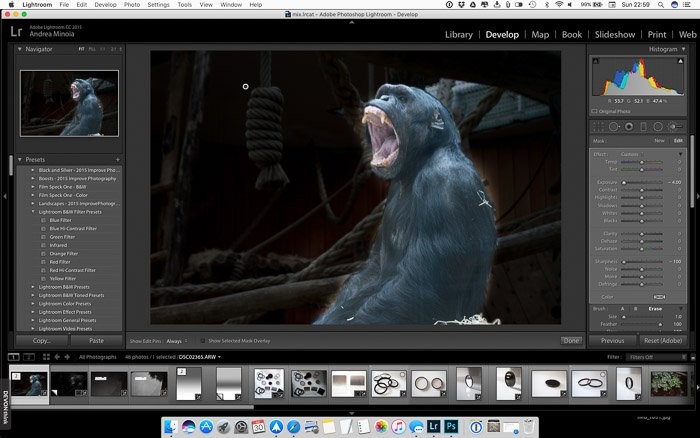
Hur man ökar mängden oskärpa
Att ställa in skärpan till -100 introducerade visserligen en viss mängd linsoskärpa, men inte mycket.
Det som är bra med Lightroom är att du kan duplicera din justeringspensel genom att helt enkelt högerklicka på penselmarkören och välja "Duplicera".
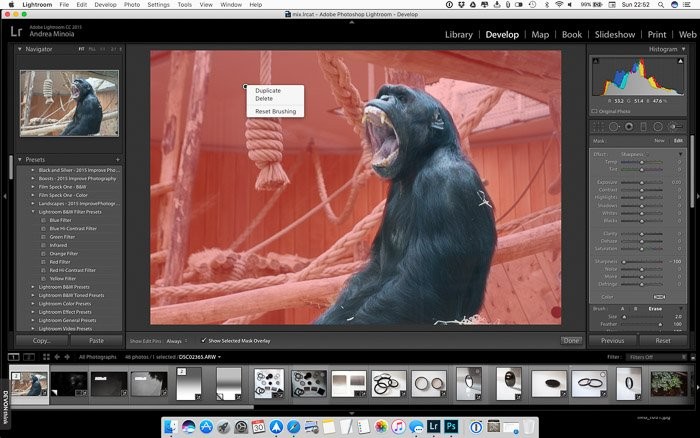
Den här nya borsten har samma inställningar och mask som den tidigare. Se till att alla reglage är inställda på noll utom skärpa, som måste vara inställd på -100.
Från och med nu duplicera borsten så mycket du behöver för att applicera oskärpan och bygga upp den oskärpa effekt du är ute efter.
Varning: Att ha många justeringspenslar i en bild kommer att sakta ner Adobe Lightroom.
Den sista retuschen
Efter att ha gjort klart bakgrunden suddig kan du nu duplicera borsten en sista gång, vilket minskar skärpan något (ställ tillbaka skärpan till noll) för att accentuera oskärpan.
Därefter kan du använda de globala inställningarna eller andra selektiva justeringsverktyg för att göra de sista justeringarna av din bild.
När du är nöjd med din bild är det enda som återstår att exportera fotot och dela resultatet av ditt hårda arbete.

Digital oskärpa är inte alltid perfekt
Den största svårigheten med att skapa en realistisk digital oskärpaeffekt ligger i att återskapa den gradvisa ökningen av oskärpan när den kommer längre från fokalplanet, som visas i exemplet nedan.
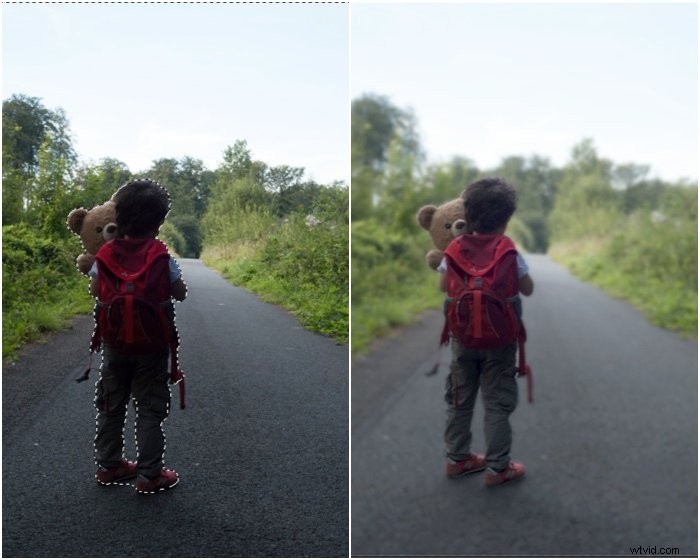
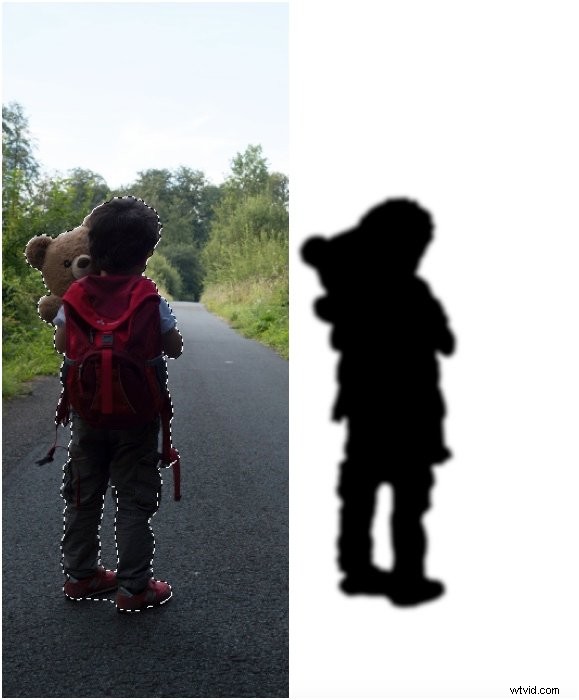
Bonus:Så får du oskärpa rätt i kameran
Din kamerasensorstorlek kommer att påverka skärpedjupet (DoF). För en given kombination av brännvidd, bländare och motivavstånd ger små sensorer högre DoF än större sensorer.
DoF kan ändras enligt följande:
- Bländare: dubbla f-talet (t.ex. flytta från f/4 till f/8) och DoF dubbleras också
- Ämnesavstånd: dubbla den och DoF ökar med en faktor fyra
- Brännvidd: dubbla den och DoF minskas med en faktor fyra
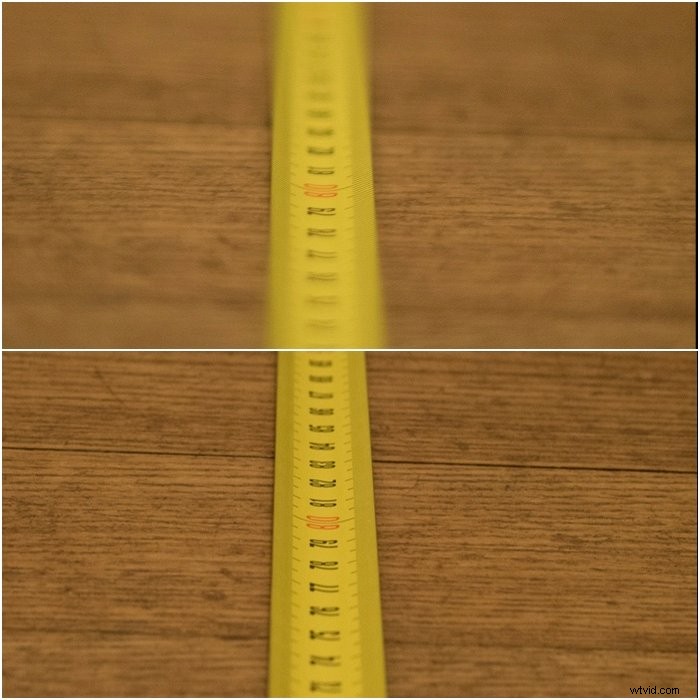
Om du vill maximera DoF , så att det mesta av ditt landskap blir skarpt, bör du använda höga f-nummer, kort brännvidd och fokusera lagom långt bort. En allmän tumregel säger att du ska fokusera 1/3 på scenen.
Om du vill minimera DoF , för att bättre isolera ditt motiv från bakgrunden och ha fin bokeh, bör du använda små f-nummer, lång brännvidd och flytta dig närmare ditt motiv.
Tips: Om du fotograferar porträtt med naturligt ljus när du är utomhus kan du fortsätta fotografera vidöppna med snabba objektiv genom att använda ett 2- eller 3-stegs neutralt densitetsfilter.
Slutligen, om du inte kan minska din DoF ytterligare men fortfarande behöver göra bakgrunden suddig, är ditt sista alternativ att öka avståndet mellan motiv och bakgrund, om möjligt.
Slutsats
Så här är vår lösning för att skapa en vackert suddig bakgrund. Glöm inte att minimera ditt skärpedjup genom att använda den största bländaren. På så sätt kan du nå en jämn separation mellan ditt motiv och bakgrunden utan någon redigering!
För mer Lightroom-kunskap, kolla in enkel redigering i Lightroom!
