Nintendo designade inte Switch Pro-kontrollen med PC-spelare i åtanke, men det hindrar oss inte från att använda den. Regulatorn har en utmärkt batteritid, mycket exakta analoga spakar och stora knappar som är mer omfattande än de på Switch joy nackdelarna. Speciellt om du har använt en Xbox 360-kontroll ett tag och är redo att uppgradera, är det ett utmärkt val för din nästa PC-kontroll.
Att använda Nintendo Switch Pro-kontrollern för de flesta av dina PC-spel är en bris tack vare Steams kontrollerkonfigurator, som officiellt stöder denna kontroll. Plug-and-play är den mest exakta beskrivningen. För att spela spel, inte på Steam, måste du använda den här guiden.
Den här artikeln kommer att berätta hur du aktiverar din Nintendo Switch Pro-kontroller för att fungera med Steam eller Windows, antingen via en Bluetooth-anslutning eller en trådbunden anslutning. Det första du behöver är en Nintendo Switch Pro-kontroll (uppenbarligen) och en USB-C-kabel.

Du kanske är intresserad av:
- Bästa bästa Nintendo Switch-emulatorerna
- Hur man spelar in Nintendo Switch-videor
Trådbunden anslutning för Switch Pro-kontroller
Windows beskriver den som en DirectInput-kontroller istället för en XInput-kontroller, så att få den att fungera med PC-spel kan visa sig tråkigt. Men tack vare värdeskapande fullt stöd för Switch-kontroller till Steam kommer du förmodligen att kunna spela de flesta av dina favoritspel.
Steg 1: Anslut Pro Controller-kabeln (eller valfri USB-A-till-USB-C-kabel) till din PC. Om din dator har en USB-C-port ansluter du istället USB-C-till-USB-C-datakabeln.
Steg 2: Anslut den andra änden av kabeln till din PC.

Där har du det! Windows 10 kommer att känna igen din kontroller som en "Pro Controller". Du kan nu fortsätta med att installera Steam.
Anslut din Switch Pro-kontroller trådlöst till din PC
Det är också enkelt, men du måste köpa en adapter eller ha Bluetooth på din dator.
- När du har laddat Pro Controller kan du trycka och hålla ned Sync-knappen på handkontrollens ovansida i några sekunder tills indikatorlamporna börjar blinka.

- Högerklicka på Bluetooth-ikonen i systemfältet.
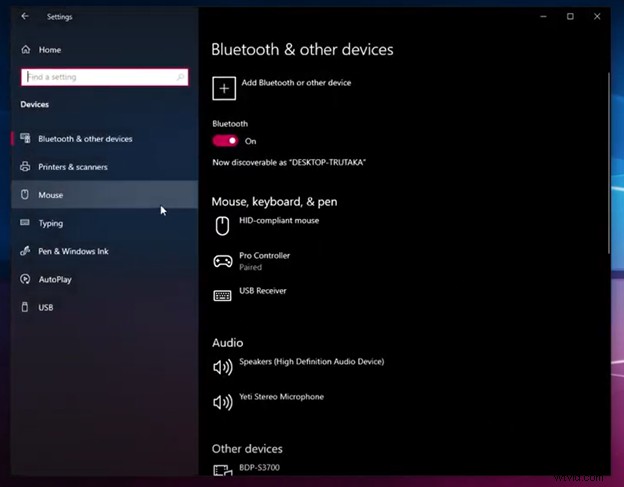
- För att lägga till en Bluetooth-enhet, klicka på "Lägg till Bluetooth-enhet."
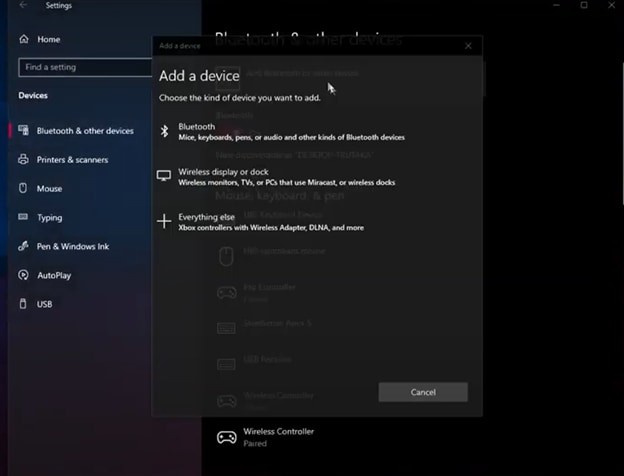
- Klicka på "Bluetooth" (eftersom Windows 10 måste övertygas om att du vill använda Bluetooth).
- Se till att Pro Controller visas på listan över tillgängliga enheter (om den inte gör det, se till att indikatorlamporna blinkar fram och tillbaka). Para ihop kontrollen genom att klicka på den.
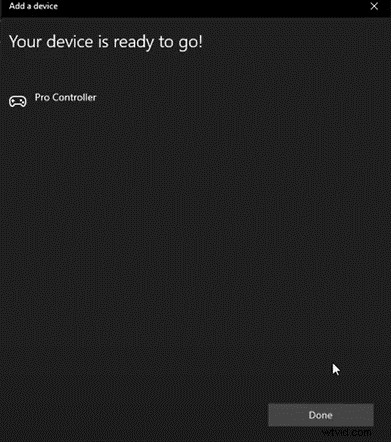
- När Steam har konfigurerats kan du börja använda det.
Hur du ställer in Steam för att använda din Switch Pro Controller på PC
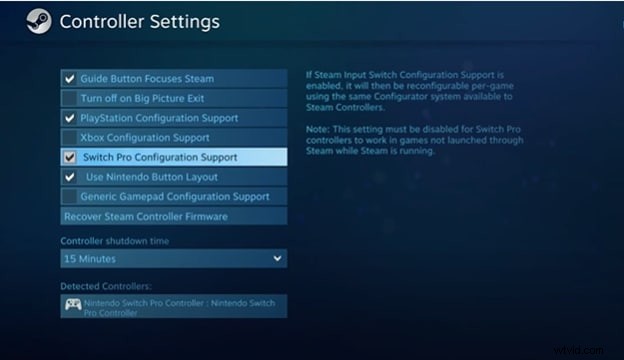
Det bästa sättet att se till att din Pro Controller fungerar korrekt med ditt PC-spel är att använda Steams Big Picture-läge, som använder ett bekvämt lutande system för att du ska kunna navigera.
- Du måste öppna Steam och gå in i inställningsmenyn om Big Picture inte öppnas automatiskt när du ansluter Pro Controller.
- Öppna Big Picture-fönstret genom att klicka på General Controller Settings.
- Knappen "Support Configuration" visas.
Du bör använda spelplattan för att navigera i Big Picture om du har Pro Controller ansluten. Det är möjligt att växla mellan att använda Nintendo Button Layout (medurs X, A, B, Y från toppen) eller Xbox-kontrollknapplayouten (medurs Y, B, A, X).
När du är konfigurerad via Steam bör du använda Pro Controller med alla Steam-spel som liknar en Xbox-gamepad. Vibration kan aktiveras eller inaktiveras genom att välja en styrenhet från listan "Detekterade styrenheter" på samma inställningsskärm som tidigare. Det är möjligt att kalibrera de analoga stickorna genom att klicka på knappen Kalibrera manuellt. Styrenheten kan också ställas in för att koppla från efter en viss tid innan du går i viloläge.
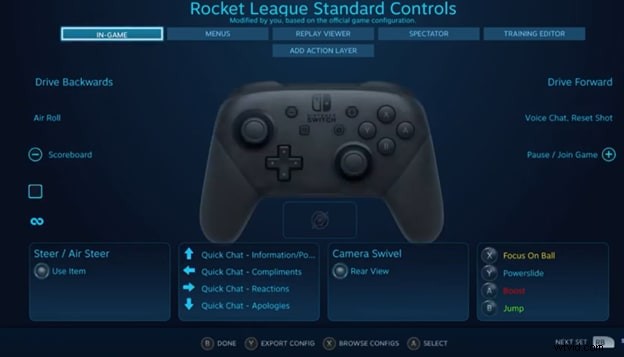
Gå in i Switch Pro Controller-överlägget från Steams kontrolleralternativ när du kör i stort bildläge. Det finns flera sätt att kartlägga ingångarna på Pro Controller, men standardkonfigurationer är vanligtvis tillräckliga för de flesta spel. Genom att ändra styrenhetens kartläggning baserat på situationen kan du åtgärda eventuella problem i farten.
Vad ska man göra med icke-Steam-spel?
Med de metoder som diskuterats ovan kan du enkelt använda en switch pro-kontroller med din dator, men den fungerar bara med steam-spel. Men vad händer om du vill spela ett icke-steam-spel med en switch pro-kontroller? Vad ska du göra nu? Hårdvarustödet för switch pro-kontrollern kommer att få otur i det här scenariot.
Det största problemet här nu är hur Windows kommer att upptäcka din switch pro-kontroller nu om du vill spela icke-steam-spel. Lyckligtvis finns det två enkla lösningar på detta problem.
Lösning 1: Den första lösningen är att använda en extern Bluetooth-adapter som är speciellt designad för olika typer av gamepads. Du hittar massor av dem där ute för switch pro-kontroller.
Lösning 2: Den andra metoden är att använda en mjukvarubaserad XInput Wrapper. Det finns massor av programvara där ute som tillhandahåller denna funktionalitet. Konfigurera bara din switch pro-kontroller med dem, så kan du enkelt använda den på icke-steam-spel.
Slutlig dom
Så här kan du använda din switch pro controller med din PC. Nu kan du enkelt njuta av dina favoritspel på en av de bästa kontrollerna som finns på marknaden idag. Allt du behöver göra är att följa några enkla steg som nämns i den här artikeln, så är du igång. Du kan ansluta den både med tråd och trådlöst. Det är förhållandevis lätt att ansluta den genom kabeln, och kontrollenhetens prestanda är också något bättre när den är ansluten via en kabel.
