Hur man enkelt och snabbt spelar in ljud vid skärminspelning? Det är så enkelt, och du behöver bara en kraftfull skärminspelare som kan hjälpa till att fånga skärmen och ljudet samtidigt. De 5 bästa mjukvarorna presenteras i det här inlägget. Följ det här inlägget så vet du hur du spelar in ljud vid skärminspelning på Windows och Mac.
Hur man spelar in ljud och skärm på Windows och Mac
Om du vill hitta en kraftfull skärminspelning, EaseUS RecExperts kan vara ditt förstahandsval.
Det är en allt-i-ett-skärm och ljudinspelare. Den här programvaran har många kraftfulla skärminspelningsfunktioner, oavsett vad du använder i affärer, arbete, möten eller underhållning. Du kan spela in video, ljud, webbkamera och spel. Det viktigaste är att det är enkelt att spela in ljud med skärmen.
Du kan också spela in helskärm på Windows 10, delskärm eller anpassat område på PC-skärmen. När det gäller ljudresurserna är det valfritt att välja systemljud eller externt ljud som du vill.
För att fånga skärmen och ljudet samtidigt, klicka på knappen för att göra ett försök!
Stegen för att spela in skärm och ljud med EaseUS RecExperts:
Steg 1. Starta EaseUS RecExperts. Det finns två olika alternativ för skärminspelning, t.ex. "Helskärm" och "Region" . Om du väljer "Helskärm" kommer du att fånga hela skärmen.
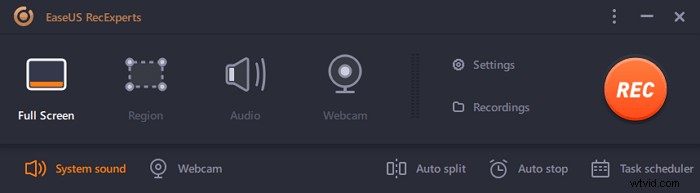
Steg 2. Om du väljer "Region" alternativet ber den här programvaran dig att anpassa inspelningsområdet . Se till att allt du vill fånga är inom gränserna för markeringsrutan.
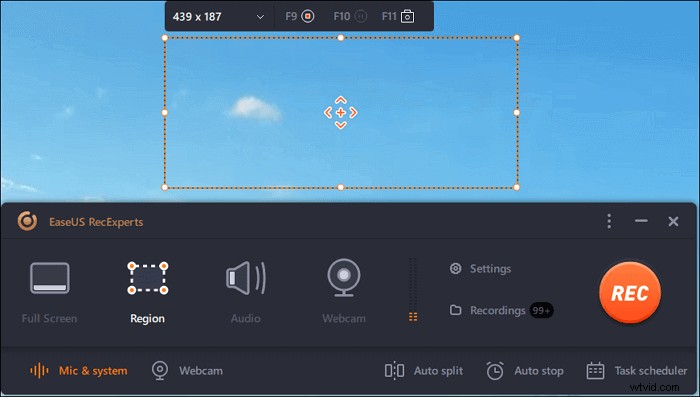
Steg 3. Tryck på knappen längst ned till vänster i huvudgränssnittet, och det kommer att finnas många alternativ du kan välja. Denna inspelare stöder inspelning av mikrofon och systemljud separat eller samtidigt. "Alternativ" knappen är för dig att justera volymen och mikrofonenheten.
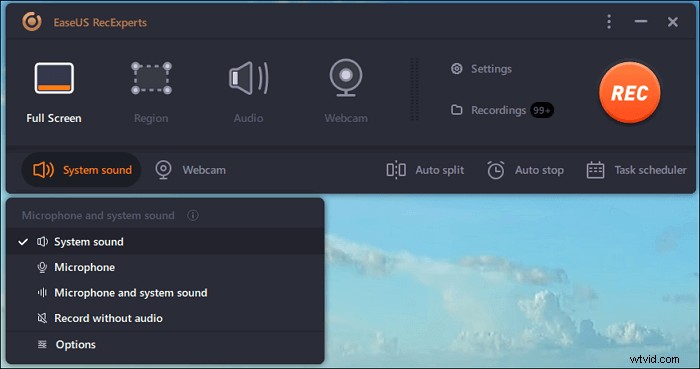
Steg 4. För att spela in webbkameran samtidigt klicka på ikonen "Webbkamera" längst ned i gränssnittet . Tryck på knappen för att aktivera webbkamerainspelningen, och det kommer att finnas en rullgardinsmeny för att välja inspelningsenhet. Klicka på "OK" för att bekräfta dina inställningar.
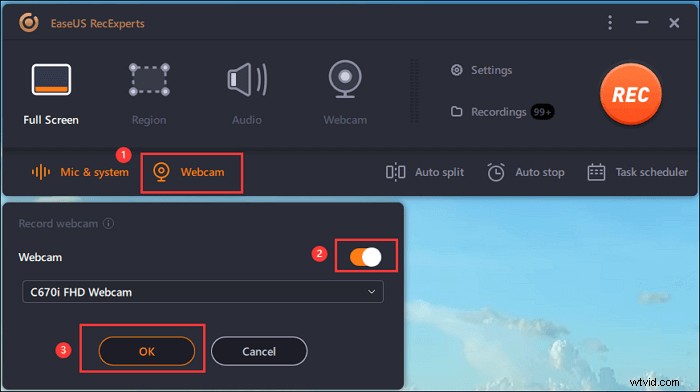
Steg 5. När du går tillbaka till huvudgränssnittet klickar du på knappen "REC" för att börja spela in. Ett flytande verktygsfält erbjuder knappar för att pausa eller stoppa inspelningen under inspelningsprocessen. Dessutom kameraikonen kan användas för att ta skärmdumpar och timerikonen kan hjälpa till att stoppa det automatiskt.
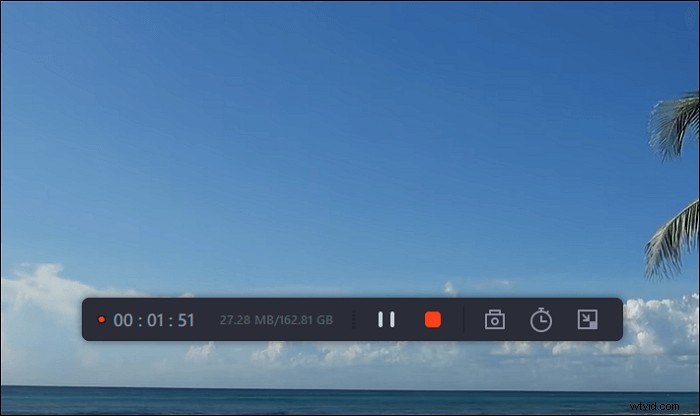
Steg 6. De inspelade videoklippen kommer att sparas på din dator. När mediaspelaren visas ser du en uppsättning verktyg som du kan använda för att trimma inspelningarna, extrahera ljud , och lägg till inledningstitel och sluttexter till besparingarna.
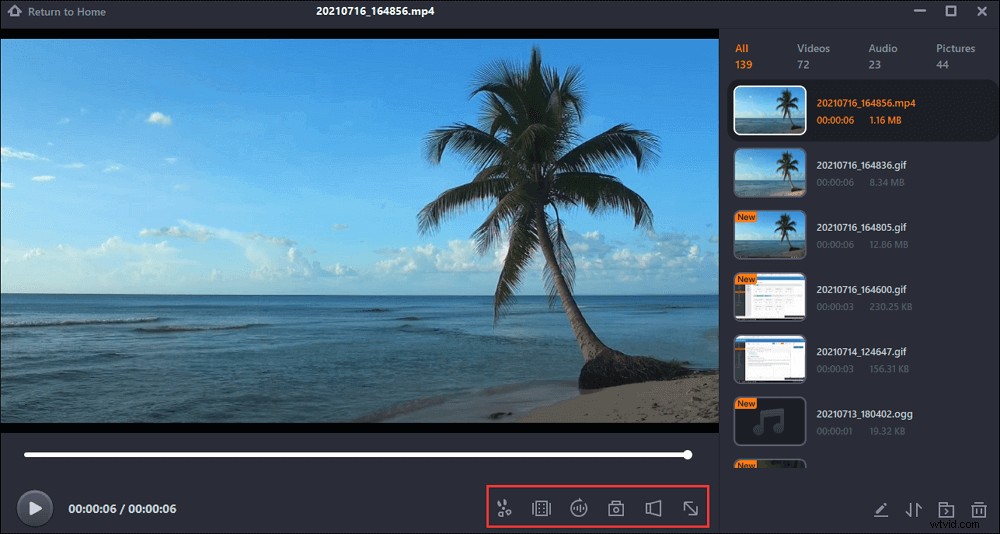
Hur man spelar in ljud vid skärminspelning med andra fyra bästa programvaran
Förutom verktyget ovan kan du också använda andra verktyg för att spela in skärm och ljud samtidigt.
1. Icecream Screen Recorder
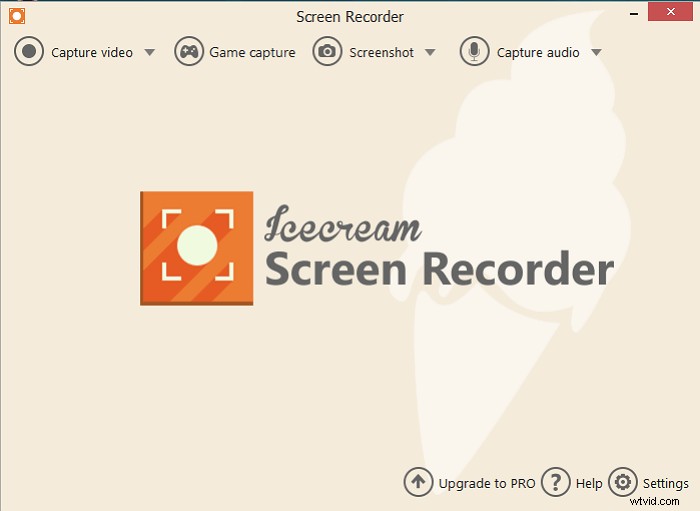
Icecream Screen Recorder är en annan kraftfull skärminspelare. Denna programvara har en användarvänlig huvudskärm, och den är också enkel att använda. När du startar den här programvaran kommer huvudfunktionerna för denna programvara att visas på gränssnittet. Du väljer vilka funktioner du behöver och klickar på knappen som du vill använda.
Den här programvaran stöder inspelning av ljud, video och spel. Du kan använda dessa inspelningsfunktioner för att spela in spelvideor, videohandledningar, webbseminarier, liveströmmar, Skype-samtal och mycket mer. Och det är enkelt att spela in ljud medan du spelar in skärmen.
Funktioner:
- Stöd hela inspelningsskärmen eller välj det område du vill spela in
- Fånga webbkameran enkelt
- Spela in ljud när du spelar in skärmen
- Lägg till din vattenstämpel på skärminspelningen
2. OBS Studio
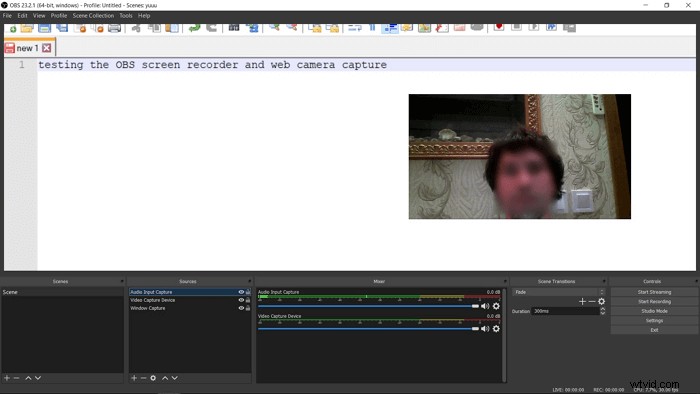
OBS Studio är en populär skärminspelare med öppen resurser, som kan användas på Windows, Mac eller Linux. Och det här programmet har många inspelningsverktyg som användare kan använda för att spela in video, ljud, spel och till och med stöder inspelning av ljud medan du spelar in skärmen. Men den här programvaran kan vara svår för nybörjare. Om du är nybörjare är det bättre att hitta några tutorialsidor eller videor för att lära dig hur du använder den här programvaran på rätt sätt.
Funktioner:
- Stöd inspelning av ljud vid skärminspelning
- Spela in strömmande ljud och video effektivt
- Avancerade inställningar för att spela in en video i hög kvalitet
3. QuickTime Player
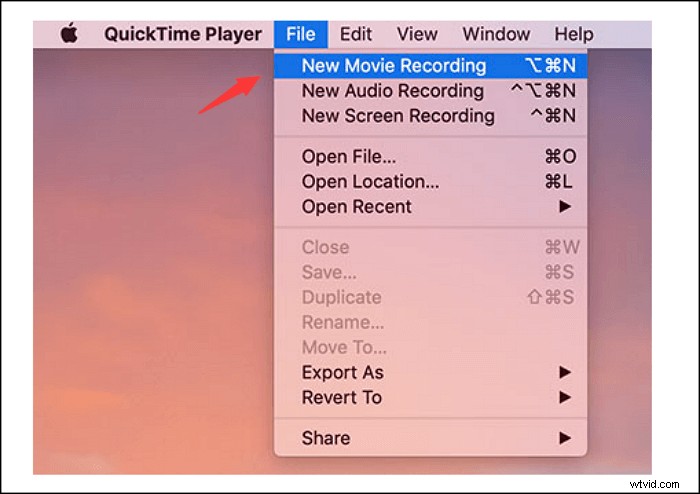
QuickTime Player är en inbyggd programvara för Mac. Om du är en Mac-användare måste du veta det. QuickTime Player är ett kraftfullt multimediaramverk som är utvecklat av Apple Inc. Denna programvara stöder uppspelning av filmer, redigering av videor och även inspelning av skärmen med externt ljud. För sin inspelningsfunktion kan den här programvaran spela in skärmvideo, spelvideo och webbkamera. Den enda begränsningen är att den inte kan spela in internt ljud.
Funktioner:
- Stöd inspelning av ljud med video samtidigt
- Stöd Mac-användare att använda gratis
- Spela in zoommöte enkelt
4. VLC Media Player
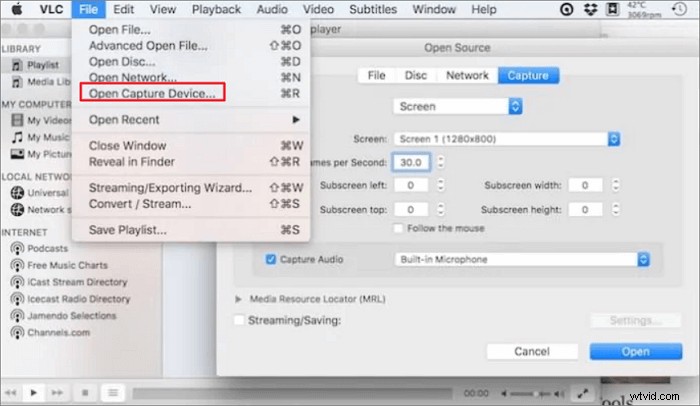
VLC Media Player är en annan multimediaspelare med öppen resurser. Denna programvara stöder uppspelning av de flesta multimediafiler och dvd-skivor, ljud-cd-skivor, vcd-skivor och olika strömningsprotokoll. Denna programvara kan nästan köras på alla plattformar, som Windows, Linux, macOS och mer. Förutom att spela upp eller redigera videor, stöder den här programvaran även inspelningsskärmen.
Funktioner:
- Strömma media över nätverket eller internet
- Gratis att använda
- Konvertering för mediefiler
Slutsats
Tro att du har vetat hur man spelar in ljud vid skärminspelning. Här nämns de fem bästa skärminspelningarna, med möjligheten att spela in ljud och video samtidigt. Du kan välja ett lämpligt verktyg. Bland de 5 skärminspelningarna, EaseUS RecExperts är rekommenderat verktyg. Med ett enkelt gränssnitt kan du snabbt hitta åtgärden och enkelt fånga skärmen med ljud.
