Programvaran Radeon Relive används som en streamingapplikation för vissa grafikkort. Livestreamare och innehållsskapare använder det vanligtvis för screening och skärminspelning. Den används för att spela in inspelningar av spel och strömma liveinnehåll; dessa görs mycket snabbt eftersom processen är blygsam. Streaming har alltid visat sig vara mycket generöst känt. Denna programmeringsprogramvara byggdes för att göra processen enkel.
Hämta Radeon Relive är ett utmärkt val för dem med ett grafikkort eftersom det är helt uppgraderat, vilket antyder att dess effekt på exekveringen är obetydlig. Applikationen är tänkt att fungera utan ansträngning och har programmerade inställningar för de mest välkända streamingdestinationerna. Även om det inte har de mer förvirrade valen som ett fåtal innehållstillverkare kommer att vara intresserade av, har Radeon Relive allt som förväntas för att starta ett lokalt område för internetspel.
Del 1. Hur laddar man ner och installerar?
-
Radeon Relive Software kommer i en paketerad version med Crimson Relives senare versioner och utgåvor.
-
För att ladda ner den här programvaran, besök först webben och sök Radeon Relive Download.
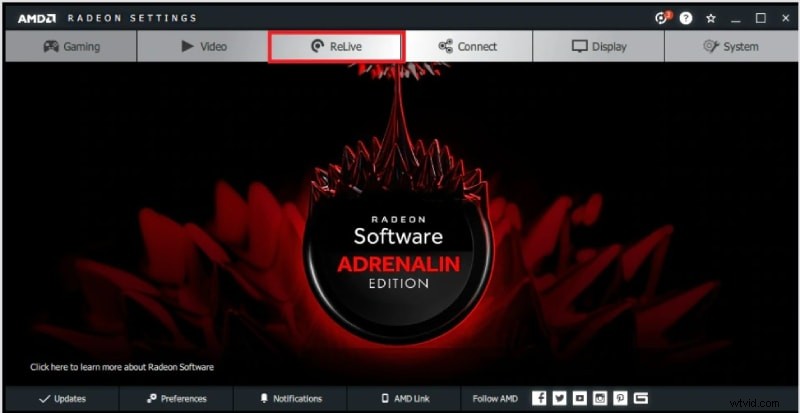
-
När du kommer till sidan kan du enkelt ladda ner programvaran. Men kontrollera Radeon Relive Review innan du laddar ner.
-
Kör installationsprogrammet genom att dubbelklicka på den körbara filen när programvaran har laddats ner.
-
När du installerar Radeon Relive genom att använda den anpassade installationen till slut, visas en skärm med alternativ för installation och omstart.
-
Efter installation och omstart av systemet rekommenderas för att programvaran ska fungera utmärkt.
-
Öppna sedan programvaran och klicka på fliken Återuppliva i inställningsmenyn.
-
Aktivera Återuppliva genom att slå på knappen.
Del 2. Hur man spelar in video på skärmen?
-
Tryck först på Windows-tangenten + S och öppna Radeon Software på din PC.
-
Klicka på grejsymbolen för att se inställningar i grafikkontrollpanelen.
-
Klicka för närvarande på Allmänt för att fortsätta.
-
Titta ner lite för att hitta "Recording" och klicka på Record Desktop för att ge/försämra det.
Del 3. För- och nackdelar
Pros of Radeon Relive
-
Vältalande framerates och låg tomgångsinteraktivitet kan skilja mellan att vinna och att förlora i ett mördande klimat eller en match mellan följeslagare. Radeon Software förmedlar interaktivitet med superlåg tröghet och anpassat exekvering genom Radeon Anti Lag, Radeon Boost och FreeSync. Radeon Boost förmedlar också ytterligare utställningar och arbetar med spelperfektion i upprätthållna titlar när snabba karaktärsrörelser på skärmen identifieras genom klientinmatning.
-
Radeon Image Sharpening återställer klarheten till grafiken i spelet. I ljuset av en beräkning förklarar objektets insida subtiliteter men lämnar högkontrastkanter i allmänhet obefläckade.
-
Klienter med en mängd olika synbrister kan använda Radeon Software för att ändra inställningar för att hjälpa dem att möta spel i mer explicit detalj, med scener som hjälper de tre väsentliga synnedsättningarna.
-
Fånga, erbjuda eller streama dina spel till dina följeslagare med hjälp av virtuella underhållningsscener, eller spara pågående interaktionsfilm så att du kan se den senare.
-
Fliken Prestanda som finns i Radeon Software ger plats för spelare och ger dig tillträde till observations- och exekveringsenheter, till exempel kommando över motorn och minnestidmätare, fläktböjar och spänningar på ditt Radeon grafikkort. Du kan ställa in din GPU till önskade exekveringsnivåer.
Nackdelar med Radeon Resive
-
Radeon Relive-recensionen är endast designad för AMD-grafikkort specifikt. Andra grafikkort kan inte använda programvaran för streaming och skärminspelning. Så det är bara innehållsskapare och streamers som använder AMD-grafikkort som kan få tillgång till denna programvara.
-
När Radeon återupplever att inte spela in eftersom den har en minimal funktion. Dess uppgifter anses vara för små för att kunna presentera startstatus, oavsett om de utförs självständigt eller i föreningen.
-
På samma sätt bör klienter varnas för att detta impermanenta arrangemang kan leda till ostadighet i deras ramar; dock kan ingen rapportera några problem förrän nu.
Del 4. Alternativt sätt att spela in skärm
Närhelst du har introducerat produkten Radeon Relive-alternativet på din dator måste du dubbelklicka på symbolen för dess arbetsområde och öppna läget Fullständig funktion. När produkten har skickats, klicka på menyn Spela in och välj alternativet Spela in PC-skärmen. Filmora Screen Recorder-fönstret kommer att dyka upp på skärmen så att du kan ändra inställningarna för ditt kommande screencastingmöte.
-
Till vänster i Filmora Screen Recorders fönster ser du en fyrkantig symbol för att välja vilken del av skärmen du ska spela in. Du kan se över valen för helskärm, anpassat fönster och målfönster.
-
Kommunicera på mikrofonsymbolen för att välja mikrofonen du ska använda för att spela in porträtteringen. Du kan trycka på högtalarsymbolen om du vill stärka eller handikappa datorns högtalare under skärminspelningsmötet.
-
Observera inställningssymbolen i fönstrets nedre högra alkov och klicka på den för att komma tillräckligt nära fler val. Du kan välja målet på datorns hårddisk där inspelningen ska sparas, ändra frekvensen för kassetter eller ställa in inspelningens karaktär från rullgardinsmenyn Kvalitet.
-
Peka ut rutan för musgranskning, förutsatt att du behöver muskommunerna som visas i inspelningen. Du kan ställa in den mest extrema termen för en inspelningskonvention genom att bädda in det föredragna inspelningsintervallet för insolvensskärmen i Record Timer-lådan.
-
Samla på Rec (inspelning) spaken för att börja ett nytt screencasting möte och produkten kommer att börja spela in efter en tre sekunder lång start. Tryck på F9-tangenten på konsolen för att avsluta inspelningen. Inspelningen kommer följaktligen att öppnas i Filmoras videohandledare så att du kan ändra den innan du lägger upp den på webben.
Vanliga frågor
Varför välja Radeon Relive?
Radeon Relive tillåter kunder att fånga, överföra och erbjuda interaktivitetsinspelningar och skärmdumpar. Att upptäcka interaktivitet med hjälp av Radeon Relive är inte utmanande att arrangera och påverkar utförandet försumbart, uppskattat i konturer varje sekund.
Spelar Radeon återuppliva?
Återupplev är dock bättre för streaming. Den utsätts för färre krascher medan du streamar, och den stör inte så många applikationer. Överväg att skaffa ett fångstkort om du vill använda dessa höjdpunkter. De har dessutom sina byten för vertikal koordination.
Hur streamar jag Radeon Relive?
För att fysiskt lägga till en spelström, klicka på Lägg till ett spel och välj spelet genom att utforska arrangören där spelets körbara fil finns. Klicka på Sök efter spel för att tillåta Radeon Software att känna igen alla introducerade spel.
Kan Radeon förbättra prestandan?
Produkten som följer med AMD grafikkortsdrivrutiner är en utmärkt metod för att finjustera och förbättra spelexekveringen, men ingen diskuterar det. Gå igenom de bästa AMD Radeon-inställningarna som du vill vara medveten om. Du behöver en Radeon GPU för att använda denna användbara tillgång.
Är Radeon Anti Lag bättre att använda?
Radeon Anti-Lag kontrollerar hastigheten på CPU-arbetet för att säkerställa att det inte avancerar överdrivet långt utanför GPU:n, vilket minskar hur mycket CPU-arbete som är uppradat. Således kan Radeon Anti-Lag återställa ingångsslack med nästan en hel bildruta1 och hjälpa till med att återupprätta spelets fram- och återgående förmåga.
Slutsats
Radeon Relive är ett bra val för individer som behöver börja webbaserad streaming men ändå saknar en hög grad av teknisk information. Försumbar och lätt, detta är en enorm diskretionär extra som föreslås för AMD-klienter. Dessutom, när Radeon återupplivar utan att spela in, kan klienter som dekorationer byta till Radeon Relive alternativ Filmora för att spela in och streama innehållet live. Spelare med AMD-grafikkort går för det mesta mot Radeon Relive.
