Adobe Connect är en app med många funktioner som gör det möjligt för användare att skapa presentationer och instruktionsvideor online. Med Adobe Flashs hjälp låter Adobe Connect dig också hålla en videokonferens på ett bekvämt sätt. Vissa användare kanske vill spela in Adobe Connect-videosessionerna och spara dessa inspelningar på sin dator för att granska dem när de vill.
Vilket är det bästa sättet att spela in Adobe Connect-sessionen och ladda ned Adobe Connect-inspelning ? Du hittar svaret på den frågan i det här inlägget.
Hur man laddar ner Adobe Connect Recording på Windows
Det är enkelt för Windows-användare att spela in Adobe Connect-möten och spara Adobe Connect-inspelningar eftersom det finns massor av fantastiska inspelare du kan använda. Bland alla dessa alternativ är två underbara verktyg för konferensinspelning värda att notera.
1. Inbyggd inspelare
Du kanske inte vet att det finns en inbyggd inspelare i Adobe Connect, och den här programvaran kan fungera som standard Adobe Connect-videonedladdningsverktyget som är lätt att använda. Det här verktyget kan uppfylla några av de grundläggande kraven för att spela in skärmen. Och operationerna för att spela in webbkonferensen med detta inbyggda verktyg är inte så olika, och du kan försöka följa stegen nedan.
Och det finns något som är värt att notera:du måste spela in sessionen som värd. När du är klar med inspelningen sparas den inspelade Adobe Connect-videon på din lokala enhet och du kan titta på den när det behövs. Handledningen nedan kommer att lära dig hur du använder den här Adobe Connect-videonedladdningsprogrammet, och du kan följa stegen för att få det du vill spara.
Följ stegen nedan för att ladda ner Adobe Screen Recording:
Steg 1. Kontrollera din mikrofon och starta programvaran.
Steg 2. Klicka sedan på alternativet "Möte" och välj "Spela in möte" från rullgardinsmenyn.
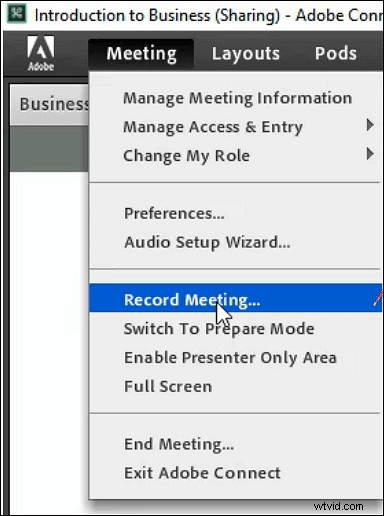
Steg 3. Lägg till titeln och beskrivningen av konferensen i dialogrutan. Glöm inte att klicka på funktionen "Slå på ljudkonferens" om du vill spela in ljudet samtidigt.
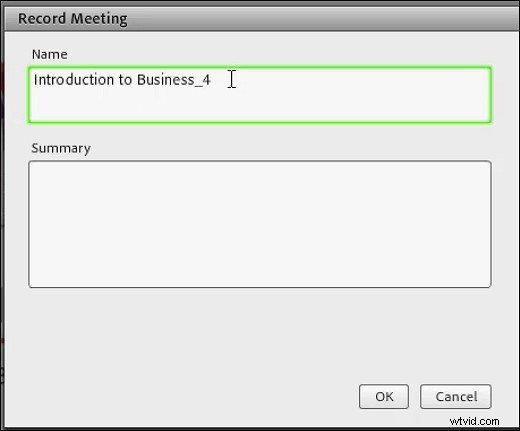
Steg 4. Klicka på knappen "Spela in möte" för att starta inspelningen. När du har fått allt innehåll du behöver klickar du på "Stoppa inspelning" för att spara den inspelade videon.
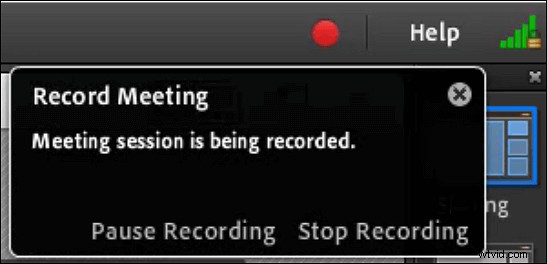
Vad händer om du inte är värd för mötet du vill spela in? Hur fångar man mötet utan tillstånd med ett fantastiskt Adobe-skärminspelningsverktyg? Programvara från tredje part på Windows kan hjälpa dig att göra det utan ansträngning. Som till exempel följande.
2. EaseUS RecExperts för Windows
Som en kompetent Windows-skärminspelare som kan skapa inspelningar i 1080p och 60 fps, kan EaseUS RecExperts troget behålla varje detalj i mötet för att hitta allt du behöver när du granskar de inspelade videorna. Ännu viktigare är att du fritt kan använda detta Adobe-program för skärminspelning utan tillstånd från värden.
Den här brännaren erbjuder fler funktioner än en kraftfull mötesinspelning online. Till exempel, när du är klar med inspelningen kommer den att förse dig med ett primärt videoredigeringsverktyg för att ta bort oönskade delar och behålla det viktiga innehållet.
EaseUS RecExperts
- Välj annat utdataformat, bildhastighet och bithastighet
- Spela in en del av skärmen eller hela skärmen
- Börja spela in automatiskt med hjälp av Schemaläggaren
- Arbeta som facecam-inspelare
Steg 1. Konfigurera skärminspelningsalternativen
Öppna EaseUS RecExperts på din dator och klicka på "Helskärm" eller "Region" för att välja det område på skärmen som du vill fånga. Välj sedan en ljudkälla genom att klicka på ljudikonen längst ner till vänster på panelen. Om det behövs klickar du på "Webcam"-ikonen längst ner för att lägga till en överlagring av din webbkamera till din screencast.
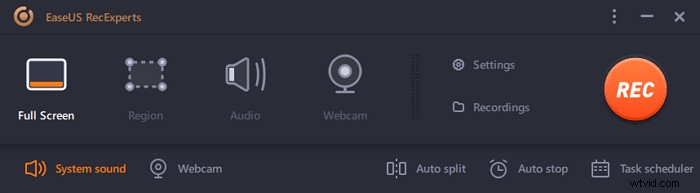
Om du vill dela upp den inspelade filen efter inspelningen klickar du på "Auto split" och sedan delas dina inspelningsfiler automatiskt efter filstorlek eller inspelningstid som du har ställt in.
Steg 2. Ange inspelningsinställningar
När du har konfigurerat de grundläggande inspelningsalternativen kanske du vill konfigurera de avancerade inställningarna.
Klicka på "Inställningar" för att öppna menyn. På följande meny, välj ett format för din screencast och ange andra alternativ som du känner dig lämplig. Klicka sedan på "OK" längst ned för att spara dina inställningar.

Steg 3. Börja och sluta göra en inspelning
Du bör nu vara tillbaka till huvudgränssnittet. Öppna skärmen som du vill fånga och klicka sedan på "REC" i programvaran. Sedan börjar den spela in allt som visas på din skärm.
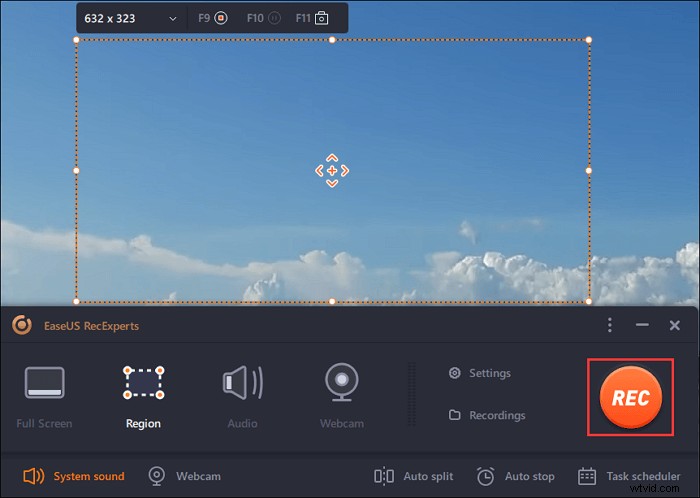
Då kommer du att se verktygsfältet där du kan pausa eller stoppa inspelningen, ta skärmdumpar under inspelning eller ställa in en specifik tid för att stoppa inspelningen.

Steg 4. Visa alla dina inspelningar
När inspelningen är klar, lagrar denna programvara alla dina inspelningar på en enda plats för dig att se. Du kan förhandsgranska och redigera den inspelade filen här.
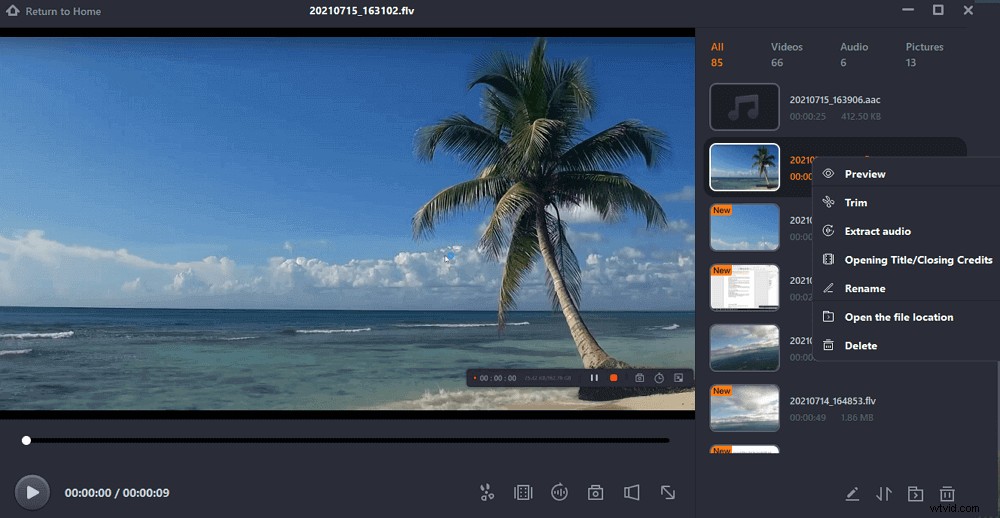
Hur man spelar in Adobe Connect-möten på Mac
Att spela in Adobe Connect-möten på Mac är inte svårt när du väljer Mac-versionen av EaseUS RecExperts för att fånga det du behöver.
Denna intuitiva och användarvänliga inspelare är lämplig för alla Mac-användare, oavsett om du är nybörjare eller proffs. Med den här Mac-skärminspelaren kan du fånga ett Adobe Connect-möte i hög kvalitet samtidigt som du spelar in ljudet från olika ljudkällor.
Du kan spela in ljud från dator och en mikrofon samtidigt eller separat, så att du kan spara andras presentationer och dig själv.
Nyckelfunktioner:
- Skapa inspelningsuppgifter för att schemalägga inspelning
- Spela in en GIF med några få klick
- Fånga spelet med ljud
- Ta en skärmdump på Mac
Missa inte detta fantastiska Adobe-skärminspelningsverktyg. Klicka på följande knapp för att ladda ner den.
Så här sparar du Adobe Connect-videor på Mac:
Steg 1. Innan du går med i mötet, ladda ner och starta EaseUS RecExperts för Mac. Välj sedan ett lämpligt mötesinspelningsområde från två alternativ:"Helskärm" eller "Region".
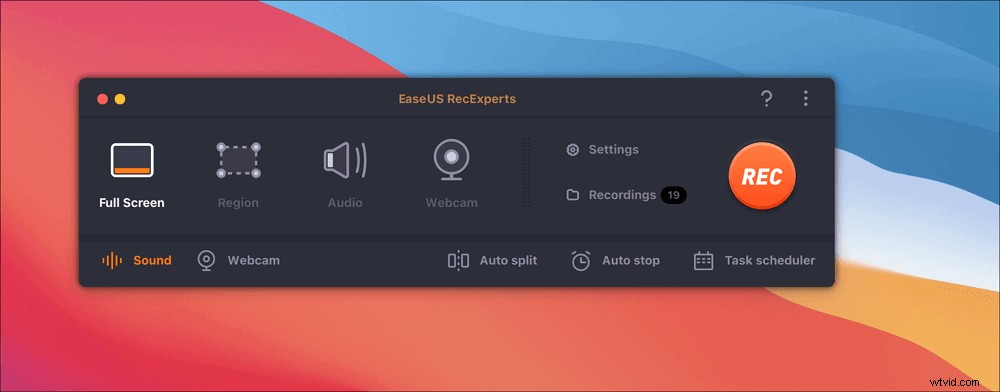
Steg 2. Klicka sedan på knappen "Ljud" i det nedre vänstra hörnet för att välja lämplig ljudkälla. De två knapparna i fönstret "Välj inspelningsljud" är tillgängliga för att bestämma om du vill spela in systemljud, mikrofonljud eller båda.
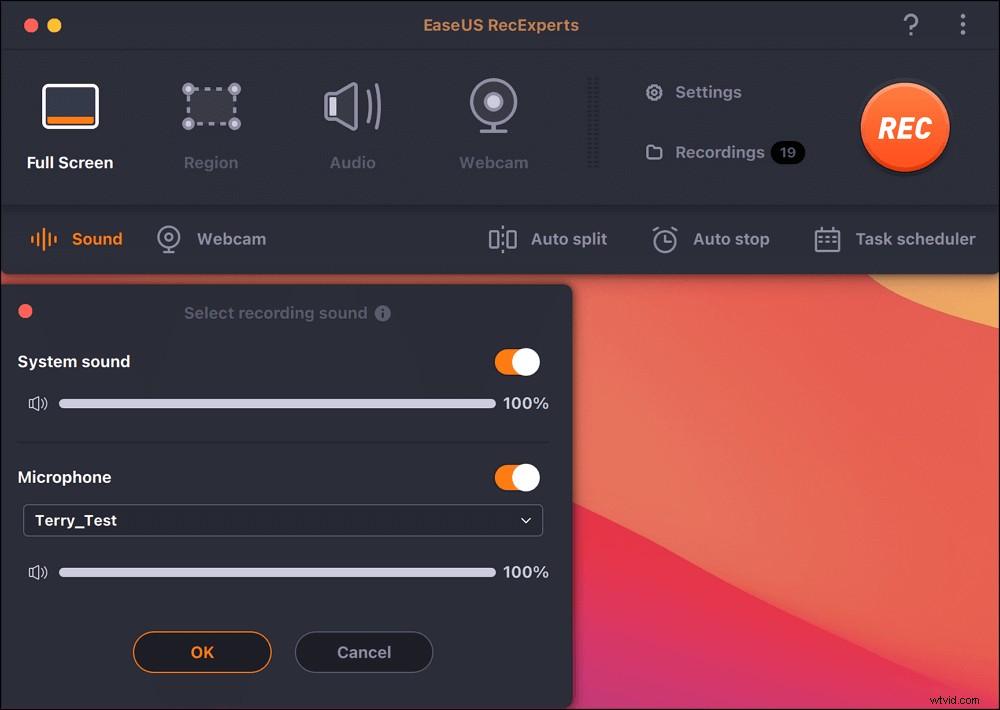
(Valfritt) För att fånga webbkameran tillsammans med mötesskärmen kan "Webcam"-ikonen bredvid knappen "Ljud" hjälpa till att aktivera en inbyggd kamera eller en extern kamera.
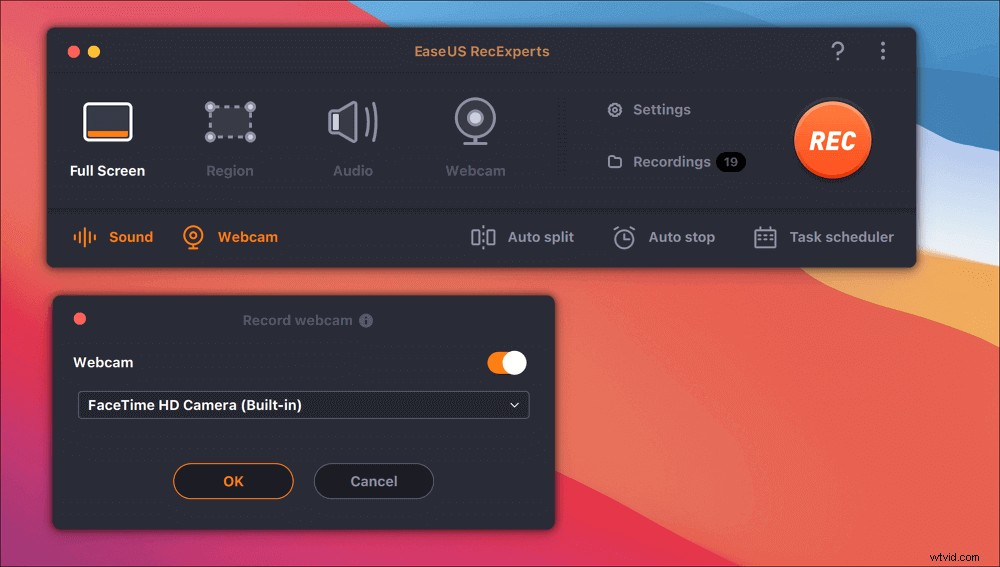
Efter att ha justerat inställningarna, tryck på "REC" för att börja spela in.
Steg 3. Under inspelningen kommer det att finnas ett flytande verktygsfält som gör att du kan pausa eller stoppa inspelningen, samt ta skärmdumpar. När du vill spara videon du spelade in, klicka på "Stopp" i det här verktygsfältet.
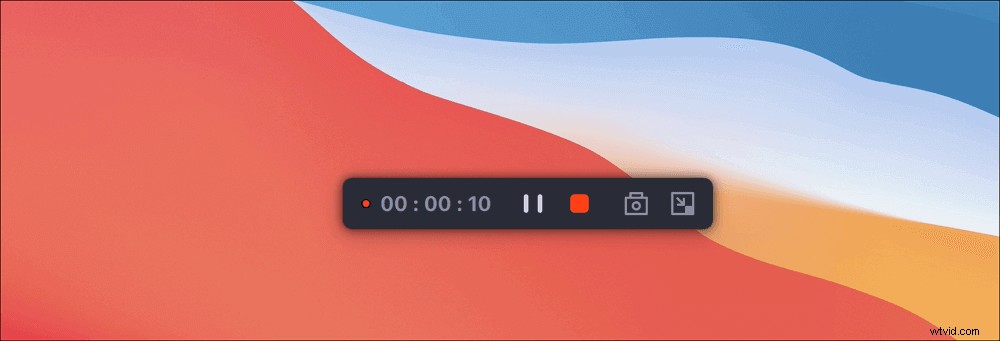
Steg 4. När inspelningen stoppas kommer en inbyggd spelare att dyka upp och du kan se den inspelade videon direkt.
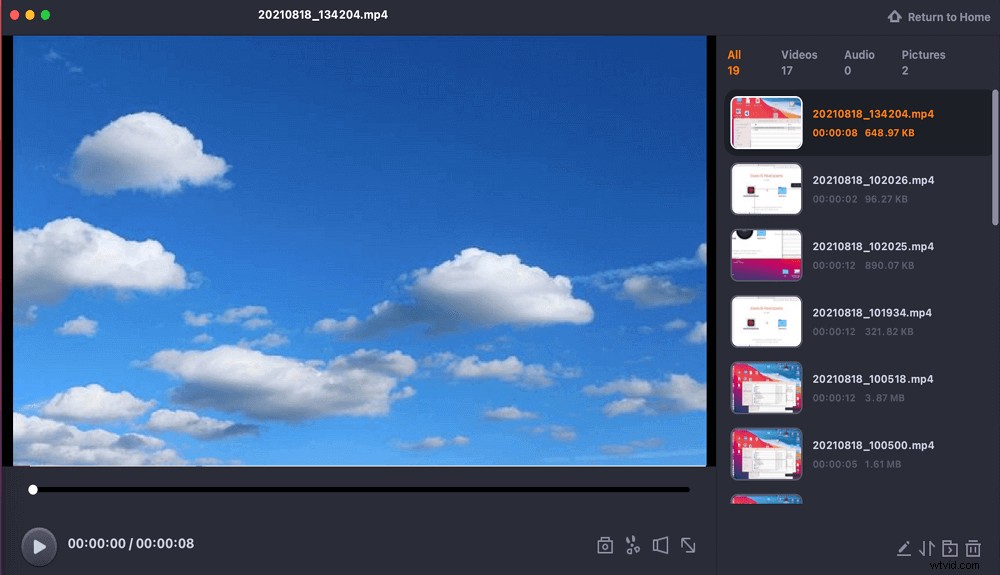
Självstudie för Adobe Screen Recording Online
Människor som inte vill slösa bort lagringsutrymmet för att ladda ner och installera programvara från tredje part kan också försöka använda en annan metod för att spela in Adobe Connect-webbkonferensen online.
Eftersom det finns gott om skärminspelningsverktyg online, väljer vi ett exempel och en guide för att använda det. Denna online är känd som Screen App. Det här verktygets startsida är enkel och användarvänlig, och du kan snabbt få mycket användbar information.
Du kan klicka på den röda knappen i mitten av skärmen för att börja spela in. Men på grund av vissa skäl måste du begränsa din inspelning till 15 minuter, och dina inspelningar riskerar att förlora dina inspelningar.
Hur man laddar ner Adobe Connect Recording Online:
Steg 1. Öppna sidan och klicka på "Kom igång"-knappen för att börja spela in.
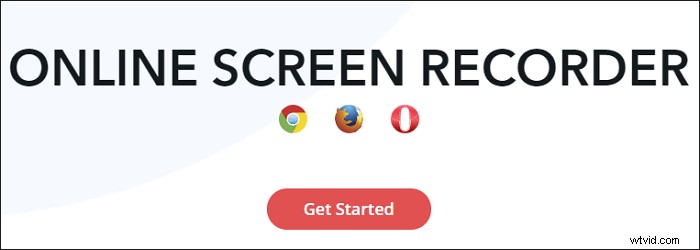
Steg 2. Välj att dela fönstret för Adobe Connect och klicka sedan på knappen "Starta inspelning".
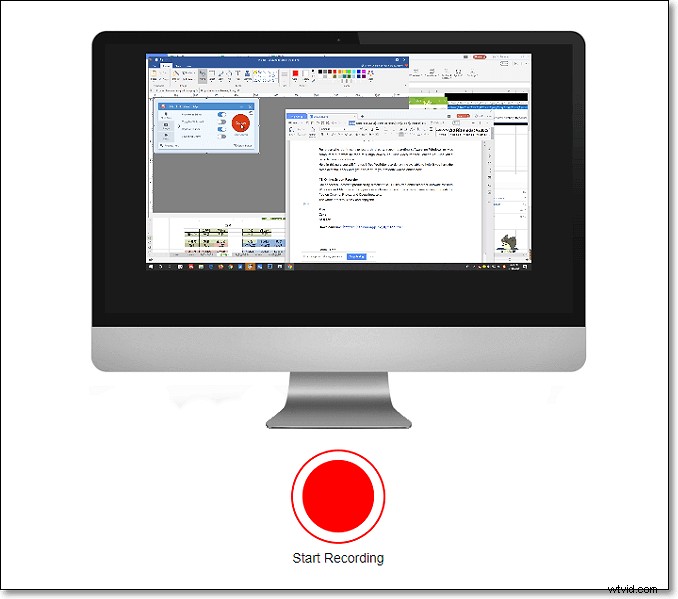
Steg 3. När du vill spara den inspelade videon klickar du på "Stoppa inspelning". Det kommer att finnas en ruta på den vänstra skärmen. Klicka på ikonen nedan "Din video är klar" för att ladda ner den i WebM-format. Om du vill konvertera den till ett annat format kan du läsa den här artikeln:>> Konvertera WebM till MP4 Windows 10.
Försök: https://screenapp.io/#
Slutsats
Det finns många tillgängliga sätt att skaffa Adobe Connect-inspelningen . Du kan använda den inbyggda Adobe Connect-videonedladdningen eller onlineverktyget för att slutföra det. Det finns otaliga användbara skärminspelare på Windows.
EaseUS RecExperts måste dock vara den mest lämpliga för personer som vill få inspelningar av hög kvalitet, och det kan hjälpa dig att få 4K/60fps-videor med enkla klick. Tveka inte att ladda ner den nu.
Vanliga frågor om Adobe Screen Video Capture
Dessa vanliga frågor kan besvara några av frågorna om Adobe-videoinspelning. Fortsätt läsa om du vill veta mer.
1. Kan du spela in Adobe Connect-sessioner?
Ja, Adobe Connect erbjuder dig ett inbyggt inspelningsverktyg för att snabbt fånga och ladda ner sessionerna. Förutom det kan du också använda EaseUS RecExperts istället. Denna programvara kan spela in högkvalitativa videor av dina Adobe Connect-sessioner, och du justerar inställningarna fritt för att göra utdatafilen mer tillfredsställande.
2. Kan jag ladda ner Adobe Connect-inspelning?
Ja, du kan ladda ner Adobe Connect-inspelningar. Först och främst måste du starta EaseUS RecExperts på din Windows-dator och välja ett lämpligt inspelningsläge, som att spela in hela skärmen, spela in en del av skärmen eller spela in webbkameran. Sedan behöver du bara välja en lämplig ljudkälla och börja spela in.
3. Kan du skärminspelning på Adobe?
Ja, du kan använda EaseUS RecExperts för att spela in Adobe-mötena. Du behöver bara starta denna kraftfulla inspelningsprogramvara på din PC och bestämma om du vill fånga hela skärmen eller bara en del av skärmen. Glöm inte att justera andra inställningar, såsom ljudkälla, utdataformat och videokvalitet. Sedan kan du enkelt börja spela in Adobe-möten.
