Discord kommer att vara ett av de mest populära VoIP-kommunikationsverktygen som finns tillgängliga för närvarande. Mycket välkänt bland spelare, det här speciella verktyget tillåter kunder att kommunicera direkt via röst, film eller text plus gå med i servrar eller till och med chattrum precis där större gemenskaper kan interagera tillsammans. Förutom att det är det fantastiska stället för spelare att prata under onlinespel, är det också en plats för att träffa nya likasinnade individer och handelsåsikter. Discord erbjuder alla de väsentliga funktionerna för att få intressanta diskussioner, men det finns inget alternativ för att spela in dessa diskussioner.
Discord är en fantastisk plattform som tillhandahåller individer från många samhällen tillsammans, och tillhandahåller oändlig kommunikationsutrustning. Nackdelen kommer att vara, majoriteten av åtgärderna sker i nuvarande. Discord kan fungera i din webbläsare istället för i den separata appen. Detta gör det möjligt att justera de speciella ljudinställningarna för varje person på din egen stream individuellt. Dessutom, med Discord, kan en person skapa en världsomspännande server med olika kanaler och hantera behörighetsintervallen för alla kunder eller grupper individuellt. Du kan inte rapportera och spara Discord-ljudspår för kommande användning. Det är definitivt här du vill ha ett program för att spela in discordström. Vi skapade den här guiden för att hjälpa dig att spara ljudspår från Discord-vägar. Nedan hittar du instruktioner för att dokumentera Discord-ljudspår med hjälp av Filmora, OBS plus Audacity på olika enheter.
Sätt 1. Använd Filmora
Om du är spelaren som använder Discord för att interagera med dina kompisar medan du spelar, bör en person inte hoppa över Filmora. Det är definitivt allt-i-ett-videoinspelningsprogram som kan spela in din bildskärm med ljud, ansiktskamera och grön skärmeffekt, spela in hela skärmen eller komponenten på skärmen och göra flera enkla redigeringar för att dina bilder ska använda trimma, beskära, öka/minska ljudspårnivån, plus så vidare
Filmora är en fantastisk videobandspelare som gör det möjligt för användare att spela in rutiner på skärmen, inklusive Discord-ljudspår och videotelefonsamtal. Som det definitivt är känt är Discord definitivt en gruppchattapp som är värd för webbkommunikation. Med det sagt är Filmora definitivt en bra Discord-bot som kan fånga Discord-ljud, videosamtal och till och med gameplay. Denna speciella videobandspelare kan inte bara spela in filmer, spel och rapportera webbkamera, utan den kan också vara väl lämpad för att skapa videoklippslektioner. Förutom genom Discord kan den dessutom fånga strömmande ljud online.
Steg 1:Ladda ner och installera Filmora
I det första steget är allt du behöver göra att ladda ner och installera den här programvaran till din MacBook så att du kan använda den vid olika tillfällen och för olika ändamål som skärminspelning till redigering av inspelningar. För att göra det, följ länken nedan för att ladda ner den här programvaran för Discord-inspelning.
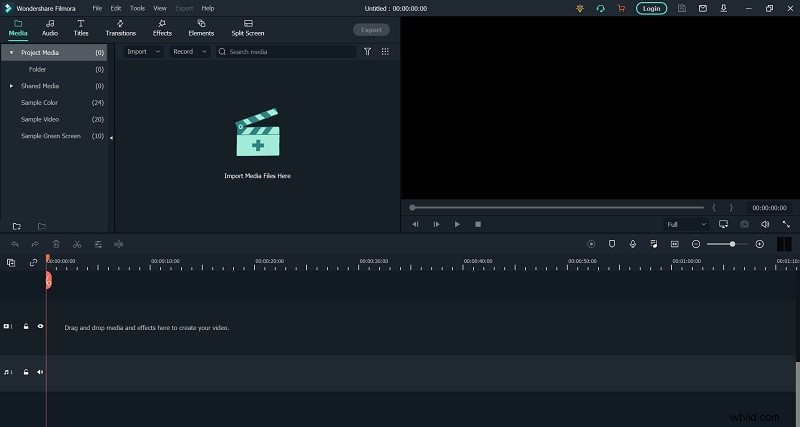
Så snart nedladdningen är klar trycker du på startprogrammet för att köra installationsprocessen så att du kan följa standardstegen för att få denna programvara i dina PC-applikationer i en färdig-att-använda form.
Steg 2:Starta Discord Recording
I det här steget ska du ha installerat Wondershare Filmora, och nu är det dags att starta det från din MacBook. Så snart du startar den kommer du att se ett fönstergränssnitt för två alternativ för inspelningsskärm för att redigera dina tidigare videor eller skapa videor med denna programvara. Klicka på alternativet Inspelning från menyn. Så snart du trycker på inspelningsknappen kommer programvaran att leda dig till inspelningsgränssnittet som är den intuitiva plattformen för att anpassa ljud- och webbkamerainställningarna enligt dina krav. För att inkludera mikrofonen eller Discord-ljudet kan du trycka på de nödvändiga knapparna till det angivna fältet som visas nedan:
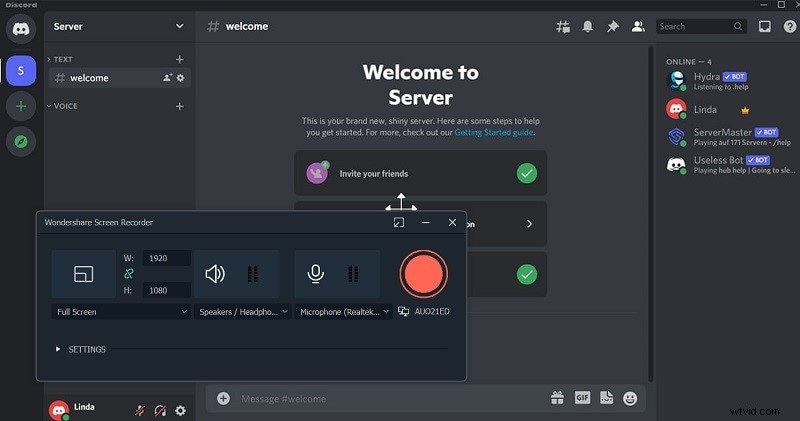
Steg 3:Starta/Stoppa inspelning
Nu när alla inställningar är gjorda och dammade, är det dags att trycka på inspelningsknappen och vara med. För att fortsätta med inspelningarna, tryck på den röda inringade knappen som efter att ha gett dig en viss 3-5 sekunder, så småningom startar inspelningen av den anpassade skärmen på din PC effektivt som visas nedan:
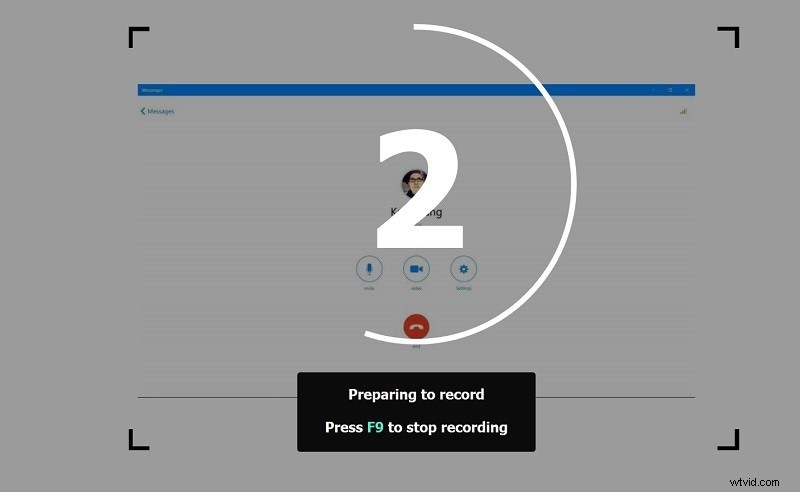
Steg 4:Exportera Discord-inspelning
Det bästa med Wondershare Filmora är att du kan exportera och dela din utgående videofil direkt till YouTube med det enda kravet som Logga in på din YouTube-kanal i programvaran enligt följande:
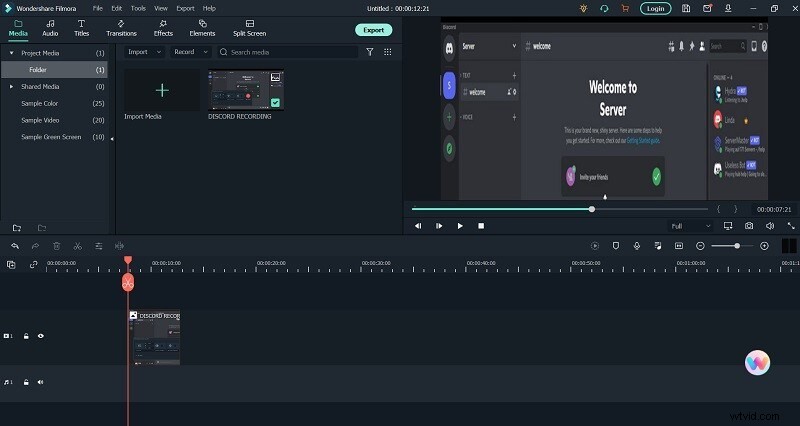
Sätt 2. Använd OBS
OBS (Open Broadcaster Software) kan vara ett verktyg med öppen källkod som låter dig fånga Discord-ljud från ditt eget skrivbord på Windows, Mac och Linux. Med OBS kan en person sända ditt eget Discord-ljud och dela videospelkonversationen. Följ den särskilda proceduren för att rapportera Discord-samtal tillsammans med OBS. OBS ger betydligt fler ljudinställningar än Discord. Därför bestämmer sig vissa streamers för att spela in ljud med OBS plus mata ut det för att discord. Du kan vanligtvis rapportera ett obegränsat antal sessioner helt gratis. De har en ytterligare fördel med en inbyggd/inbyggd videoredigerare, eftersom den säkerligen kommer att vara tillgänglig i en situation om en person försöker skapa en filmpodcast.
OBS använder filmkodningsbiblioteket x264 med öppen källkod för att koda film, vilket skulle bli mycket strängt för CPU. Ändå kan du ta bort mycket CPU-användning genom att använda hårdvarukodare som drivs av Quick sync, AMF eller NVENC. Om du behöver spela in Discord-ljud på din dator utan kostnad, skulle det vara lättast att ta hänsyn till OBS. OBS kommer verkligen att vara en helt gratis och öppen källkod för dokumentation och streaming programvara som fungerar på Windows, macOS plus Linux. Oavsett om du vill spela in ljud eller till och med video från Discord, är det bäst att göra detta med OBS. Open Broadcast Software-programmet är gratis, öppen källkod och kommer att vara bland världens mest använda program för videoinspelning/strömning.
Detta är definitivt en snabb men omfattande guide för hur man spelar in Discord-ljudspår eller videoklipp med OBS. De särskilda faktiska stegen under för att spela in Discord-ljudspår med OBS:
Steg 1: Besök OBS:s standardwebbplats och ladda ner den typ som är kopplad till version för ditt eget operativsystem. Installera OBS på din dator och registrera dig. I OBS klickar du på tilläggsikonen (+) på undersidan av din bildskärm, i avsnittet Resurser.
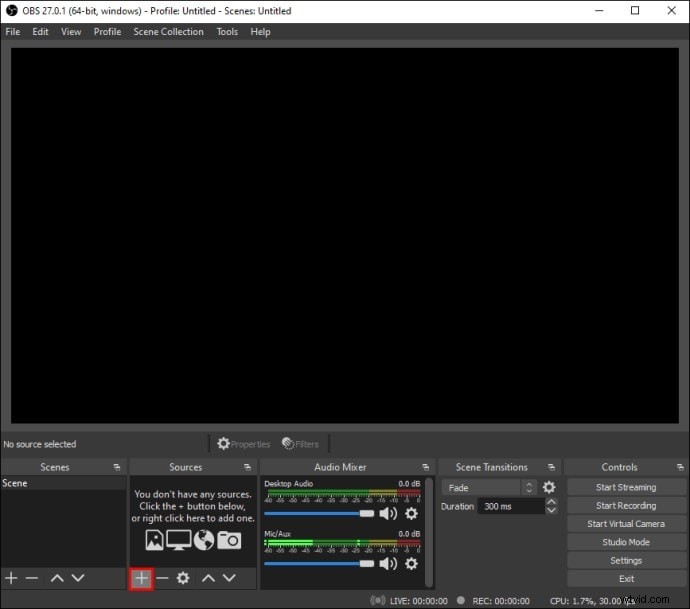
Steg 2: Från den särskilda rullgardinsmenyn väljer du Audio Output Catch. Namnge din ljudspårkälla och klicka på Ok, garantera att alternativet Gör källan självklar undersöks. Expandera rullgardinsmenyn nästa för att komma till Enhet och välj din enhet för resultat av ljudspår, som illustration, hörlurar eller högtalare. Klicka på Ok. Klicka på knappen Börja inspelning som finns i kontrollområdet i det nedre högra hörnet på din egen skärm.
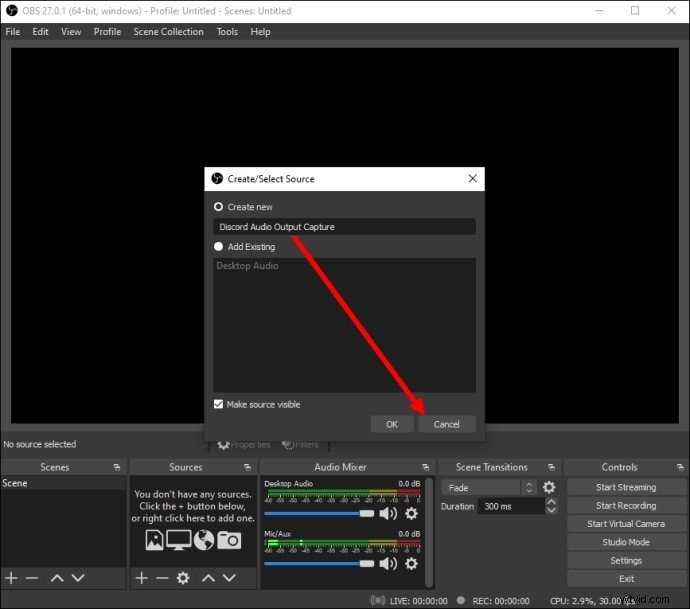
Steg 3: I efterskott dokumenteras ljudspår som en tom video i. MKV-format. För att välja ett alternativt format, klicka på Utdata och välj sedan ett alternativ från menyerna nära Inspelningsstruktur. För att tillåta eller till och med inaktivera din mikrofoninspelning, klicka på högtalarbilden som finns i avsnittet Sound Mixer.
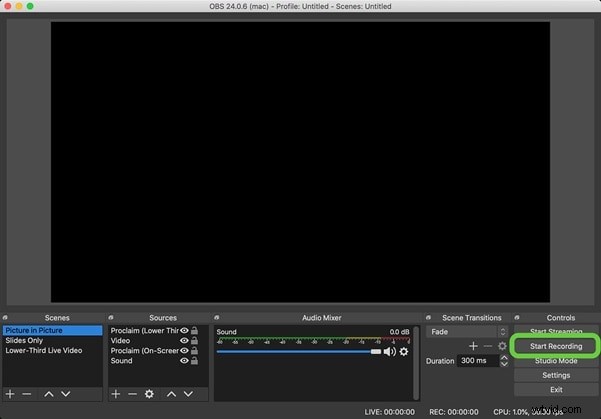
Steg 4: Nära högtalarbilden bör du upptäcka en blå reglage. Skift den för att reglera inspelningskvantiteten. För att hitta dina egna inspelningar, klicka på Dokument och sedan Visa låtar.
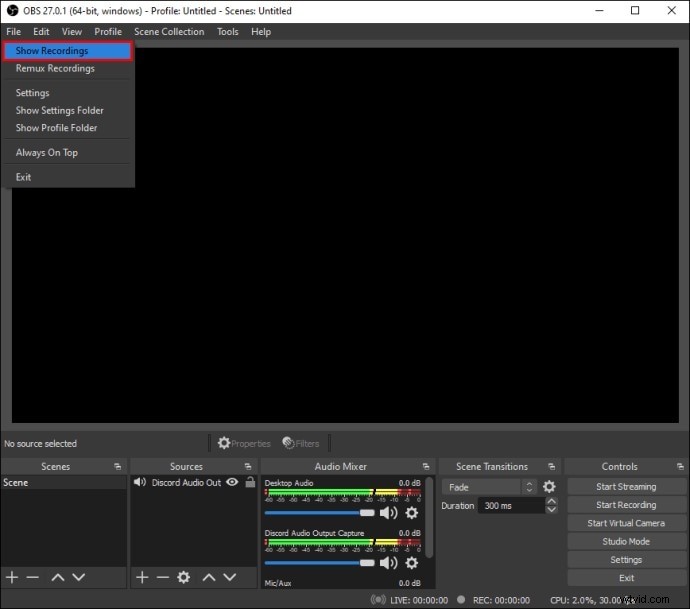
Sätt 3. Använd Audacity
Audacity är en gratis och öppen ljudinspelare plus redigerare för Windows, macOS X, Linux/GNU och andra fungerande system. Med Audacity kan du rapportera discord-ljud, reside-ljudspår och uppspelning av ljudspår. Vad mer, du kan rapportera och konvertera kassettband till MP3-FORMAT eller CD. Upptäck hur du rapporterar discord-ljudspår tillsammans med Audacity. Du kan vanligtvis rapportera Discord-ljudspår tillsammans med Audacity. Men i händelse av att du planerar att spela in en röstchatt och vill höra din egen personliga röst på den specifika inspelningen lika bra som andra individer, är du inte förknippad med tur. Audacity har bara en ingång för ett ljudspår, därför kan du antingen höra specifikationer för din egen röst eller olika andras men inte var och en. Du kan använda OBS eller Filmora för detta.
Du kan använda Audacity för att spela in från din egen mikrofon som kan plocka upp ljudspår från Discord ur dina högtalare. Det är den invecklade installationen som ändå får jobbet gjort. Nu, tillsammans med Discord, kommer detta säkert också att vara den speciella viktigaste spelplattformen som vanligtvis är tillgänglig på det specifika internet och dessutom Audacity. Denna speciella kan också bli bland de bästa gratis ljudredigeringsprogrammen nära. Nu kan detta också göra några meningar att lägga märke till om båda förknippas med dessa fungerar med varandra. Därför kan du också spela in Discord-ljud med Audacity. Även om en person också förbereder sig för att spela in röstchatten och efter det också vill höra detta inom ditt eget röstläge på dokumentationen.
Steg 1: Ladda ner och ställ in Audacity. Välj Ändra och inställningar i Audacity när det är packat. Välj Enheter i popup-fönstret.
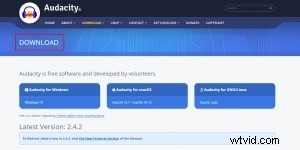
Steg 2: Välj Dokumenteringsenheten som din egen mikrofon. Låt röstchatten komma fram genom dina högtalare tillräckligt högt för att kunna spela in.
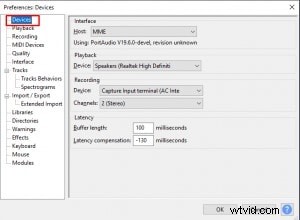
Steg 3: Ställ in Audacity för att spela in genom att använda din mikrofon. Du kan inte uppstå mikrofon för att prata annars kommer en person att prata på inspelningen.
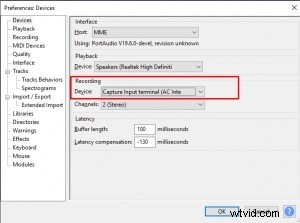
Steg 4: Du måste säkert också se till att mikrofonen vanligtvis är tillräckligt långt borta från dina högtalare för att inte komma i konflikt med ljudet men ändå få det. Det är en bra oelegant lösning men det kan fungera. Slutligen, gjort med inspelningen genom att hänvisa till knappen Spela in som visas här:

Slutsats
Som en app för tonfall och textsamtal hjälper Discord spelare att prata med varandra i ström med hög kvalitet och låg latens. Ibland kanske du vill rapportera ljudet plus videosamtal på det och upptäcka att det helt enkelt inte finns något officiellt sätt att göra det. Som ett resultat, hur rapporterar man Discord-samtal? Egentligen är det väldigt enkelt genom att använda några pålitliga verktyg från tredje part. Discord är en enastående chatt- och konversationsapplikation som skapats för spelare. Detta verkligen används regelbundet av spelare när det gäller dess höga effektivitet i kommunikation. Discord är verkligen det lätta programmet som inte kommer att ta upp mycket hårdvarudrivet område på datorn.
