Vill du lära dig hur du streamar på Discord så att du kan börja utforska en ny streamingplattform för ditt innehåll? Discord har anslutit sig till många andra sociala plattformar för att erbjuda livestreamingtjänster till sina användare. Du kan använda Discords Go Live-funktion för att få kontakt med din publik via text- och röstchatt medan du delar din skärm eller streamar från en webbkamera.
Vi har sammanställt en lista med ämnen för att hjälpa videoskapare att börja streama på Discord på nolltid! Vi förklarar fördelarna med plattformens streamingfunktioner och leder dig genom processen för att konfigurera en ny server att börja streama från. Vi kommer också att tillhandahålla steg-för-steg-instruktioner för hur du går live på Discord på vilken enhet som helst.
Vad är Discord?
Discord är en gratis röst- och videochatttjänst som gör det möjligt för människor från hela världen att ansluta. Tjänsten har utvecklats för att möta det växande behovet av streamingalternativ för innehållsskapare. Discord låter dig skapa och vara värd för chattkanaler där du kan bjuda in tittare att komma åt ditt strömmande innehåll.
En unik funktion som skiljer Discord från andra streamingtjänster är dess röstchattfunktion. Den här funktionen låter dig interagera direkt med tittarna och ger fler möjligheter till engagemang. Fortsätt läsa för att lära dig mer om fördelarna med att använda Discord för att streama ditt innehåll.
Fördelar med att streama på Discord
Som vi nämnde låter Discord dig interagera med din publik på ett sätt som andra plattformar inte gör med sin röstchattfunktion. Discord ger dig också mer kontroll över ditt innehåll eftersom plattformen inte har så många restriktiva innehållspolicyer som andra streamingtjänster.
Några av fördelarna med att streama på Discord inkluderar:
- Fullständig kontroll över ditt innehåll och din kanals funktionalitet.
- Interagera med tittarna på en mer personlig nivå med möten och hälsningar.
- Använd dina egna logotyper och varumärken för din kanal och ditt innehåll.
- Enkla integrationer med andra streamingplattformar som YouTube, Twitch och Facebook.
- Utmärkt komprimering innebär en stabil strömningsanslutning.
Så här går du live på Discord
Du måste skapa en server innan du kan börja streama ditt innehåll på Discord. När du har skapat en server kan du bjuda in andra att gå med och se ditt innehåll. Du kan separera innehåll på din server med hjälp av olika text- och röstchattkanaler.
Nedan finns steg-för-steg-instruktioner om hur du skapar en kanal i Discord med bara några klick så att du kan streama ditt innehåll.
Så här skapar du snabbt en Discord-server:
Steg 1: Öppna Discord app.
Steg 2: Klicka på + ikonen i menyn till vänster.
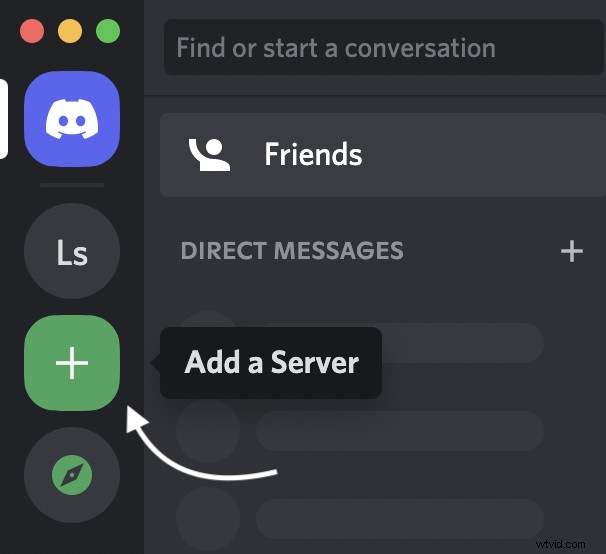
Steg 3: Välj Skapa min egen från Skapa en server popup-meny.
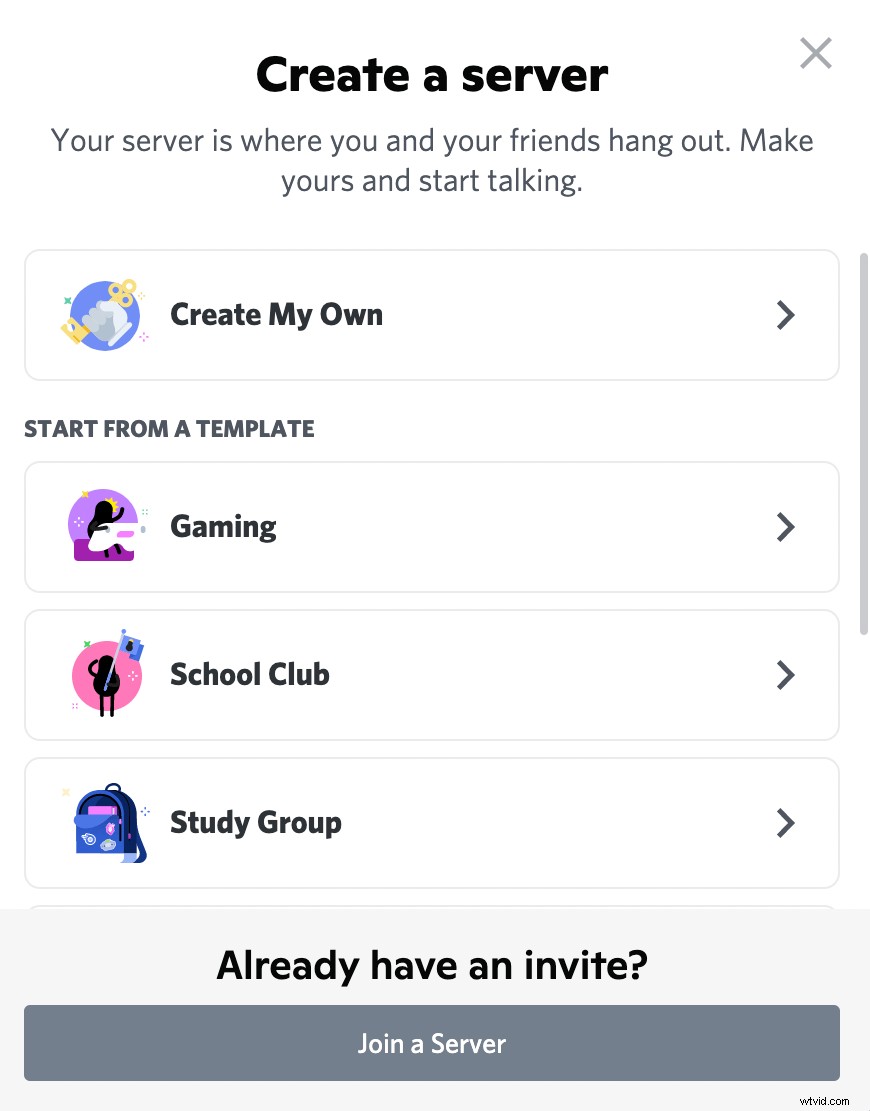
Steg 4: Namnge din server och ladda upp en bild.
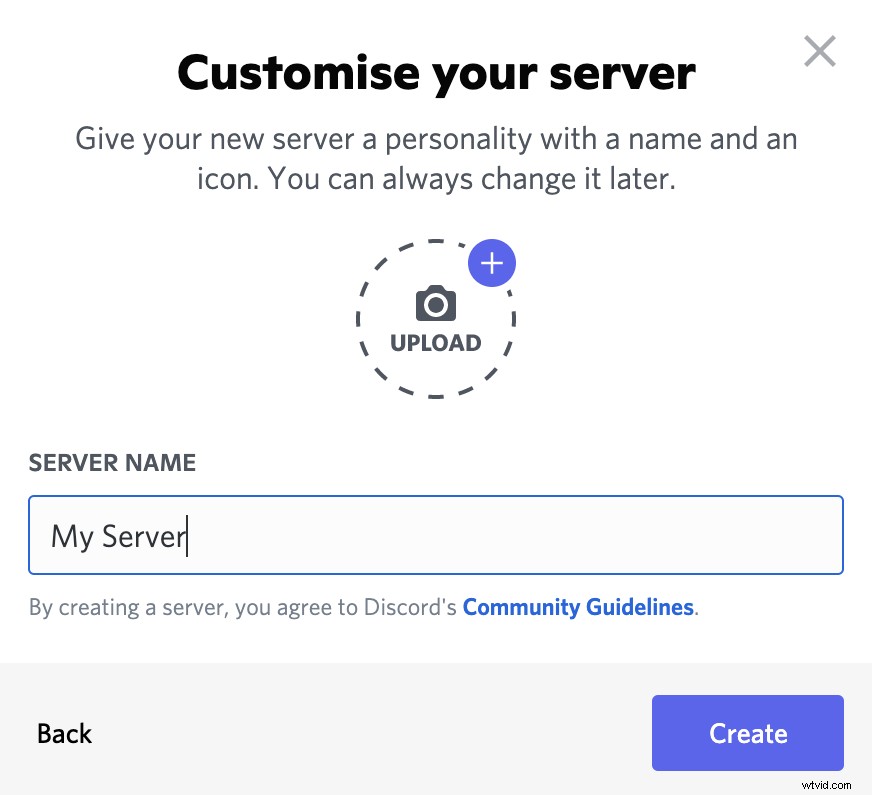
Steg 5: Klicka på Skapa knapp.
Tre steg för att skapa en Discord-kanal:
Steg 1: När du är på din server klickar du på + underteckna bredvid Textkanaler eller Röstkanaler
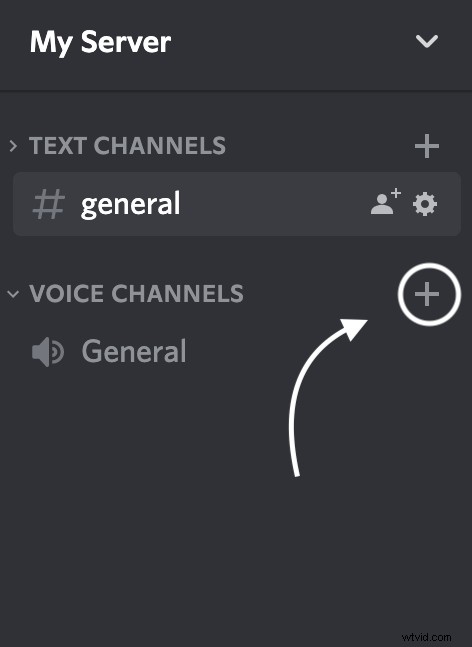
Steg 2: Ge din kanal ett namn och ställ in kanaltypen
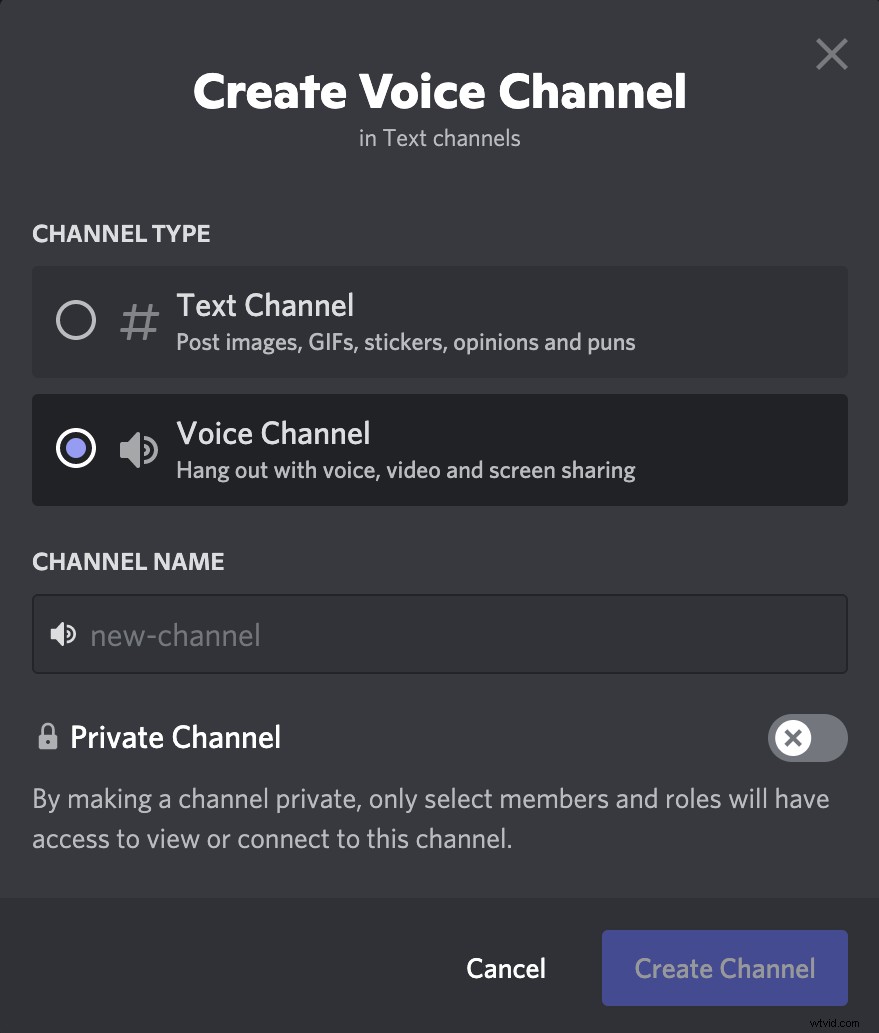
Steg 3: Välj om du vill göra din kanal privat
Hur streamar jag video på Discord?
Discord låter dig strömma video från en webbkamera, eller så kan du dela vad som visas på din skärm. Discord integreras enkelt med andra sociala delningsplattformar som YouTube och Twitch så att du kan ladda upp din stream med bara ett par klick. Du kan till och med ansluta ditt konto för att streama Netflix och skapa liveinnehåll med streamingtjänstens innehåll.
Spelare kommer att uppskatta Discords speldetekteringsprogram. Den här funktionen identifierar spelet du vill streama och kopplar det till streamingplattformen så att du snabbt kan gå live med din spelaktivitet.
Så här streamar du video på Discord med ljud
Alla system stöder inte ljud- och videoströmning. Du kan bara dela ljud när du streamar på ett system som kör Windows 10 eller macOS version 10.13 eller senare. Se till att använda det senaste operativsystemet för din enhet om du vill strömma video på Discord med ljud.
Så här streamar du på Discord med din webbkamera
När du har skapat en server kan du börja streama med din webbkamera. Först måste du slå på din videokamera i videoinställningarna.
Följ instruktionerna nedan för att aktivera din kamera och börja streama på Discord:
Steg 1: Öppna Discord-appen och välj din server.
Steg 2: Välj röstkanalen du vill streama i. Om du behöver skapa en ny kanal, följ stegen i avsnittet ovan.
Steg 3: Hitta alternativet längst ned på skärmen till vänster för att slå på kameran.
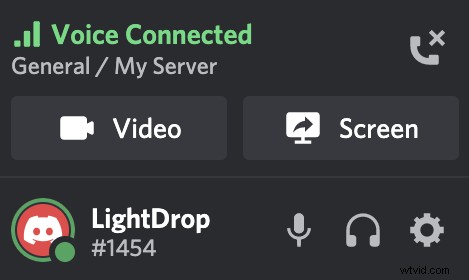
Steg 4: Klicka på videoknappen så börjar kameran dela.
Hur man delar skärm med Discord
Att dela din skärm för att streama är mycket likt att streama från en webbkamera. Följ steg-för-steg-instruktionerna nedan för att dela din skärm med tittare för att skapa innehåll.
Steg 1: Öppna Discord och navigera till din server.
Steg 2: Välj en kanal från menyn till vänster.
Steg 3: Klicka på knappen Skärm längst ner till vänster på skärmen.
Steg 4: Ett popup-fönster visas. Välj applikationen du vill strömma från och välj den skärm du vill dela om du använder mer än en skärm.
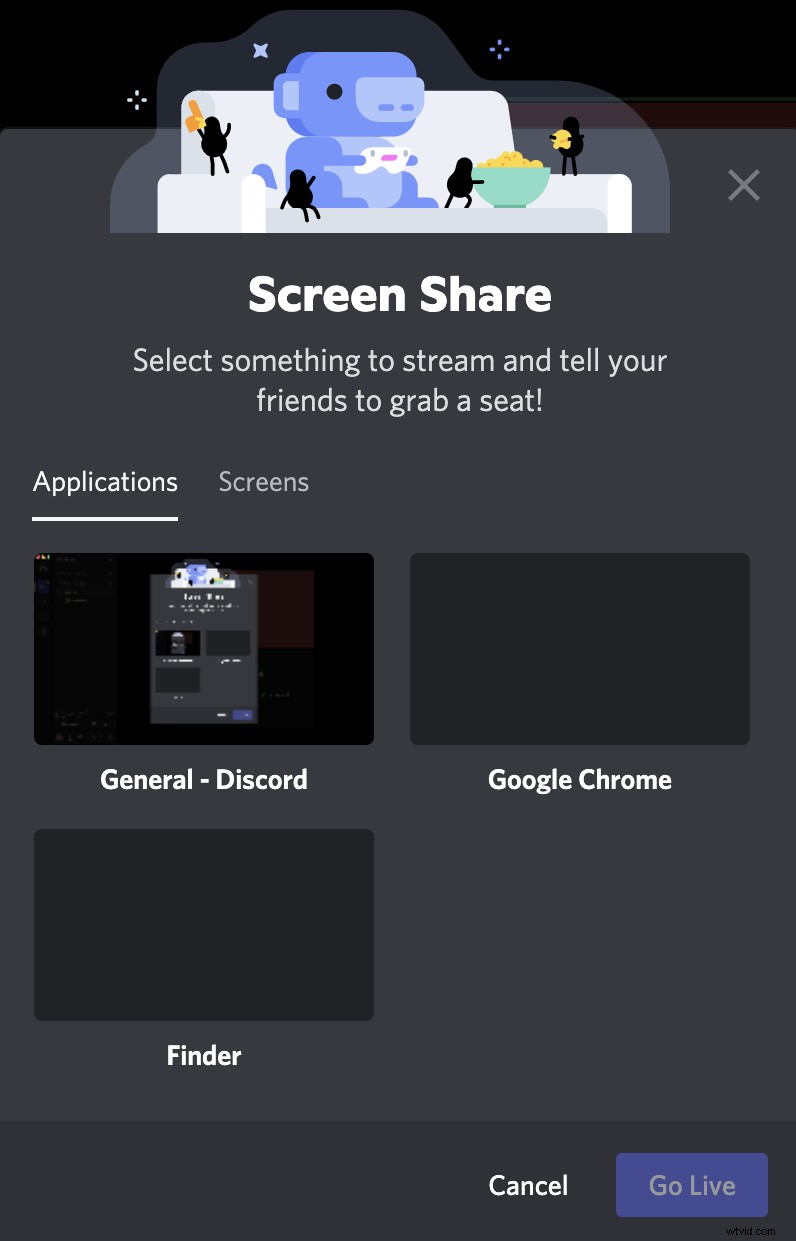
Hur man byter skärm medan du streamar på Discord
Det är enkelt att byta skärm när du är mitt i en Discord-ström. Följ först stegen i avsnittet ovan för att navigera till en kanal och börja dela din skärm.
Använd instruktionerna nedan för att byta skärm mitt i en stream när du delar din skärm:
Steg 1: Klicka på skärmknappen igen.
Steg 2: Välj Ändra Windows .
Steg 3: Välj vilket fönster du vill byta till från popup-fönstret.
Hur man slutar streama på Discord
Du kan avsluta din Discord-ström när som helst genom att klicka på knappen Stoppa strömning längst ner till vänster på skärmen. Du måste också koppla från kanalen du streamade i. Gör detta genom att klicka på ikonen Koppla från längst ned på din kanals skärm.
Så här streamar du från Discord till Twitch, Facebook eller YouTube
Discord integreras med andra sociala delningstjänster som inkluderar Twitch, YouTube och Facebook så att du enkelt kan synkronisera dina kanaler. När du synkroniserar dina kanaler mellan plattformar kommer dina prenumerationer från andra webbplatser att överföras till Discord. Tänk på att du måste synkronisera dina konton med Discord på en stationär dator innan du kan börja streama från din mobila enhet.
Följ dessa steg-för-steg-instruktioner för att synkronisera ditt Twitch- eller YouTube-konto till Discord och börja streama:
Steg 1: Öppna Discord i din webbläsare eller öppna Discord app.
Steg 2: Navigera till Användarinställningar meny.
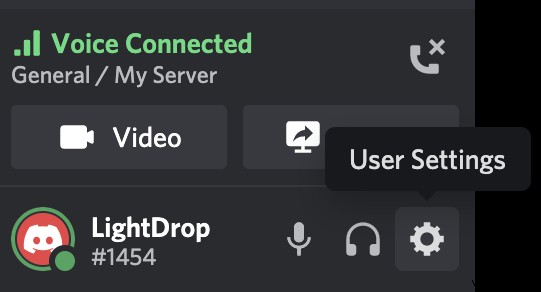
Steg 3: Från menyn Anslutningar välj Lägg till för att gå med i ditt YouTube eller Twitch.
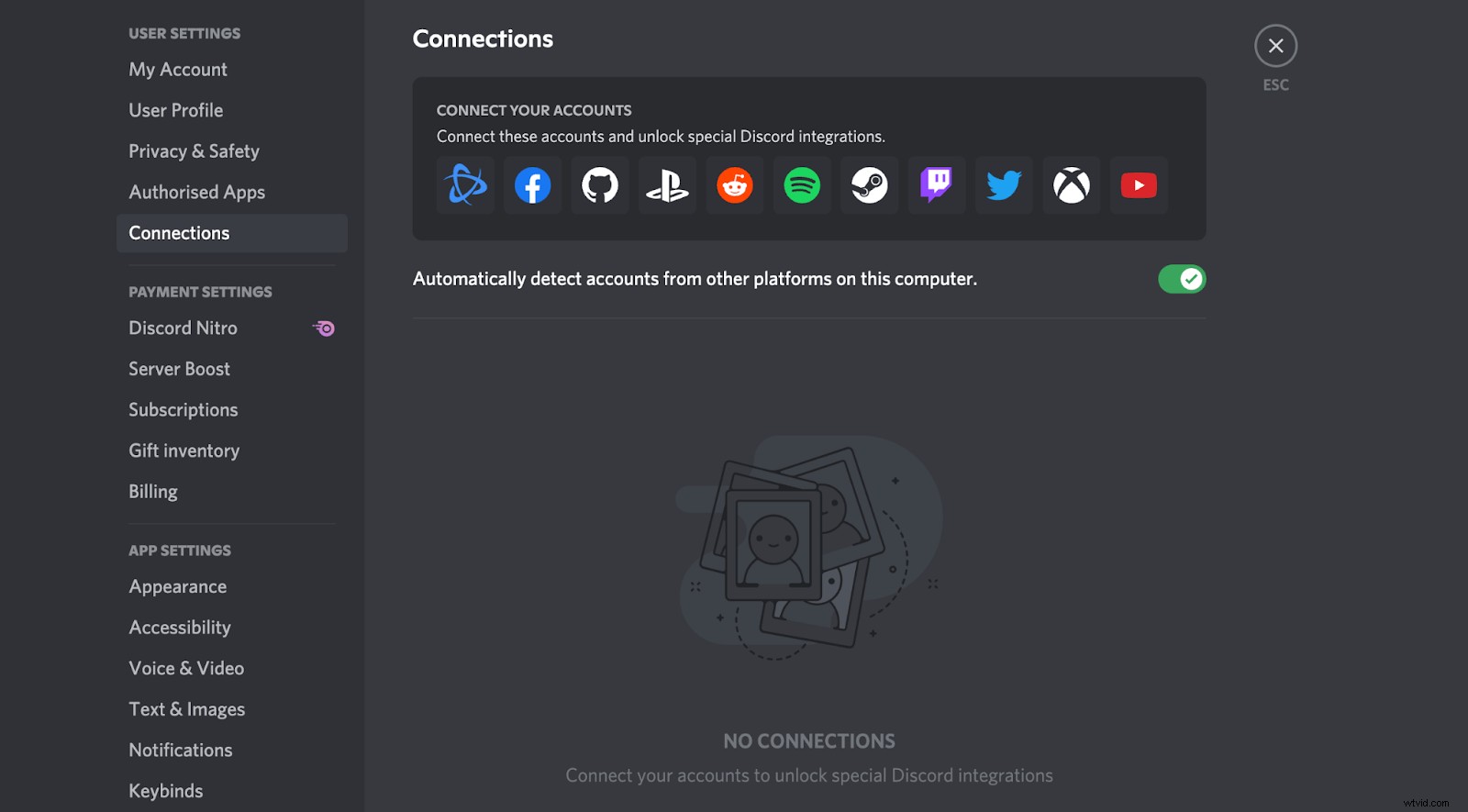
Steg 4: Gå tillbaka till huvudskärmen och välj Min server och sedan Serverinställningar.
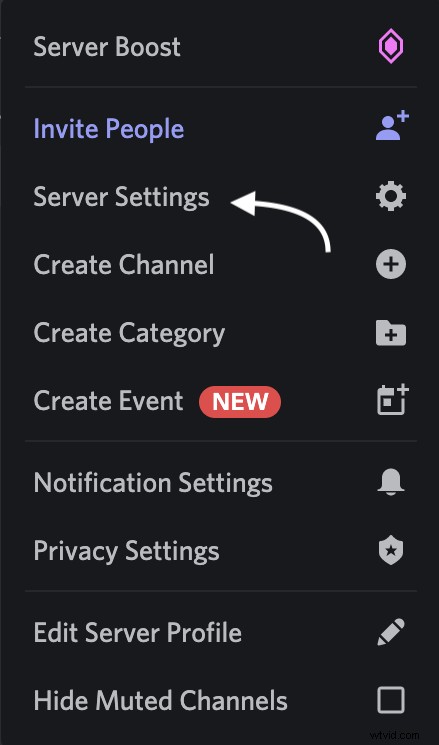
Steg 5: Välj Integrationer fliken till vänster på skärmen.
Steg 6: Välj Twitch eller YouTube och ange din kontoinloggningsinformation.
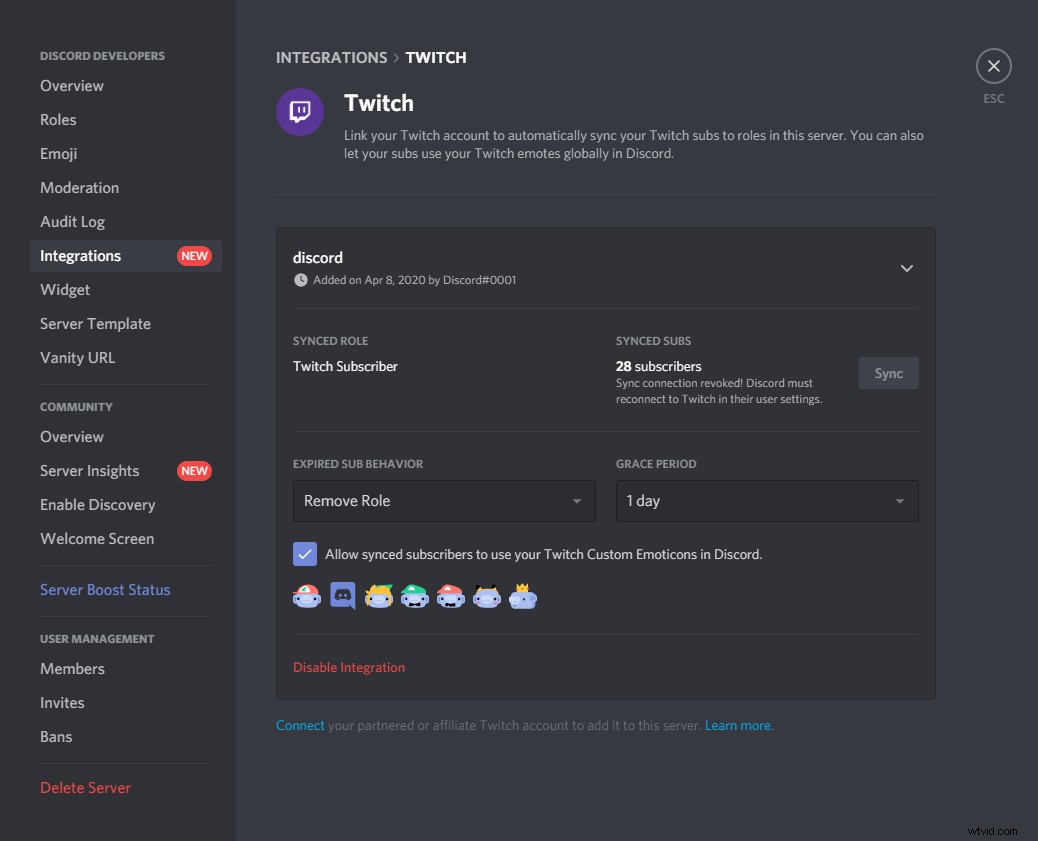
Om du vill strömma till Facebook finns det inget direkt alternativ ännu. Du kan dock koppla din Facebook till Discord för att skicka meddelanden till din kanal varje gång du går live på Facebook. Du kan också använda extern programvara för livestreaming, som Riverside, för att livestreama till både Discord och Facebook samtidigt.
Så här livestreamar du på Discord från vilken enhet som helst
Se till att du laddar ner skrivbordsappen eller Discord-mobilappen för att streama från din enhet. Discord-webbplatsen stöder för närvarande inte Go Live-funktionen. När du har installerat appen på din enhet kan du börja streama på nolltid. Följ våra steg-för-steg-guider för att streama Discord från din stationära eller mobila enhet.
Så här streamar du på Discord från en Mac
Mac-datorer stöder endast streaming med ljud på macOS version 10.13 eller senare. Uppdatera din Macs OS om du vill starta en Discord-ström med ljud. När du har den mest uppdaterade systemversionen och är redo att streama, följ dessa steg:
Steg 1: Öppna Discord-skrivbordsappen.
Steg 2: Välj en röst- eller textkanal på din server.
Steg 3: Klicka på alternativet Skärm eller Video i det nedre vänstra hörnet. Om du delar din skärm väljer du om du vill dela hela skärmen eller en enskild app.
Steg 4: Välj bildfrekvens och streamingkvalitet. Förinställningar finns tillgängliga i rullgardinsmenyn.
Steg 5: Klicka på knappen Gå live.
Så här streamar du på Discord från en Windows-dator
Du måste ha Windows 10 eller 11 om du vill börja livestreama video och ljud från din PC. Uppgradera ditt operativsystem om du behöver och följ sedan stegen som anges i föregående avsnitt eftersom processen är densamma för att streama från en Mac eller PC.
Så här streamar du på Discord från en iPhone- eller Android-enhet
Discord har en mobilapp som gör att du enkelt kan streama från din smartphone. Mobilappen har färre funktioner än skrivbordsappen (du kan inte dela skärm medan du använder Netflix , till exempel), men du kan dela din skärm eller använda din telefon som en webbkamera för att börja streama med bara några få tryck.
Följ dessa steg-för-steg-instruktioner för hur du livestreamar på Discord med din iPhone eller Android:
Steg 1: Öppna Discord-mobilappen på din smartphone.
Steg 2: Välj servern dit du vill gå live.
Steg 3: Välj en text- eller röstkanal.
Steg 4: Tryck på telefonikonen för att dela din skärm eller kameraikonen för att streama från telefonens kamera.
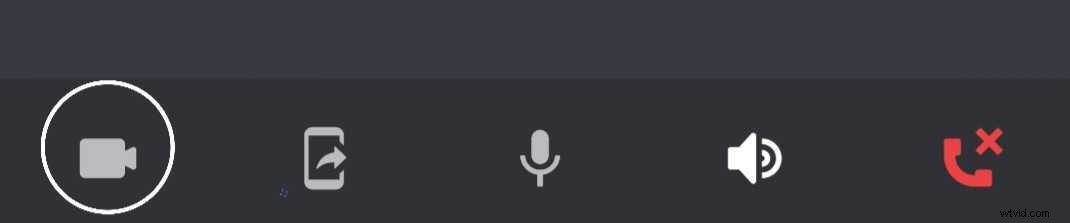
Steg 5: Ge Discord-tillstånd att komma åt din skärm eller kamera för att starta din stream.
Hur man förbättrar Discord-strömningskvaliteten
om du vill förbättra din Discord-strömkvalitet måste du investera lite pengar och uppgradera till premiumtjänsten. Alla som använder gratisversionen av Discord kan streama upp till 720p med en bildhastighet på 30 fps. Premiumprenumerationen Discord Nitro låter dig streama upp till 1080p/4k med en bildhastighet på 60 fps.
Hur man tittar på en Discord-strömning
Ett bra sätt att lära sig mer om streaming på Discord är att se vad andra framgångsrika streamare gör när de går live. Du kan göra detta med bara ett par klick eller tryck med hjälp av Discord-webbplatsen eller mobilappen. Det första steget är att hitta någon som är live.
Följ dessa instruktioner för att titta på andra streamare på Discord:
Steg 1: Öppna Discord på din stationära eller mobila enhet.
Steg 2: Hitta en röst- eller textkanal där någon streamar.
Steg 3: Öppna kanalen och klicka på namnet på personen som streamar.
Steg 4: I popup-fönstret klickar du på Titta på ström.
Hur du ökar din tittarsiffra på Discord
Du måste utöka din publik efter att du har konfigurerat din Discord-server och börjat streama. Du kan marknadsföra ditt innehåll som du vill eftersom Discord ger dig fullständig kontroll över det och har få begränsningar. Vi kommer att ge ett par förslag på hur du kan locka tittare och bygga ditt varumärke.
Interagera med tittare
Det enklaste sättet att locka och behålla tittare är att ha unikt och engagerande innehåll. Tittarna gillar att vara engagerade i realtid och Discords live text- och röstchattfunktioner gör det enkelt för dig att interagera med din publik. Dessa engagemangsfunktioner låter dig få kontakt med tittare och bygga relationer på sätt som du inte kan på andra plattformar.
Marknadsför på sociala medier
Marknadsför din server och ditt innehåll på sociala mediekanaler som Reddit och Twitter. Det finns många subreddits dedikerade till servrar som är värd för nischinnehåll. Prenumerera på alla subreddits som kan relatera till ditt innehåll och delta i konversationer för att få ut ordet om ditt innehåll.
Använd serverlistor
Discord-serverlistor fungerar som en katalog för att hitta nya servrar på discord för alla typer av online-gemenskaper. Servrar listas vanligtvis efter kategori så att du enkelt kan hitta listor för att marknadsföra den typ av innehåll du skapar.
Liveströmning på Discord med vilken enhet som helst
Discord är en streamingtjänst som sticker ut från andra plattformar eftersom den ger fler möjligheter för publikengagemang och är mindre restriktiv när det kommer till innehåll. Att ställa in en Discord-server att streama från kan göras med bara ett par klick så att du kan börja streama och utöka din publik snabbt. Ladda ner skrivbords- eller mobilappen och börja streama till Discord var som helst.
Vanliga frågor om Discord Streaming
Har du fortfarande frågor om hur man livestreamar på Discord? Vår FAQ-sektion innehåller ytterligare information om hur du använder Discord Go Live-funktionen.
Kan du strömma Discord Chat?
Du kan starta en stream från valfri textchattkanal på din Discord-server och med skärmdelningsfunktionen kan du visa din chatt på skärmen. Använd avsnitten i artikeln ovan för att lära dig hur du konfigurerar en Discord-server och använder plattformens skärmdelningsfunktioner.
Varför kan jag inte streama på Discord?
Du kanske inte har rätt behörigheter om du inte kan streama på en Discord-server. Om alternativet Skärm är nedtonat i en röstkanal som du vill streama i, kontakta servermoderatorn så att de kan ändra din roll. För att strömma innehåll utan begränsningar, följ stegen i avsnittet ovan för att skapa din egen Discord-server.
Kan du streama Discord på mobilen?
Ja, du kan streama Discord på din mobila enhet. Se avsnitten ovan i den här artikeln om streaming från en Chromebook, iPhone eller Android-enhet för steg-för-steg-instruktioner.
Hur många människor kan gå med i min liveströmning på Discord?
Discord har tillfälligt ökat antalet personer som kan se en stream på Discord till 50 eftersom fler människor använder teknik för att ansluta och dela innehåll. Om du vill streama till fler tittare kan det vara värt det att kolla Riversides livestreamingplattform där du kan streama till 1000 tittare samtidigt.
