MOV är ett extremt populärt videofilformat som ofta används vid inspelning av högkvalitativa videor. MOV-filformatet är utvecklat av Apple, och därför är det standardvideofilformatet på Mac. Du kan dock spela MOV-filer på Windows PC genom att installera QuickTime. Faktum är att du kan använda Windows Media Player 12 såväl som VLC Media Player för att spela MOV-filer. Men frågan uppstår hur man spelar in MOV-filer på Windows 10.
Om du vill fånga video med hög upplösning och hög bithastighet utan någon komprimering, måste du välja MOV istället för MP4. Det är därför professionella videoskapare föredrar MOV-filformat framför MP4 så att det inte går att kompromissa med kvaliteten. För att spela in MOV-filer behöver du en videobandspelare som stöder att spara din inspelade video i MOV-filformat. I den här artikeln kommer vi att illustrera hur man spelar in MOV-filer i de enklaste stegen på Windows PC.
Del 1. Bästa MOV-videoinspelare
Wondershare Filmora är den bästa MOV-videobandspelaren som finns tillgänglig. Du kan spela in din skärm såväl som din webbkameravideo och spara inspelningen i en MOV-fil. Faktum är att Filmora erbjuder flera filformat för att spara din inspelning. Det viktigaste är att du kan redigera din inspelning för en video av professionell kvalitet. Här är stegen för att spela in skärmen med Filmora och spara i MOV-fil.
Steg 1:Ladda ner och installera Wondershare Filmora. Programvaran är tillgänglig för Mac och Windows.
Steg 2:Öppna Filmora och klicka på alternativet PC Screen.
Steg 3:Du måste välja området för inspelningsskärmen enligt dina krav. Du kan spela in såväl system- som extern mikrofonljud och välj därför.
Steg 4:När du är redo, klicka på knappen Spela in för att börja spela in.
Steg 5:Tryck på F9-tangenten för att stoppa inspelningen. Klicka sedan på knappen Exportera.
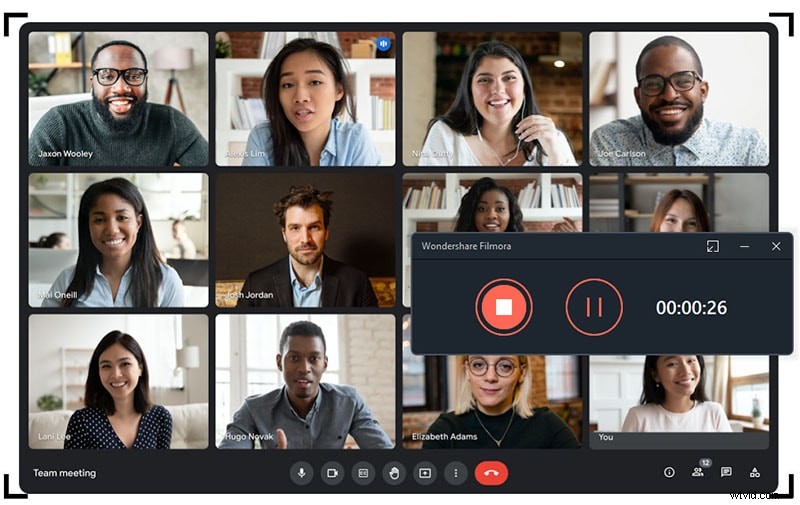
Steg 6:Gå till MOV-fliken på vänster sida och namnge filen och klicka på Exportera för att spara på din hårddisk.
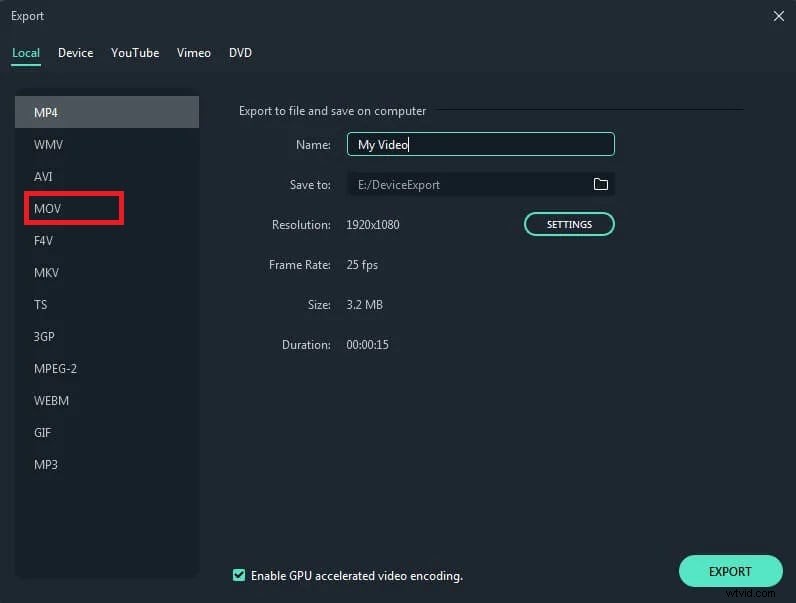
Del 2. Top Screen Recorders för att fånga MOV-filer
Det finns bara en handfull skärminspelare tillgängliga som har möjlighet att spara den inspelade videon i MOV-filformat. Här är de bästa skärminspelare som du kan överväga för att fånga MOV-filer.
1. OBS-skärminspelare
Om du letar efter en gratis videobandspelare för att spela in MOV-filer finns det inget bättre alternativ än OBS Studio. Du kan spela in din skärm såväl som webbkameravideo. Dessutom tillåter det inspelning från externa enheter och du kan spela in ljud från olika externa källor. OBS Studio är extremt populär som en livestreamingplattform. Här är för- och nackdelarna med OBS Studio som du bör vara medveten om.
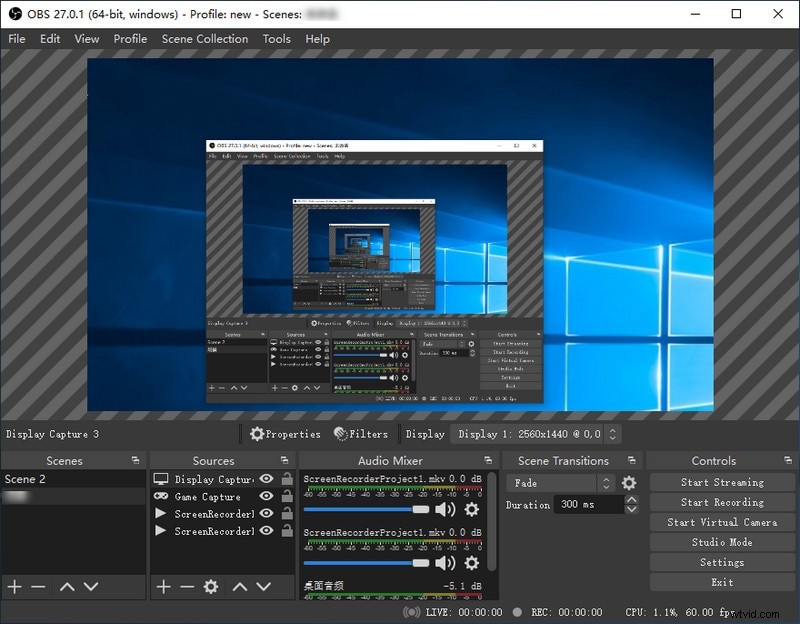
Fördelar
-
Levereras med ljud- och videoinspelningsalternativ i realtid.
-
Flera filter som färgkorrigering, chroma key och maskering
-
Brusreduceringsfunktion för att filtrera ljud.
-
Stöder livestreaming på onlineplattformar.
-
Möjlighet att välja mellan olika videoupplösningar.
-
Den har mer än 20 plugins för bättre funktionalitet.
-
Gratis plattform med öppen källkod.
Nackdelar
-
Användargränssnittet kunde ha varit renare.
-
Det kan sakta ner systemet under inspelning.
2. Camtasia
Camtasia av Techsmith är en annan premiumvideoskiva med vilken du enkelt kan spela in MOV-filer. Verktyget är designat för att göra det enkelt för nybörjare att fånga skärmen som proffs. Det finns olika färdiga layouter tillgängliga för att komma igång och få önskat resultat. Användargränssnittet är rent och du kan lägga till effekter till inspelningen direkt. Här är för- och nackdelarna med Camtasia.
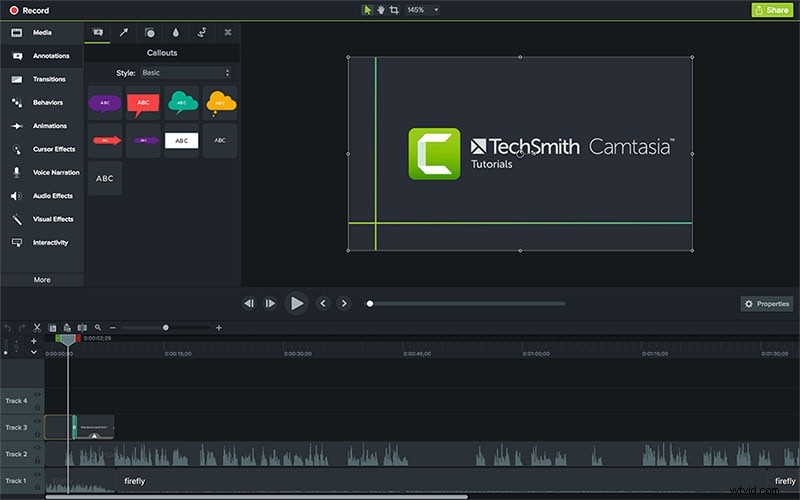
Fördelar
-
Dra-och-släpp-funktion för problemfri användning.
-
Den automatiska snap-funktionen möjliggör enkel redigering.
-
Det gör det möjligt att spara videon i flera filformat.
-
Stöder högkvalitativ skärminspelning.
-
Förbättrad ljudinspelning med ljudrensningsverktyg.
-
Innehåller olika layouter för vanliga videoformat.
Nackdelar
-
Snabbtangenter är begränsade.
-
Rapporter om buggar och krascher.
-
Priset är ganska brant.
3. Acetänkare
Om du letar efter en online-skärminspelare är Acethinker ett utmärkt val för att göra MOV-videofiler. Du behöver inte ladda ner någon programvara på din dator. Du kan komma åt skärminspelaren direkt från dess officiella webbplats. Videoomvandlaren låter dig också konvertera alla videofiler till MOV-filer. Förutom enkel inspelning kan du också redigera din video enligt dina krav. Här är för- och nackdelarna med Acethinker-skärminspelare.
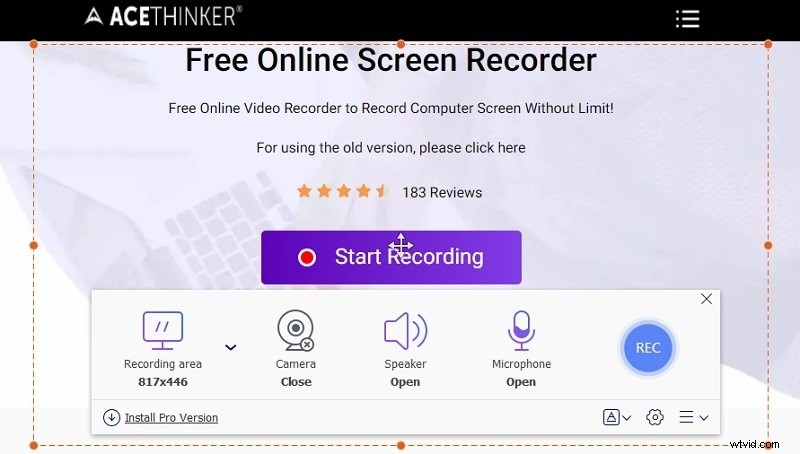
Fördelar
-
Levereras med en inbyggd videospelare.
-
Möjlighet att tillhandahålla fullständig anpassning.
-
Tillåter konvertering av videofiler.
-
Stöder olika videoformat som MOV, AVI, 3GP och MPEG.
-
Ingen komprimering eller förlust av videokvalitet.
-
Flera redigeringsfunktioner som rotation, undertexter, trimning och effektapplikation.
-
Alternativ för att skapa musikvideo genom att lägga till bilder.
Nackdelar
-
Den har inga avancerade videoredigeringsalternativ.
-
Begränsade funktioner är tillgängliga i gratisversionen.
4. Screencast-O-Matic
Screencast-O-Matic är en extremt populär online-skärminspelare som du kan använda på alla enheter inklusive mobila enheter. Förutom Windows och Mac stöder den Android och iOS samt Chromebook. Användargränssnittet är så enkelt som det kan bli och du måste installera webbstartaren för att öppna online-skärminspelaren direkt från din webbläsare. Du kan spara din inspelning i MOV-fil. Här är för- och nackdelarna med Screencast-O-Matic.
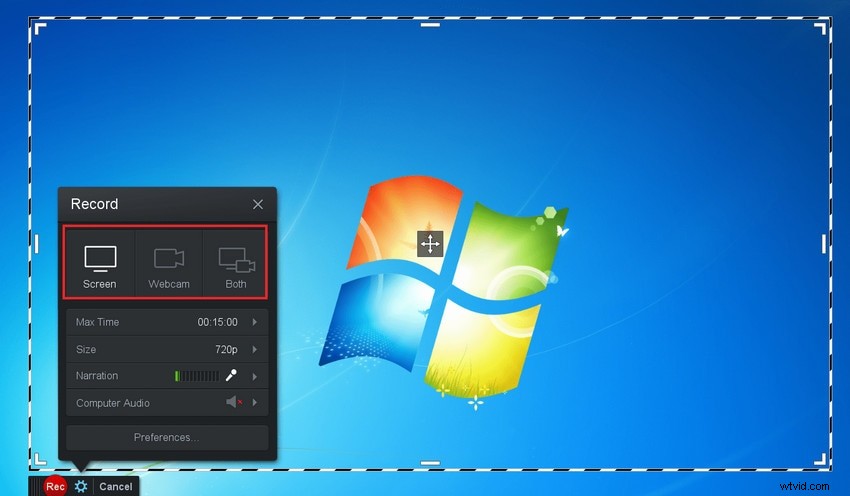
Fördelar
-
Möjlighet att spela in från skärmen och webbkameran samtidigt.
-
Anpassa inspelningsområdet och inspelningsparametrarna.
-
Ger möjlighet att publicera direkt på YouTube.
-
Levereras med en komplett uppsättning redigeringsverktyg på den betalda versionen.
-
Stöder olika plattformar för snabb åtkomst.
-
Möjlighet att spela in i högkvalitativ upplösning utan fördröjning.
-
Spara i olika filformat efter snabb förhandsgranskning.
Nackdelar
-
Redigeringsdelen kan vara mycket komplicerad.
-
Gratisversionen är endast i 15 minuter.
5. Movavi Screen Recorder
Movavi Screen Recorder är en av de enklaste inspelare du någonsin kommer att stöta på. Det är därför nybörjare älskar att använda det för att fånga deras skärmaktiviteter. Du kan spara din inspelning i MOV-filer. Det finns en gratisversion tillgänglig men så småningom måste du köpa den pro plan för professionell inspelning utan vattenstämpel. Här är för- och nackdelarna med Movavi Screen Recorder.
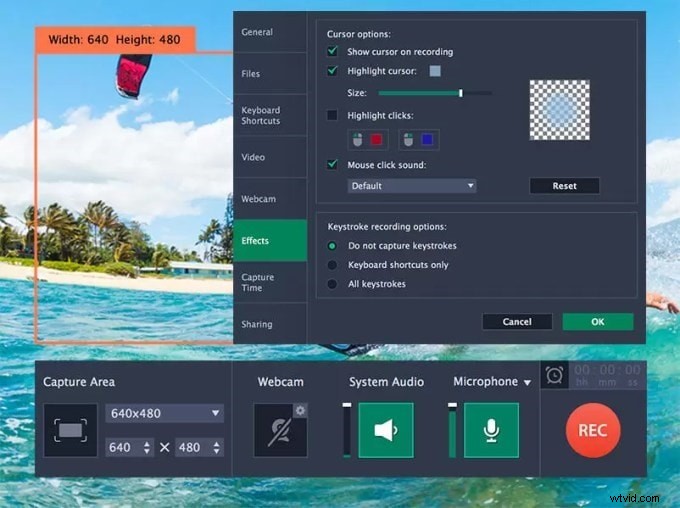
Fördelar
-
Möjliggör snabb redigering av skärmdumpar.
-
Tillåter skärning av videodelar för att ta bort oönskade segment.
-
Ljudinspelning från både systemet och mikrofonen.
-
Funktionen för schemalagd inspelning möjliggör automatisk avstängning.
-
Möjlighet att fånga och spela in strömmar från olika plattformar.
-
Interaktiva redigeringsfunktioner som bildtexter, övergångar, effekter och filter.
-
Levereras med avancerade verktyg som chroma key och videostabilisering.
-
Skärmvalsalternativ för anpassad inspelning.
Nackdelar
-
Mycket begränsade redigeringsmöjligheter.
-
Inte lämplig för inspelning av spel.
Slutsats
Du kan spela in MOV-filer på Windows såväl som Mac när du har inspelaren som kan spara den inspelade filen i MOV-filformat. Inspelningen kommer att ha hög upplösning utan förlust i komprimering när du sparar i MOV-format. Vi rekommenderar Wondershare Filmora som den bästa MOV-videoinspelaren som du kan använda på både Windows PC och Mac.
