Många innehållsskapare vänder sig till Open Broadcaster Software (OBS), en gratis skärminspelning för podcaster, livestreaming och vloggning. Även om du kan komma åt OBS gratis, tycker många att det är skrämmande att installera.
Vi visar dig hur du använder den, de bästa OBS-inspelningsinställningarna och om det är värt att uppgradera till en premiumprodukt istället när du vill spela in din podcast.
En kort översikt av OBS Studio
Open Broadcaster Software (OBS) Studio är öppen källkodsprogramvara som spelar in och strömmar video och ljud på din dator. OBS är kompatibelt med de flesta video- och ljudkällor och integreras enkelt med populära streamingplattformar som YouTube och Twitch, vilket gör det tilltalande för podcasters, vloggare och livestreamare. Förstagångsanvändare blir ofta förvirrade, så vi går igenom hur du installerar OBS och kommer igång.
Hur man installerar OBS Studio
OBS Studio fungerar med alla större operativsystem:Windows, Mac och Linux. För att skaffa OBS för ditt system, följ stegen nedan:
Steg 1: Besök OBS Studios webbplats.
Steg 2: Välj ditt operativsystem (Windows, macOS eller Linux) för att ladda ner installationsinställningarna.
Steg 3: Öppna installationsprogrammet.
Steg 4: Slutför installationen. Du har möjlighet att lägga till plugins till din installation. Lägg bara till plugins som du vet att du behöver. Du kan alltid installera ytterligare plugins senare.
Delar av OBS Screen Recorder
OBS-inspelaren kan vara lite skrämmande i början, särskilt för nybörjare. Om du inte är bekant med vågformer eller vissa inspelningstermer kan programvarans gränssnitt verka förvirrande.
För att börja förstå hur man spelar in med OBS, dela upp gränssnittet i sex separata delar för enkelhetens skull:
- Fönstret för förhandsgranskning: När du är klar med inspelningen kan du se hur din inspelade video kommer att se ut i den här delen av skärmen. Använd förhandsgranskningsfönstret för att prova olika inställningar för att se vilken som fungerar bäst med den utrustning du har för din sändning eller inspelning.
- Sektionen Scener: Scener kommer att visa indata från olika källor, inklusive livestream, en bild eller annan typ av ingångskälla.
- Ljud- och videokällor: Det här avsnittet visar alla ljud- eller videoenheter som används för att fånga innehåll. När du har ställt in allt här, kan du se din mikrofon, webbkamera och andra källor.
- Ljudmixer: Du kan använda ljudmixern för att justera inställningarna för dina ljudinspelningar. (Vi kommer att förklara hur du väljer de bästa OBS-inställningarna för att spela in ljud senare i OBS-handledningen.)
- Scenövergångar: Med scenövergångar kan du lägga till roliga animationer som spelas upp medan du växlar mellan scener i din inspelning eller stream.
- Kontroller: Här hittar du grundläggande driftsfunktioner för att starta eller stoppa inspelning, välja utgångsläge och justera dina inspelningsinställningar.
Konfigurera OBS Studio
När du har laddat ner OBS Studio och blivit bekant med dess gränssnitt, vill du börja ställa in allt. Även om det kan bli lite komplicerat att justera OBS-inspelningsinställningarna, kommer denna OBS-studiotutorial att leda dig genom att göra justeringar så att du enkelt kan fånga kvalitetsinnehåll för din podcast, vlogg eller stream.
Automatisk konfigurationsguide för OBS Studio
Efter installationen har du möjlighet att köra en automatisk konfigurationsguide som ställer in OBS-inspelningsinställningarna till standardvärden baserat på faktorer som ditt systems grafikkort.
Även om vi inte rekommenderar att du använder den automatiska guiden, kan du använda det här alternativet om du är extremt tidspressad och behöver börja spela in eller streama direkt.
Du kan alltid gå tillbaka för att justera alla inställningar för att förbättra kvaliteten på din inspelning senare.
Hur man lägger till en webbkamera i OBS Studio
Om du spelar in video är den första källan du vill lägga till din webbkamera. För att lägga till en webbkamera till OBS-inspelaren, följ stegen nedan:
Steg 1: Klicka på symbolen + i avsnittet Källor.
Steg 2: Välj Videoinspelningsenhet.
Steg 3: Ge din videoingångsenhet ett smeknamn så att den är lätt att identifiera och klicka på OK-knappen.
Steg 4: Välj din videoenhet från rullgardinsmenyn som visas.
Om du inte använder en webbkamera eller använder mer än en ingångskälla för din valda videoinspelningsenhet, stöder OBS-inspelaren även dessa andra källtyper:
- Spelfångst: Använd den här källan för att fånga ett specifikt spel om du streamar spel.
- Webbläsare: Om du väljer den här källan kan du livestreama eller spela in vad som helst i ditt webbläsarfönster via OBS.
- Display Capture: För att visa allt som visas på din bildskärm, välj den här källan.
- Media: Den här källtypen är till för att dela mediefiler som du laddar upp direkt till din stream eller inspelning. Stödfilformat inkluderar aac, mp3, wav, mp4, mov, avi, gif och mer.
- Bilder: Lägg till nästan alla bildformat till din video med denna ingångskälla.
Hur man ställer in mikrofoner i OBS Studio
Innan du justerar OBS-inspelningsinställningarna för ljudet, lägg till din mikrofon som en av dina ljudingångskällor. Lägg till en mikrofon med hjälp av processen nedan:
Steg 1: Under Kontroller, välj Inställningar.
Steg 2: Välj fliken Ljud från menyn Inställningar.
Steg 3: I den här menyn anger du de högtalare, hörlurar, mikrofoner och andra ljudenheter som du använder med ditt system.
Steg 4: Välj om du vill aktivera talknappstjänst eller tryckknapp för att tysta för någon av de ljudenheter du använder för att spela in.
H3:Hur man justerar utdatainställningar i OBS
Att ändra bithastighet, upplösning och bildhastighet är nödvändigt för en färdig produkt av hög kvalitet. När du har anslutit din hårdvara bör du justera utdatainställningarna för att kontrollera kvaliteten på din inspelning eller stream.
Varför bithastighet, upplösning och bildhastighet är viktiga
Att välja rätt upplösning, bithastighet och bildhastighet för din videoutgång kommer att påverka hur din publik kan uppleva ditt innehåll. Att välja att ha dessa saker så högt som möjligt kan ge dig bra kvalitet. Dina tittare kan dock uppleva buffring om de inte har ett bra system eller höghastighetsanslutning till internet. Förstå och välj rätt bildfrekvens och andra inställningar för bästa slutresultat.
Hur man ställer in upplösning, bildhastighet och bithastighet i OBS
Du kan hitta en balans mellan högkvalitativ streaming som också är tillgänglig. Ställ in inspelningsinställningarna för upplösning, bildhastighet och bithastighet med dessa steg:
Steg 1: Öppna inställningsfönstret från avsnittet "Kontroller" på OBS-inspelaren.
Steg 2: Välj videofliken från menyn till vänster på skärmen. Härifrån kan du ställa in bildhastighet och bas- och utdataupplösningar.
Steg 3: Klicka på fliken Utdata i menyn till vänster. Ställ in videobithastigheten till den nivå du vill ha. Du kan också ändra kodaren mellan CPU och GPU genom att välja en från rullgardinsmenyn.
De bästa OBS-inställningarna för inspelning
Experimentera med inställningarna samtidigt som du lär dig spela in med OBS. Eftersom så mycket beror på systemspecifikationer och internethastigheter är det svårt att säga de bästa OBS-inställningarna för inspelning. Börja med några standardinställningar när du försöker ta reda på vad som fungerar bäst för att fånga ditt innehåll.
De bästa ljudinställningarna för OBS-inspelning
För ljudinspelning i OBS Studio, var uppmärksam på samplingsfrekvensen och kanalen. Du kan justera båda med dessa steg:
Steg 1: Gå till inställningarna via avsnittet Kontroller.
Steg 2: Välj fliken Ljud i menyn till vänster.
Steg 3: Välj Ljudinställningar.
Steg 4: Leta reda på samplingsfrekvens och kanaler i den här menyn. Samplingsfrekvensen ska ställas in på standardfrekvensen 441 kHz och kanalerna ska vara stereo. Vi rekommenderar att du håller dessa vid standardvalen. Om du har några tvivel om detta, kolla in de rekommenderade ljudinställningarna för streamingtjänsten du använder.
Videoinställningar för bästa OBS-inspelning
För att ändra videoinställningarna för din OBS-inspelning, använd dessa steg:
Steg 1: Gå till inställningarna via avsnittet Kontroller.
Steg 2 :Välj fliken Utdata i menyn till vänster.
Steg 3: Ändra utdataläge till Avancerat
Steg 4: I menyn Avancerat väljer du fliken Inspelning.
Steg 5: Välj dessa inställningar från rullgardinsmenyn för avsnitten på inspelningsfliken:
- Typ: Standard
- Inspelningsväg: Välj den mapp på din dator där du vill att din inspelning ska sparas
- Kodare: NVIDIA NVENC H.264
- Rate Control: CBR
- Bithastighet: 16 000 Kbps
- Nyckelbildintervall: 2
- Förinställning: Max kvalitet
- Profil: Hög
- GPU: 0
- Max B-ramar: 2
Steg 6: I menyn till vänster väljer du fliken Video
Steg 7: Välj dessa inställningar från rullgardinsmenyn för avsnitten på fliken Video:
- Basupplösning (canvas) :1920×1080
- Utdata (skalad) upplösning :1920×1080
- Filter för nedskalning :Lanczos (Skärp skalning, 36 prover)
- Gemensamma FPS-värden :60
Hur du spelar in din skärm med OBS Studio på Mac eller Windows 10
När det kommer till att spela in din skärm med OBS finns det olika alternativ. Du kan välja att spela in ett specifikt webbläsarfönster eller, alternativt, kan du spela in hela skärmen.
För att spela in allt som visas på din skärm från hörn till hörn, följ dessa steg:
Steg 1: Lägg till en ny scen i scenavsnittet eller välj en befintlig
Steg 2: Klicka på "+" symbol i avsnittet Källa för att lägga till en källa.
Steg 3: Välj Display Capture som källtyp och klicka på 'OK' när popup-fönstret visas.
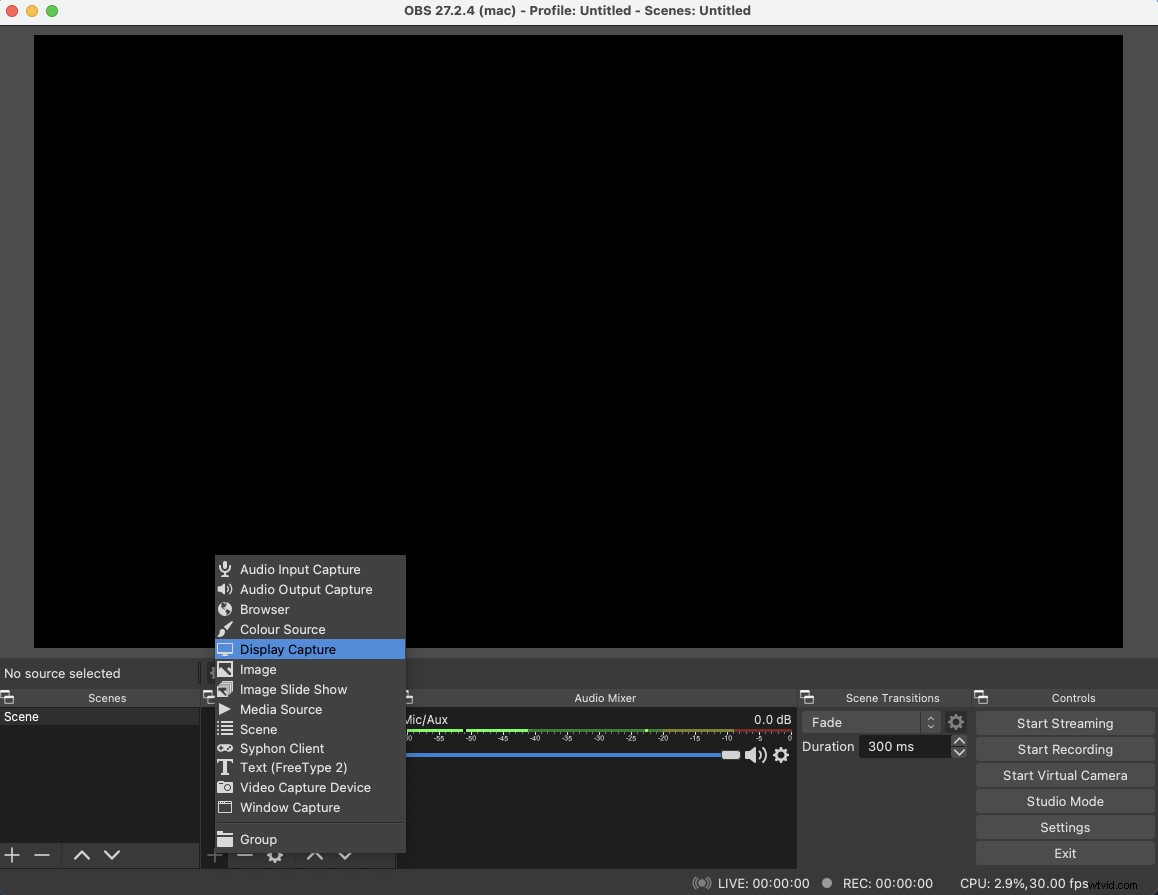
Steg 4: Klicka på 'Starta inspelning' i avsnittet Kontroller. Precis så ska OBS börja spela in din skärm.
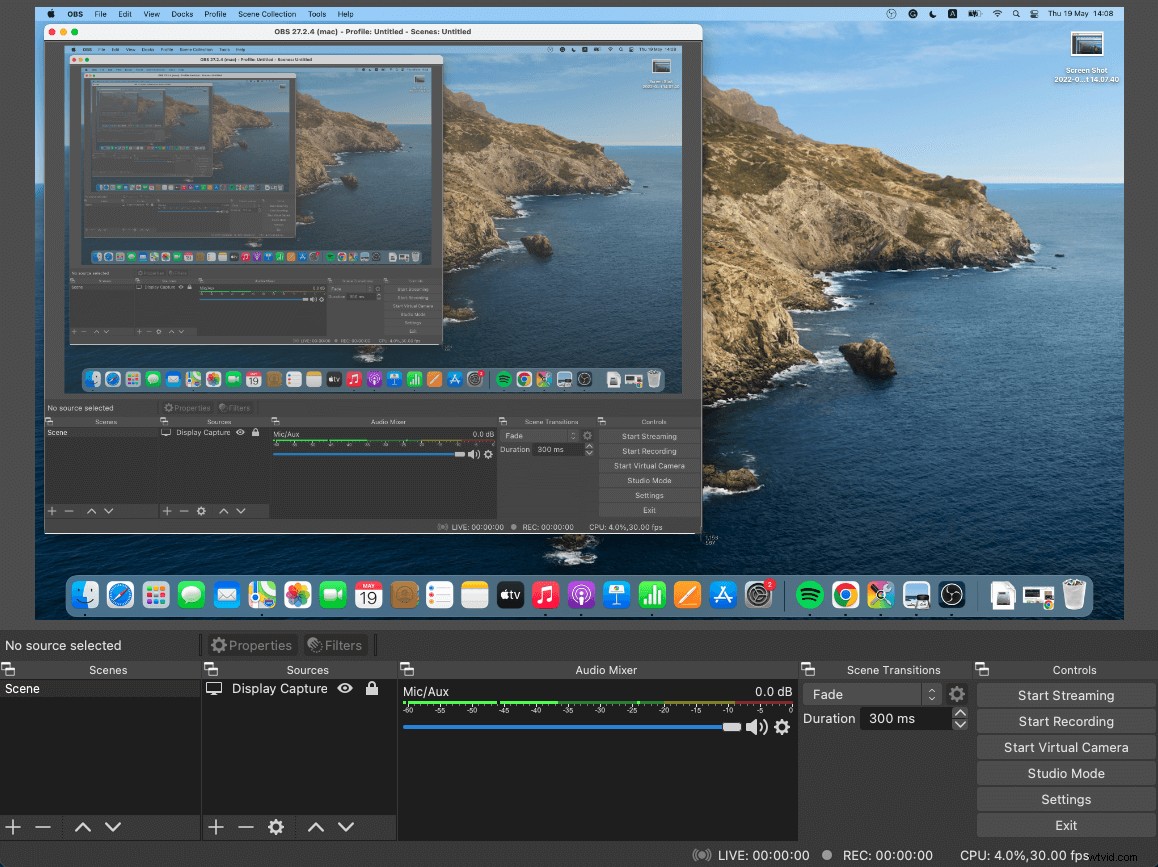
Steg 4: När du är klar väljer du 'Stoppa inspelning' och sedan kan du komma åt dina inspelningar i din video- eller filmmapp.
Obs! Alla inspelningar sparas i din video- eller filmmapp som standard, men du kan ändra detta:Gå till Inställningar, välj fliken Utdata och justera Inspelningssökväg . Klicka bara på 'Bläddra' och välj var du vill spara dina filer.
Hur man skärminspelning med OBS Studio på iPhone eller Android mobila enheter
Även om OBS Studio inte har en direkt mobilapp för skärminspelning, finns det sätt att kringgå detta. Du kan alltid använda telefonens inbyggda skärminspelning och ladda upp och kombinera allt efter det, eller alternativt, om du vill fånga allt på en gång, är ett alternativ att få din telefonskärm att visas på skrivbordets skärm. Ett sätt att göra detta är genom mjukvara för skärmspegling.
I allmänhet kan du följa dessa steg:
Steg 1: Ladda ner mjukvara för skärmspegling på ditt skrivbord (och telefon om det behövs).
Steg 2: Koppla ihop din telefon och skrivbordet så att din telefonskärm återspeglas på skrivbordets skärm.
Steg 3: Öppna OBS och klicka på "+" symbol i avsnittet Källa för att lägga till en källa.
Steg 4: Välj "Fönsterinspelning" som din nya källa och när popup-fönstret visas väljer du fönstret med din mobils skärmspegling. (Detta kommer bara att fånga mobilskärmen).
Steg 5: Klicka på 'Starta inspelning' i avsnittet Kontroller och spela in på OBS som vanligt.
Du kan titta på den här videon från Michael Feyrer Jr. för en visuell steg-till-steg-guide om hur du spelar in din Android- eller iPhone-skärm med OBS.
Hur man spelar in skrivbordsljud på OBS i Windows 10
OBS spelar vanligtvis in ljud med video som standard, men om du vill spela in ljudet på din dator separat kan du läsa igenom våra steg för att lära dig hur du justerar ditt ljud.
Steg 1: Lägg till en ny scen i scenavsnittet
Steg 2: Klicka på "+" symbol i avsnittet Källa för att lägga till en källa.
Steg 3: Välj "Audio Output Capture" som kommer att spela in ljud från ditt skrivbord. Om du också vill spela in från din mikrofon, lägg till "Audio Input Capture" .
Steg 4: Justera dina ljudnivåer i rutan Audio Mixer. Du kan också välja 'Egenskaper' för att välja en specifik ingång för ljudinspelning. Det är också möjligt att stänga av ljudet med hjälp av mixern.
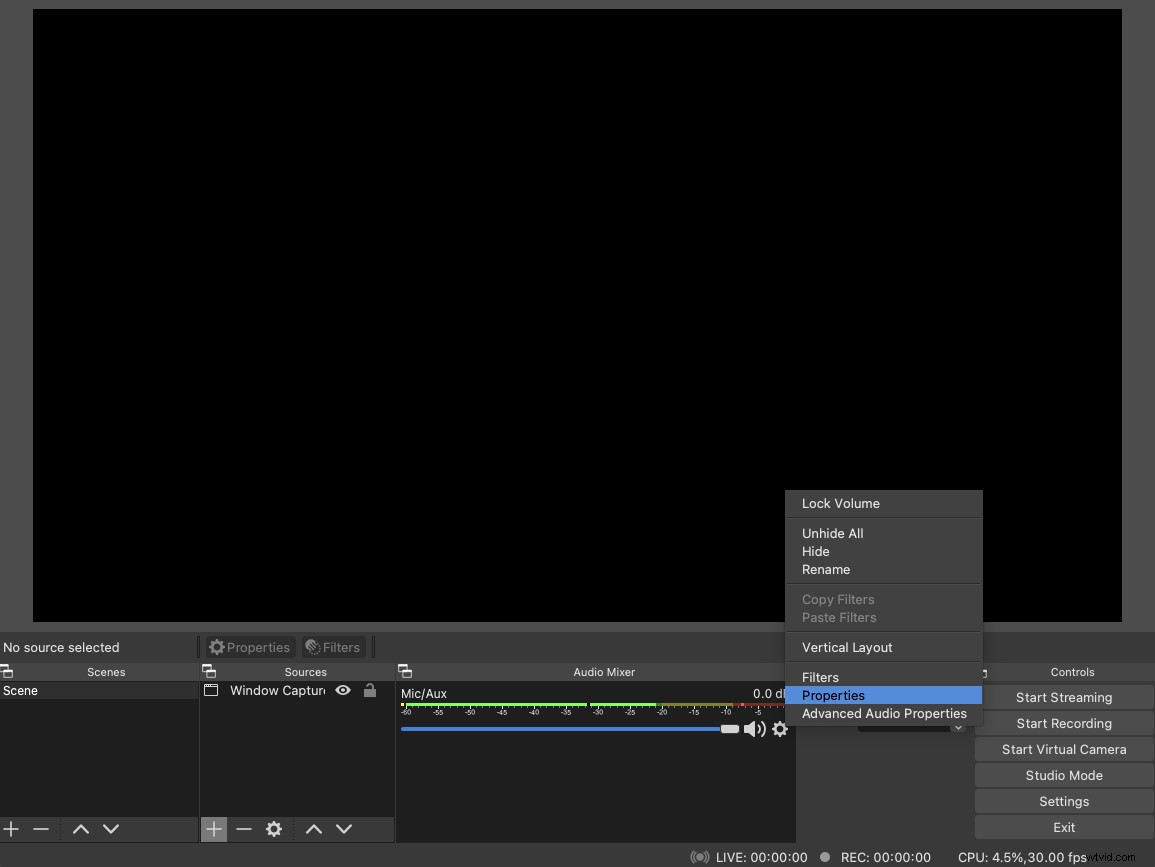
Steg 5: Klicka på 'Starta inspelning' i avsnittet Kontroller och "Stoppa inspelning" när du är klar.
Hur man spelar in ljud med OBS på Mac
Även om OBS Studio är kompatibel med macOS, måste du fortfarande följa ett par extra steg om du vill spela in skrivbordsljud med programvaran. Detta beror på att macOS inte är designad med en funktion för att spela in ljud internt.
Använd dessa steg för att använda OSB för att spela in ljud med en Mac:
Steg 1: Ladda ner och installera och konfigurera ett tredjepartsverktyg för att spela in ljud. Det finns många fantastiska tredjepartsprogram där ute som är gratis.
Steg 2: Klicka på Inställningar i avsnittet Kontroller
Steg 3 :Från menyn till vänster, välj fliken Ljud.
Steg 4: Klicka på rullgardinsmenyn för ett Mic/Auxiliary Audio-alternativ som du inte använder.
Steg 5: Lägg till en ny scen i scenavsnittet
Steg 6: Klicka på "+"-symbolen i avsnittet Källa.
Steg 7: Välj Audio Input Capture
Steg 8: Ge din ljudkälla ett namn
Steg 9: Välj den enhet du installerade och konfigurerade i steg 1.
Så här streamar du live med OBS Studio
OBS Studio används av många livestreamare på grund av dess kostnad (det är gratis!) och på grund av dess förmåga med många olika streamingplattformar. Använd dessa steg för att ansluta OBS till din plattform för att börja streama:
Steg 1: Gå till inställningarna via avsnittet Kontroller.
Steg 2: Välj fliken Stream från menyn till vänster.
Steg 3: Välj den streamingtjänst du använder från rullgardinsmenyn. Populära plattformar inklusive Facebook Live, Twitch och YouTube kan väljas från listan. Du kan också välja en anpassad tjänst om du känner till serverinformationen.
Steg 4: Ange din strömnyckel i fältet som ber om det.
Ett OBS Studio-alternativ
OBS Studio är en mjukvara med öppen källkod som underhålls och utvecklas med främst donationer. Som de säger, "du får vad du betalar för", och i det här fallet förlorar gratis mycket i kvalitet.
OBS har inte ett rent eller intuitivt gränssnitt, vilket ibland gör det förvirrande att använda programmet. Visst, du kommer inte att betala något men OBS saknar strömlinjeformade och automatiserade funktioner som andra skärminspelningsprogram tillhandahåller.
Om du vill ha intuitiv och lättanvänd, kolla in Riverside.fm fjärrvideoinspelningsprogram. Du kan välja den kostnadsfria planen eller betala en låg månadsavgift men du kommer att dra nytta av bättre funktioner och användbarhet.
Riverside.fm spelar in skrivbordsvideo och ljud med bara ett par klick. Istället för att behöva navigera i ett gäng inställningsmenyer och göra justeringar kan du börja spela in direkt. Dessutom, avancerade kontroller som Producer Mode ger dig över dina inspelningar gör det mer än värt kostnaden. Registrera dig gratis på Riverside för att börja spela in och se skillnaden själv.
