Slack tillåter den inbyggda metoden att spela in samtalen. Om du vill spara tid vid inspelning, hoppa till del 2 för att leta efter en lämplig metod. Den inbyggda metoden har dock vissa begränsningar på inspelningstiden och så vidare. Därför, för att bättre spela in Slack-videosamtal, kan du prova programvara från tredje part för att spela in dem.
Här introducerar det här inlägget hur du spelar in Slack-samtal med dess inbyggda verktyg och externa inspelare.
- Del 1. Kan du spela in Slack Call?
- Del 2. Hur man spelar in svaga samtal med den inbyggda metoden
- Del 3. Hur man spelar in slack-samtal via externa verktyg
Kan du spela in Slack Call?
Jo det kan du. Denna mötesapp erbjuder den inbyggda metoden för att spela in videosamtalet. Tiden för inspelning är dock begränsad. Om du har något emot den här funktionen, prova Slack-inspelare från tredje part som EaseUS RecExperts.
En inspelare från tredje part som EaseUS RecExperts kan hjälpa till att spela in videosamtalet med internt ljud på skrivbordet. Du kan också välja att spela in skärmen med en webbkamera. Prova den här inspelaren från tredje part nu!
Hur man spelar in svaga samtal med den inbyggda metoden
Lyckligtvis erbjuder Slack en inbyggd metod för att spela in videosamtal på dina stationära datorer såväl som mobila enheter. För den här metoden behöver du inte ladda ner några andra externa inspelare. Det är tidsbesparande att fånga Slack-samtal i rusningstid. Samtidigt måste du lägga märke till regeln att den bara tillåter dig att spela in upp till 3 minuter.
Metoderna för att spela in ett Slack-samtal på stationära och mobila enheter är olika.
Spela in Slack Call på Windows/Mac
Du kanske vill ha ett Slack-videosamtal på skrivbordet, därför är det idealiskt att använda den inbyggda metoden för att spela in det. Under videosamtalsinspelningen kan du göra bakgrunden suddig och göra andra saker som du vill.
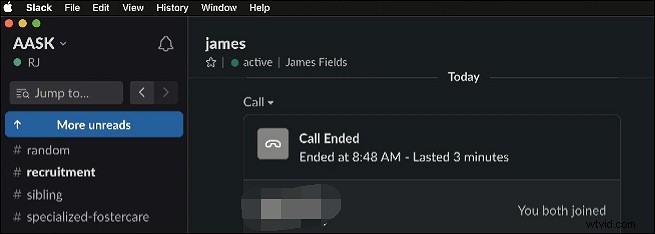
Så här spelar du in Slack-samtal på skrivbordet:
Steg 1. Ladda ner Slack-appen på skrivbordet. Gå sedan med eller starta ett samtal.
Steg 2. Tryck på kameraikonen och tryck på "Spela in". Under tiden får du dela skärmen med andra osv. Om du vill välja en annan kamera och mikrofon, tryck på "Inställningar".
Steg 3. När du är klar med inspelningen, tryck på "Stoppa inspelning".
Spela in slacksamtal på mobilen
Vad kan du göra om du bara har Slack-appen på din telefon? Du kan spela in samtalet i den här appen.
Slack blir en het videomötesapp i våra dagliga liv. Dess enkla och raka gränssnitt lockar många användare att gå med i videosamtal med andra. Nedan finns en guide för att spela in Slack-samtal på Apple-enheter.
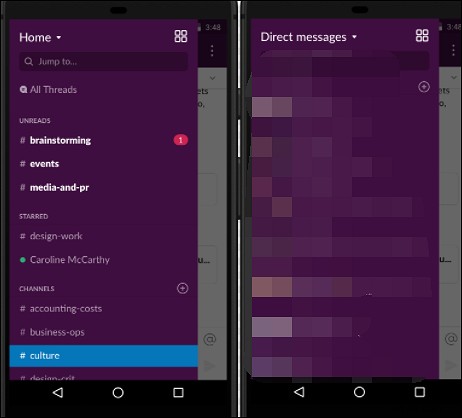
Så här spelar du in Slack-röstsamtal med iOS-enheter:
Steg 1. Först och främst måste du öppna en kanal eller ett privat meddelande i Slack. Välj meddelandefältet som du vill.
Steg 2. Därefter kan du trycka på mikrofonikonen för att börja spela in ditt videosamtal.
Steg 3. Om du vill avsluta inspelningen, tryck på bockikonen. Visa sedan den inspelade filen i din telefon.
Hur man spelar in slack-samtal via externa verktyg
Det finns några fördelar när du använder externa videosamtalsinspelare, och du kan titta på nedanstående del.
- Spela in appljud på Windows och Mac
- Fånga videoklippet utan avisering
- Schemalägg inspelningen av videosamtalet med lätthet
- Spela in Slack-videosamtal utan tidsbegränsning
- Ta en skärmdump som du vill
Om du tror att den inbyggda metoden är begränsad i vissa funktioner, kan externa Slack-samtalsinspelare vara ditt val. Här rekommenderas EaseUS RecExperts för att spela in videosamtalet utan tidsbegränsning. Den är kompatibel med Windows- och Mac-datorer. Därför kan du använda den för att spela in videosamtal på skrivbordet.
Fördelen med att använda denna tredjeparts Slack-samtalsinspelare är att du kan välja ljudresurser, inklusive externt och internt ljud. Vissa program kan inte spela in det interna ljudet på macOS-enheter, medan det här verktyget kan göra det. Visst kan den spela in skärmen med ljud. Prova nu denna Slack-samtalsinspelare på Windows och Mac!
Här är en lista med steg för att spela in Slack-samtal på Windows med EaseUS RecExperts:
Steg 1. Starta EaseUS RecExperts på din enhet och välj inspelningsläge från de fyra alternativen. Du kan till exempel välja "Helskärm" för att fånga allt på din skärm.
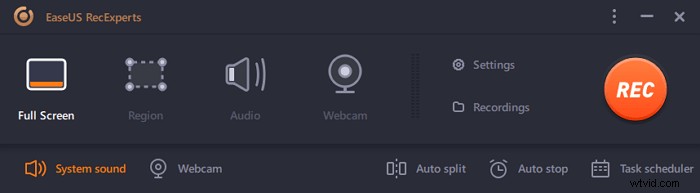
Steg 2. Klicka på knappen i det nedre vänstra hörnet för att välja ljudkälla . Du kan spela in det interna ljudet på din enhet, din röst eller båda. Om du också vill fånga webbkameran, klicka på nästa knapp för att justera inställningarna.
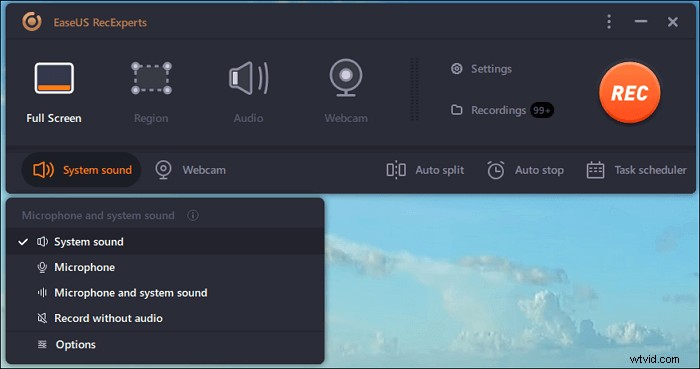
Steg 3. Efter att ha justerat inställningarna klickar du på "REC" för att börja spela in videosamtalet. Det kommer att finnas ett flytande verktygsfält på din skärm under inspelningsprocessen, och du kan klicka på "Stopp" knappen på den för att avsluta inspelningen.
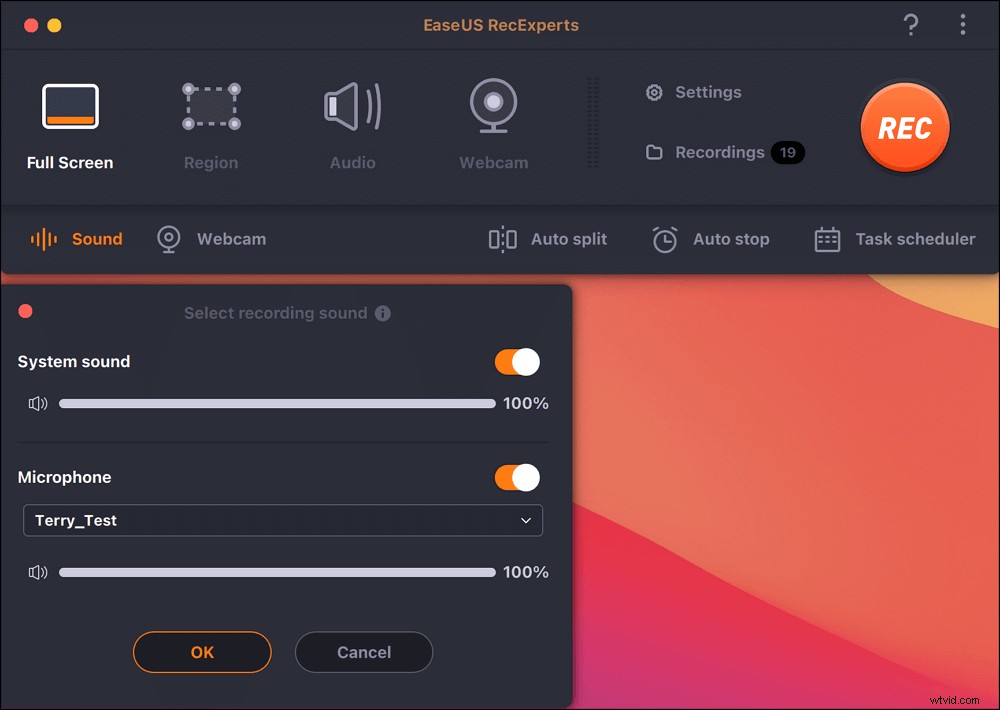
Steg 4. Sedan kan du förhandsgranska de inspelade filerna i "Inspelningar" lista. Den här inspelaren erbjuder dig några verktyg för att redigera dessa video- eller ljudfiler.
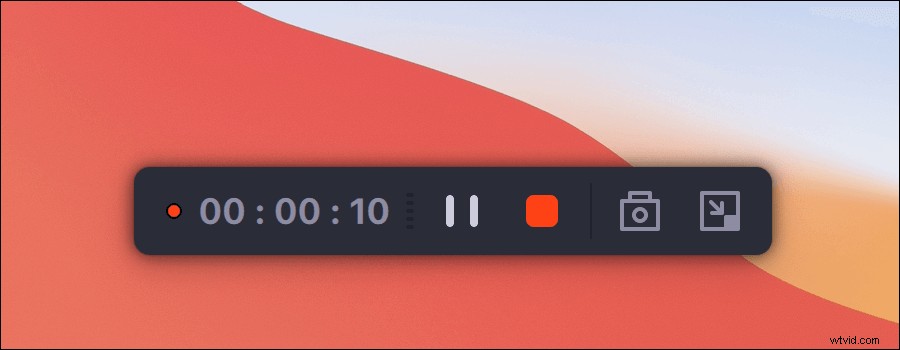
Om du också vill veta hur man spelar in internt ljud, följ inlägget nedan!

Hur man spelar in internt ljud på Mac
Det är svårt att spela in internt ljud när du använder iOS-enheter eftersom Apple skyddar vissa resurser. Även om du kan använda inspelare från tredje part som EaseUS RecExperts eftersom det kan hjälpa till att fånga appljud ......

Slutsats
Det här inlägget ger dig två metoder för att spela in Slack-videosamtal, inklusive att använda det inbyggda verktyget och en tredjepartsinspelare som EaseUS RecExperts. Om du vill spela in ett Slack-videosamtal utan tidsbegränsning, prova EaseUS RecExperts! Den kan spela in appljudet på Windows och Mac.
Den kan också spela in mer än ett Slack-videosamtal. Du kan till och med spela in FaceTime-samtal, Skype-samtal etc.
