Google Map är ett populärt kartverktyg online som hjälper dig att få steg-för-steg vägbeskrivningar, information om verksamheten etc. När du vill hitta en restaurang ger den dig platsen i detalj, anslutningsnumret och till och med rekommendationen index. Det fungerar dock bara om du använder Internet.
Vad händer om du inte har internet? Ta en Google Map-skärmdump och spara den på din dator eller telefon. Här presenteras de bästa metoderna och skärmdumpsverktygen på Windows, Mac, iPhone och Android.
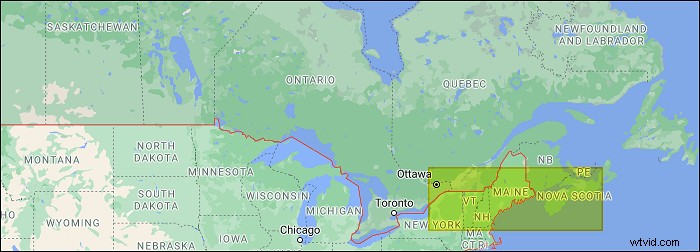
- Del 1. Skärmdump Google Map på Windows
- Del 2. Ta Google Map Screenshot på Mac
- Del 3. Skapa ögonblicksbild av Google Maps på telefoner
- Del 4. Vanliga frågor om Google Map Skärmdump
Skärmdump Google Map på Windows
Två metoder i den här delen, inklusive att använda Windows-kombitangentbordsmetoden och det bästa skärmdumpsverktyget.
Metod 1. Windows-tangentbordskombinationsregler
På så sätt måste du komma ihåg komboreglerna. Oavsett om du vill ta en bild på Google Map eller något annat är allt tillgängligt. Nedan finns en guide för att lära dig hur du gör det på Windows.

Först, förbered tangentbordet och välj det område du väljer på Google Map. Reglerna kan leda till hela skärmen, en viss del av skärmen eller ett fönster.
- Ta hela skärm:Tryck på PrintScreen och håll sedan ned Ctrl+V för att klistra in den i ett urklipp som Paint. Ett annat sätt är att hålla ned Windows-logotypen och tryck sedan på PrintScreen .
- Ta den aktiva fönster:Håll ned Alt och tryck sedan på PrintScreen. Klistra också in den i urklippet.
- Ta en vissa område på skärmen (Windows 10 eller senare): Håll ned Windows-logotypen+Skift+S för att ta en anpassad ögonblicksbild. Tryck på Ctrl+V till flytta den till Paint.
Tips: För att hitta färgen, öppna sökrutan i Windows och skriv färgen. Titta på utskriftsskärmen i C:\Users\användarnamn\Pictures\Screenshots
Metod 2. Det bästa verktyget för skärmdumpar för Windows - EaseUS RecExperts (rekommenderas)
För att undvika att komma ihåg de komplexa kombinationsreglerna för tangentbordet, prova Windows-skärminspelaren, EaseUS RecExperts. Du kan anpassa snabbtangenten för skärmdumpen du vill, från F1 till F12. Och spara ögonblicksbilden från Google Map som PNG. Den visar också längden och bredden på den när du använder funktionen Region.
Förutom att ta en ögonblicksbild av skärmen kan du spela in skärmen, ljudet, webbkameran och spelet. Det är en allt-i-ett skärmdump och skärminspelning. För att utforska fler användbara funktioner, prova det själv!
Huvudkännetecken för detta funktionella verktyg:
- Ta en skärmdump på Asus med en anpassad snabbtangent
- Fånga ljud, inklusive internt ljud och mikrofonljud
- Spela in Instagram live på datorn
- Exportera ljud och video i flera format
För att visa stegen för att ta en snap i detalj, här är en enkel guide:
Steg 1. Öppna denna skärminspelning. För att ta ett ögonblick för din skärm, välj "Region" från huvudgränssnittet.
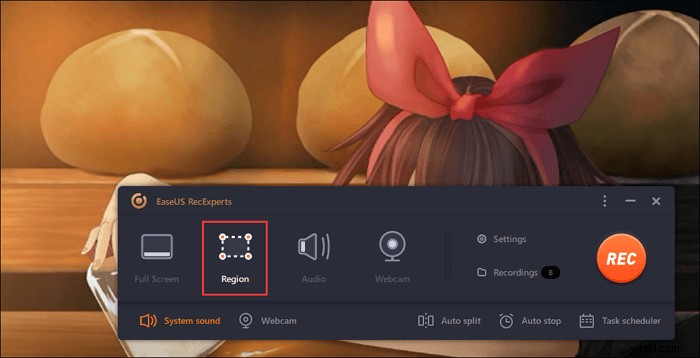
Steg 2. Du kan också anpassa snabbtangenten för att ta en skärmdump. Klicka på "Inställningar" för att välja "Avancerat". Ändra sedan snabbtangenten från "Ta skärmdump".
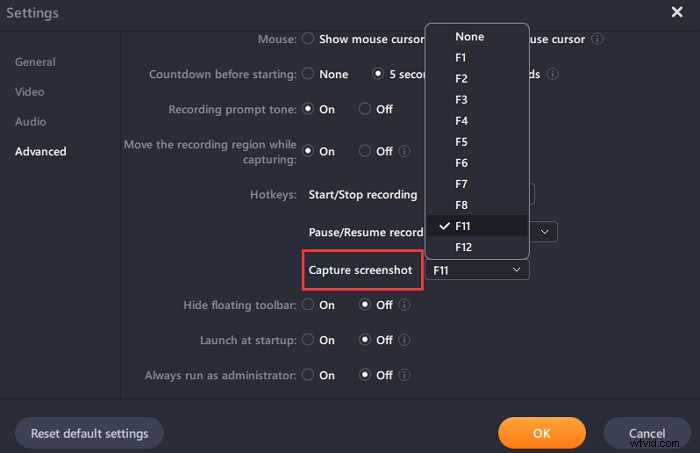
Steg 3. Dra nu med musen för att välja önskat skärmområde. Släpp sedan musen och tryck på snabbtangenten.
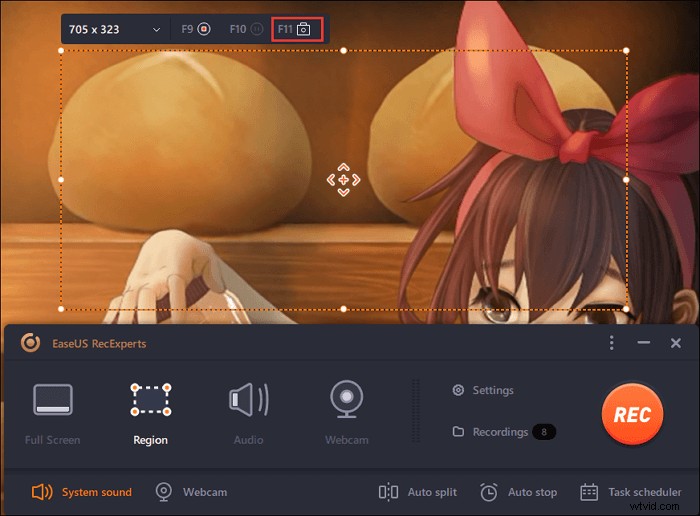
Steg 4. När du har tryckt på snabbtangenten sparas bilden automatiskt i dess "Inspelningar" och du kan se den.
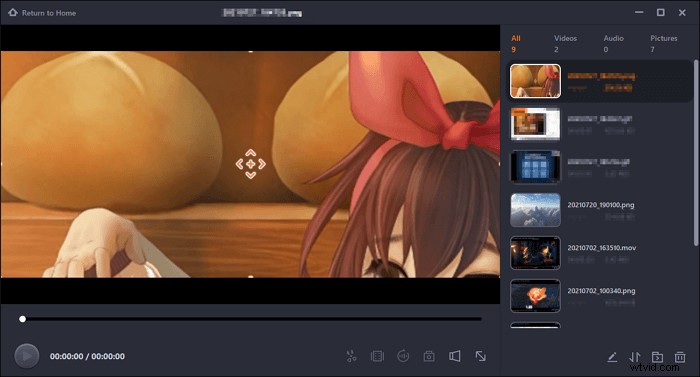
Ta Google Map Screenshot på Mac
För Mac-användare är de inbyggda skärmdumpsverktygen användbara. Dessutom är kombinationsreglerna relaterade till vilket skärmområde du vill ha. Precis som Windows-metoder kan du här lära dig hur du tar en snap på Google Map, inklusive hela skärmen, en viss del av skärmen och ett fönster.
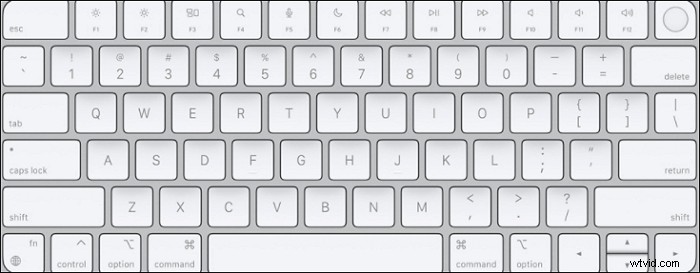
Här är en demonstration av hur du tar en skärmdump på Google Map på macOS:
- För hela skärm:Håll ned Kommando(⌘)+Skift+3 .
- För ett visst område :Använd Command(⌘)+Skift+4 och dra med musen för att välja avsnittet.
- För ett fönster :Försök med Command(⌘)+Skift +4 och mellanslag .
I de flesta fall kommer du att se Google Maps ögonblicksbild i PNG-format på ditt skrivbord.
Skapa Google Map Snapshot på telefoner
Google Map har en app för iOS och Android, vilket är den vanligaste appen eftersom folk vanligtvis använder den på vägen. Dessutom kan den bara slås på i en Wi-Fi-miljö.
Hur kontrollerar jag informationen på Google Maps utan internet? Speciellt du åker till avlägsna områden som ett berg. Det bästa sättet är att ta Google Maps skärmdumpar innan du flyttar till dessa platser.
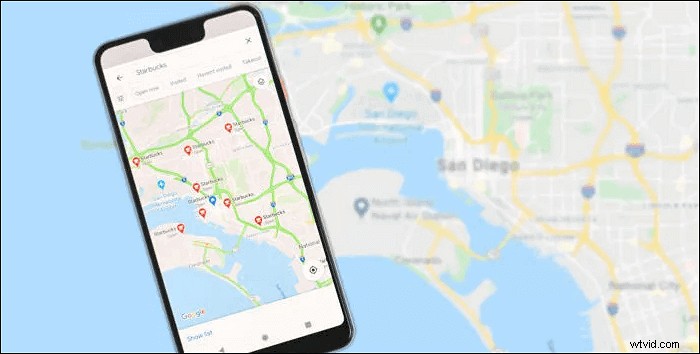
Här är reglerna för hur du tar en bild på Google Map med skärmdumpsverktyg på iPhone och Android:
För iOS enheter för att ta ett ögonblick på Google Map:
- Om du använder iPhone 8 och tidigare enheter håller du ned Overst eller Sida knapp. Tryck samtidigt på Hem och släpp dem sedan.
- För iPhone X eller senare versioner, tryck på höger på iPhone och klicka på volym upp knappen till vänster. Släpp sedan två knappar.
För Android system för att ta en ögonblicksbild på Google Map:
- För de flesta Android enheter, håll ned strömmen och sänk volymen knapparna samtidigt.
Hitta Google Maps ögonblicksbilder på fotot. Under tiden kan du använda redigeringsfunktionerna för att ändra ditt arbete som att beskära, lägga till text osv. Slutligen sparar du redigerade ögonblicksbilder innan du går dit det inte finns något internet.
Slutsats
Eftersom du lär dig skärmdumpsmetoderna på mobil och dator kan du enkelt ta en ögonblicksbild på Google Map för personligt bruk. För Windows-användare, prova det rekommenderade verktyget, EaseUS RecExperts. Det gör det möjligt att ställa in en anpassad snabbtangent för att ta en skärmdump. Ta chansen att ladda ner den gratis!
Vanliga frågor om Google Map Skärmdump
Här är en lista över vanliga frågor från allmänheten. Kolla med dem om du har samma problem.
1. Kan jag använda skärmdumpar av Google Maps?
Google Maps ögonblicksbilder är upphovsrättsskyddade och webbansvariga tar bort dem om du laddar upp dem till internet och bryter mot deras villkor. Det rekommenderas att du bara sparar det i ditt fotoalbum för personligt bruk och inte laddar upp det till internet i blindo.
2. Hur tar jag en skärmdump av Google Maps Windows 10?
Det är baserat på vilket område du vill välja på Google Map. Håll ned och tryck på PrintScreen-tangenten för hela skärmen eller tryck på Windows-logotypen och PrintScreen-tangenterna samtidigt. För ett fönster, tryck på Alt-tangenten och tryck och håll ner PrintScreen-tangenten. Om du vill ta ett visst område av skärmen använder du Windows-logotypen+Skift+S och trycker på Ctrl + V för att klistra in det i urklippet.
Om du inte vill komma ihåg en kombinationsregel, prova EaseUS RecExperts. Du kan anpassa snabbtangenten du gillar.
3. Hur tar du en skärmdump av Google Maps på iPhone?
Du trycker bara på och håller ned volym upp-knappen och trycker på höger knapp på iPhone samtidigt.
