Google Earth är en fantastisk kartapplikation som ger en 3D-representation av jorden. Med den kan du flytta från en plats till en annan plats, utforska världen och njuta av städer och landskap med enkla klick hemma.
Det skulle vara otroligt att spela in turnén på Google Earth. Det är dock bara de betalda användarna som kan spela in turnévideon från Google Earth. Om du inte är en betald användare och vill spela in Google Earth , hittar du den bästa lösningen i den här artikeln. Här listar vi 5 effektiva sätt att guida dig om hur du spelar in Google Earth.
Hur man spelar in Google Earth på Windows
Det finns många skärminspelare för Windows-användare att göra en Google Earth-inzoomningsvideo. I den här delen hittar du två sätt att göra det med två olika verktyg.
EaseUS RecExperts för Windows
Detta är en av de mest populära skärminspelningsprogramvaran för Windows som har et högt rykte över hela världen. Som namnet antyder kan den fånga allt som visas på din Windows-dator.
Det gör det enkelt och möjligt att spela in strömmande video, onlinekurser, möten etc. Du kan flexibelt välja det inspelade området, inklusive hela skärmen eller ett valt område.
Dessutom kan du spela in datorljud, mikrofon eller båda samtidigt. Om du gillar att spela spel kan du också spela in ditt favoritspel med denna bästa gratis skärminspelare.
Fler funktioner:
- Vänlig för både nybörjare och proffs
- Skärminspelare med facecam
- Låt dig ställa in en inspelningsuppgift vid en viss tidpunkt
- Exportera inspelningarna med hög kvalitet i mer än 10 format
För att njuta av alla nämnda funktioner, klicka på nedladdningsknappen nedan för att installera EaseUS RecExperts på din dator.
Så här spelar du in Google Earth Zoom i video enkelt:
Steg 1. Starta EaseUS RecExperts. Det finns två olika alternativ för skärminspelning, t.ex. "Helskärm" och "Region" . Om du väljer "Helskärm" kommer du att fånga hela skärmen.
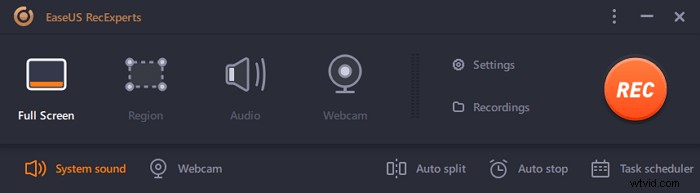
Steg 2. Om du väljer "Region" alternativet ber den här programvaran dig att anpassa inspelningsområdet . Se till att allt du vill fånga är inom gränserna för markeringsrutan.
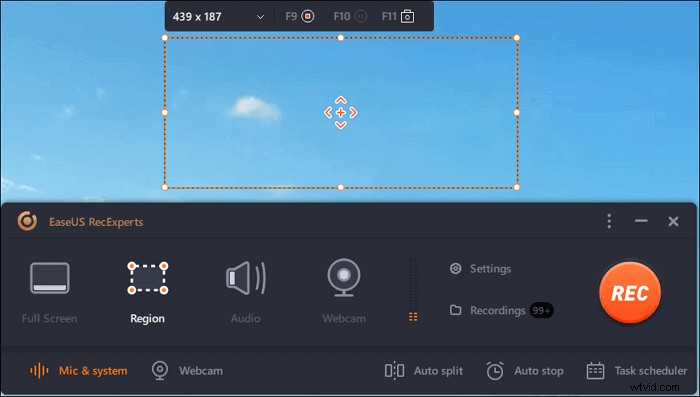
Steg 3. Tryck på knappen längst ned till vänster i huvudgränssnittet, och det kommer att finnas många alternativ du kan välja. Denna inspelare stöder inspelning av mikrofon och systemljud separat eller samtidigt. "Alternativ" knappen är för dig att justera volymen och mikrofonenheten.
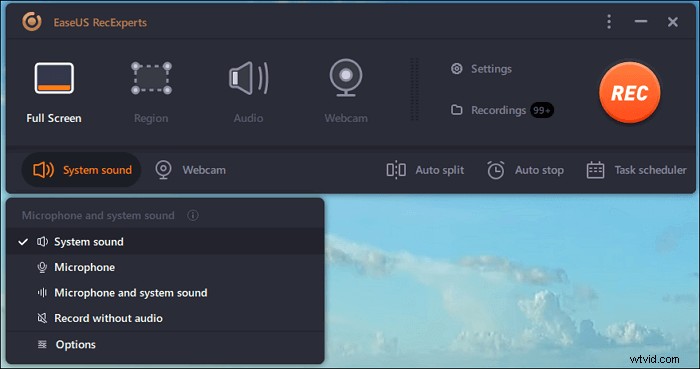
Steg 4. För att spela in webbkameran samtidigt klicka på ikonen "Webbkamera" längst ned i gränssnittet . Tryck på knappen för att aktivera webbkamerainspelningen, och det kommer att finnas en rullgardinsmeny för att välja inspelningsenhet. Klicka på "OK" för att bekräfta dina inställningar.
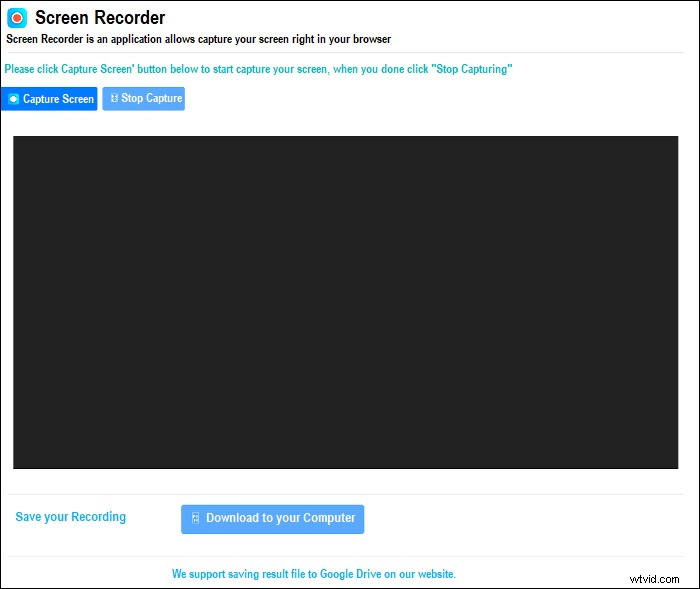
Steg 5. När du går tillbaka till huvudgränssnittet klickar du på knappen "REC" för att börja spela in. Ett flytande verktygsfält erbjuder knappar för att pausa eller stoppa inspelningen under inspelningsprocessen. Dessutom kameraikonen kan användas för att ta skärmdumpar och timerikonen kan hjälpa till att stoppa det automatiskt.
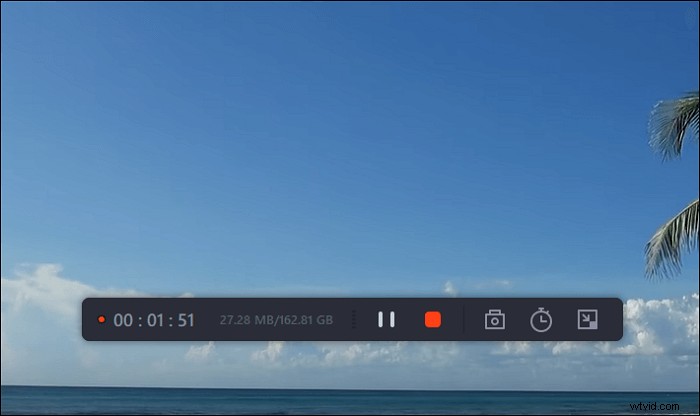
Steg 6. De inspelade videoklippen kommer att sparas på din dator. När mediaspelaren visas ser du en uppsättning verktyg som du kan använda för att trimma inspelningarna, extrahera ljud , och lägg till inledningstitel och sluttexter till besparingarna.
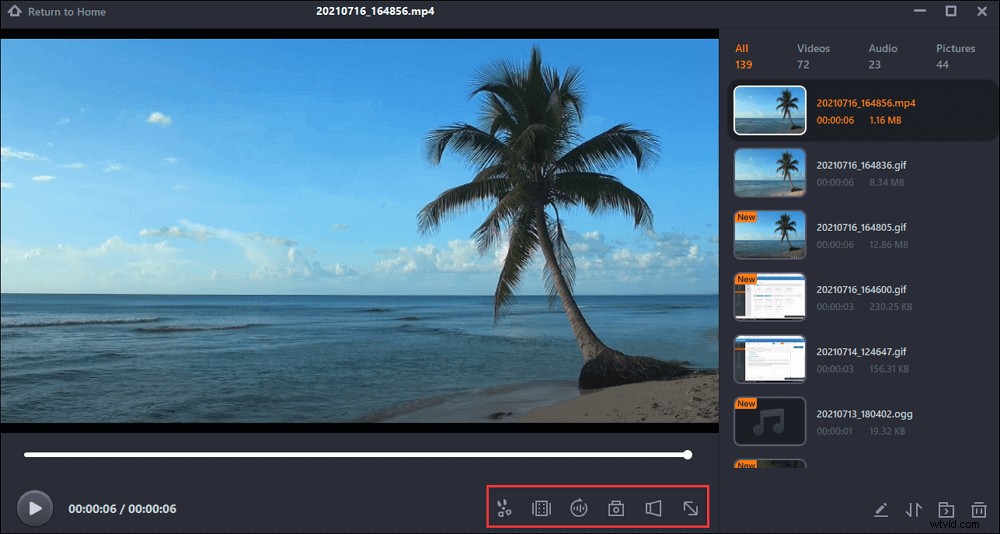
Inbyggd skärminspelning
Om du spelar in video från Google Earth utan andra behov kan du lita på den inbyggda skärminspelningsfunktionen. Det gör att du enkelt kan fånga Google Earth med din röst.
Så här spelar du in Google Earth med inbyggd inspelare:
Steg 1. Öppna Google Earth. Välj sedan Lägg till> Rundtur och klicka på Spela in i fältet ovanför jordklotet.
Steg 2. Flytta till det nedre vänstra hörnet i mediaspelaren och välj knappen Spela in för att starta inspelningen. Om du vill lägga till en berättarröst till videon kan du också klicka på mikrofonknappen för att fånga din röst.
Steg 3. Navigera till de platser du vill besöka en efter en.
Steg 4. När du är klar med inspelningen kan du klicka på knappen Stopp (samma som knappen Spela in) för att avsluta inspelningen.
Steg 5. Efter det kan du spela upp den inspelade videon på mediaspelaren. För att spara turnévideon, klicka på knappen Spara.
Hur man spelar in Google Earth Zoom In-video på Mac
Det finns många andra skärminspelningsprogram som kan hjälpa dig att spela in video från Google Earth. Vill du lära dig mer? Fortsätt bara att läsa.
EaseUS RecExperts för Mac
Det här är en lätt men allt-i-ett-skärm och ljudinspelare på Mac, och du kan använda den här fantastiska Mac-skärminspelaren vid många tillfällen. Om du behöver delta i onlinemöten hjälper det dig att spela in Webex-möten och Zoom-möten utan större ansträngning. Om du har några onlinekurser är det också möjligt att spela in föreläsningar online med den här inspelaren.
Med det här verktyget kan du dessutom spela in ljud från datorn i hög kvalitet. Så du kan spela in en Google Earth-inzoomingsvideo med ditt berättande för att visa dina idéer eller förklara några saker.
Funktioner:
- Spela in en del av skärmen eller hela skärmen
- Välj ljudkällor fritt
- Spela in en GIF
Detta är verkligen en lämplig och användarvänlig inspelare för Mac-användare. Om du vill skapa en video genom att spela in Google Earth, missa inte det här verktyget.
Självstudier för Google Earth Video Capture på Mac:
Steg 1. Öppna streamingvideon som du vill spela in. Starta sedan EaseUS RecExperts för att vänja dig vid dess gränssnitt på din Mac. Om du vill spela in hela skärmen kan du klicka på alternativet "Helskärm". Om du vill anpassa inspelningsområdet trycker du på "Region". Välj sedan inspelningsområdet med musen.
Samtidigt, för att fånga skärmen med ljud, trycker du bara på ljudikonen i det nedre vänstra hörnet.
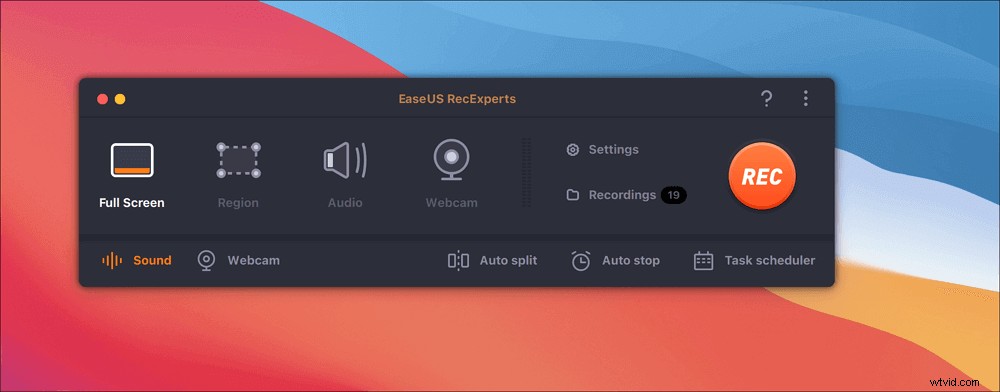
Steg 2. Klicka på "Inställningar" för att använda fler alternativ, inklusive att ändra videons utdataformat, kvaliteten osv.
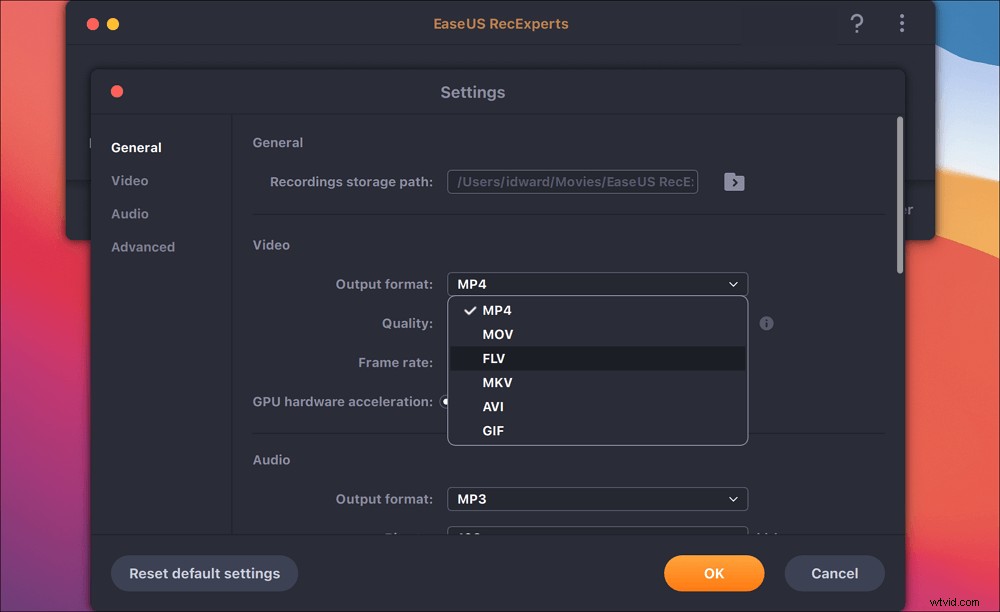
Steg 3. När du är nöjd med inställningarna, gå tillbaka till huvudskärmen och klicka på ljudikonen. Aktivera sedan system- eller mikrofonljudet om du vill spela in ljud och skärm samtidigt. Klicka på "OK" för att säkerställa ljudalternativen. Efter det, tryck på "REC" för att starta inspelningen.
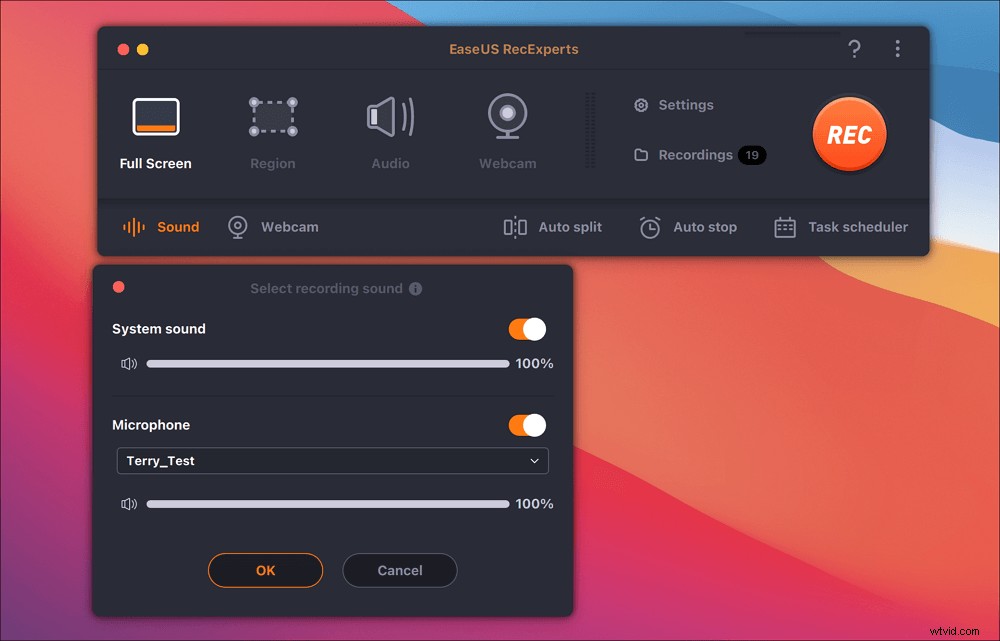
Steg 4. Tryck på Stopp-ikonen när du vill avsluta inspelningsuppgiften. Titta sedan på den inspelade videon i "Inspelningar". Knappen finns i huvudgränssnittet. Du kan granska målsparandet från listorna.
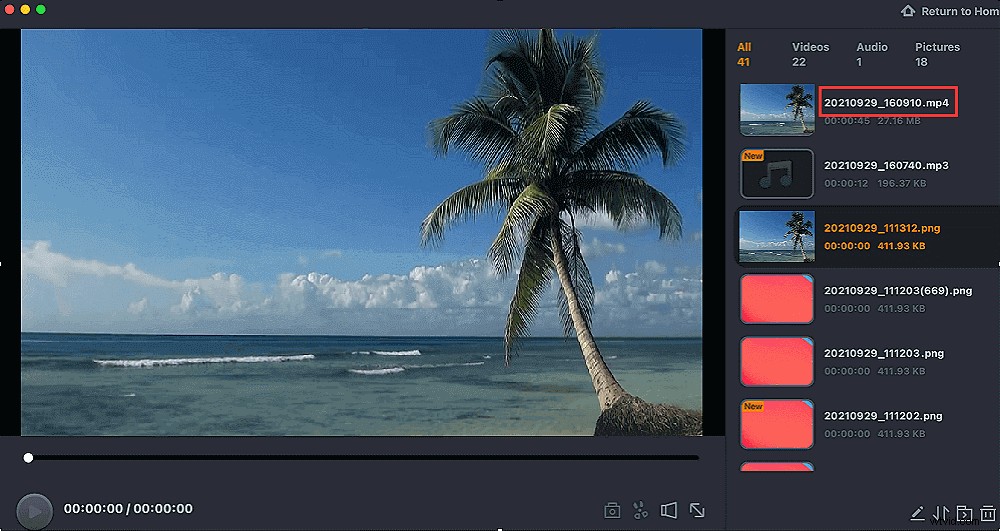
OBS Studio
Med denna gratis programvara för skärminspelning kan du skapa scener av flera källor, inklusive Windows-inspelningar, bilder, text, bläddring, webbkameror, fånga kort och mer. Och den kan skapa ett obegränsat antal scener som du kan växla mellan sömlöst via anpassade övergångar.
Om du spelar in ljud med OBS Studio kan du få det här jobbet gjort effektivt, eftersom det erbjuder en intuitiv ljudmixer med filter per källa som noise gate, brusreducering och gain. För att spela in en Google Earth-video med OBS Studio kan du läsa följande självstudier.
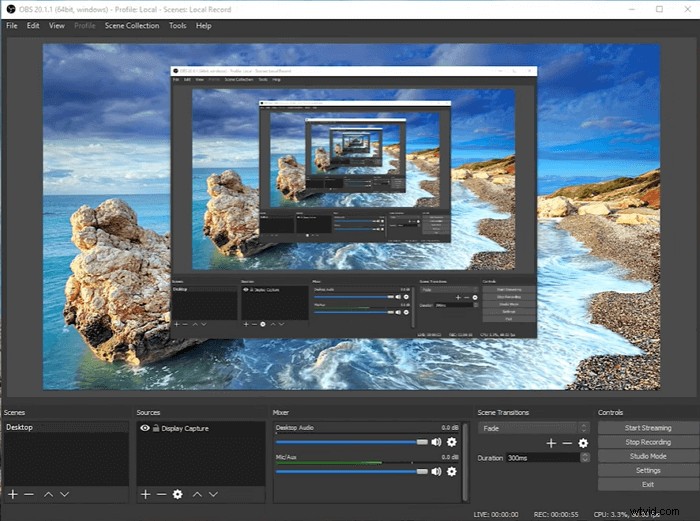
Så här spelar du in en turné på Google Earth:
Steg 1. Ladda ner och starta OBS Studio på din dator.
Steg 2. Klicka på "+"-knappen längst ned i källorna och välj Display Capture, följt av alternativet "OK".
Steg 3. Klicka på knappen Inställningar för att välja fliken Utdata och välj en plats för att spara de inspelade videorna.
Steg 4. När du är klar klickar du på knappen Starta inspelning längst ner till höger för att börja spela in. När du är klar väljer du knappen Stoppa inspelning för att avsluta inspelningen.
Ladda ned: https://obsproject.com/
Hur man spelar in Capture Earth-video online
Screencapture är en gratis skärminspelning online som gör att du enkelt kan fånga dina surfaktiviteter eller datorskrivbord utan att installera någon programvara från tredje part.
När du spelar in din skärm erbjuder den också alternativ för att fånga din webbkamera, mikrofon eller lägga till vattenstämpel till video. Ta nu en titt på följande självstudier för att börja spela in Google Earth.
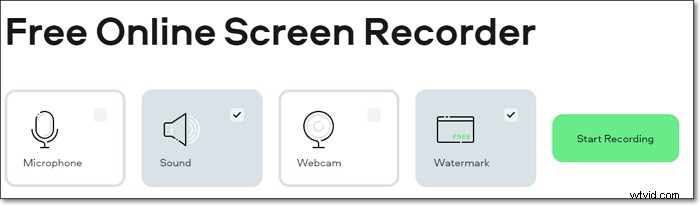
Så här spelar du in Google Earth online:
Steg 1. Gå till Screencaptures officiella webbplats, och du kommer att se fyra flikar på huvudsidan:Mikrofon, Ljud, Webbkamera, Vattenstämpel. Du kan välja vilken som helst av dem baserat på dina behov.
Steg 2. Klicka på knappen "Starta inspelning" så visas ett nytt fönster. Här kan du välja alla resurser du vill fånga:en helskärm, ett programfönster eller en Chrome-sida.
Steg 3. När du är redo väljer du alternativet "Dela" för att börja spela in Google Earth.
Steg 4. När du är klar klickar du på "Stoppa inspelning". Sedan kan du förhandsgranska den inspelade Google Earth-turnén. Om du är nöjd med den kan du spara den på din dator genom att klicka på knappen "Ladda ner". Eller så kan du spela in Google Earth igen genom att välja knappen "New Record".
Försök: https://screencapture.com/
Slutsats
Sammanfattningsvis har du många enkla sätt att spela in videor från Google Earth. Det här inlägget ger dig 5 snabba och effektiva sätt att spela in Google Earth som en video. Om du vill skaffa en video av hög kvalitet är EaseUS RecExperts det du aldrig kan missa. Ladda ner den nu för att utforska fler fantastiska funktioner.
