AnyMeeting är ett kraftfullt onlinemötesprogram byggt för företag av alla storlekar. Det gör det enkelt att vara värd för eller delta i ett webbseminarium med dina arbetskamrater. Ibland måste du komma ihåg det viktiga innehållet i mötet, och den bästa lösningen är att spela in AnyMeeting med ett användbart verktyg för skärmfångst.
Medan den inbyggda inspelaren bara gör det möjligt för sina Pro-användare att göra inspelningsaktiviteter. Om du inte är det kan du slutföra arbetet med följande lösningar som vi erbjöd i det här inlägget. Fortsätt bara att läsa för att hitta mer information.
Hur man spelar in AnyMeeting med standardinspelaren
För det första kan du fånga AnyMeeting med det inbyggda verktyget. Inspelningsfunktionen som erbjuds är endast för dess proffs. Om du är det, ta en titt på följande guide. Efter fångst, kontrollera besparingarna i dess inbyggda tjänst. Se också till att den här inspelaren inte kan användas på mobila enheter. För mobilanvändare, använd andra metoder.
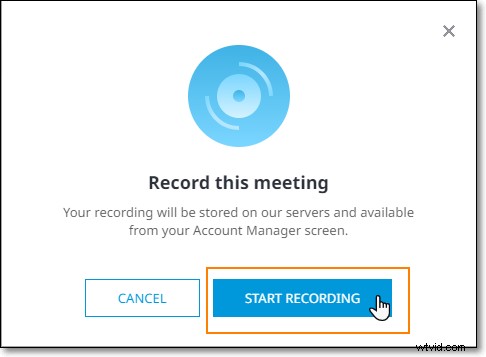
Om du spelar in AnyMeeting, använd det här standardverktyget:
Steg 1. Öppna AnyMeeting och klicka på knappen Spela in längst upp på skärmen. Sedan visas ett nytt fönster, klicka på "Starta inspelning". All publik kommer att veta att mötet spelas in genom att knappen blir röd.
Steg 2. Under inspelningen kan du klicka på funktionsknappen för att pausa, återuppta eller stoppa.
Steg 3. När det är klart kommer det att ge dig en inspelnings-URL så att du kan dela den med dina partners.
Hur man spelar in AnyMeeting på Windows PC
För att spela in onlinemöten på PC är EaseUS RecExperts för Windows ett av de bästa valen. Som den funktionella skärminspelningsprogramvaran kan den spela in AnyMeeting med ljud/webbkamera fritt. Dessutom stöder den här skärminspelaren att skapa schemainspelning, vilket hjälper att fånga AnyMeeting vid en viss tidpunkt även om du inte är i närheten av datorn.
Dessutom låter den dig uppnå skärmaktiviteter upp till 60 fps, vilket innebär att du kan fånga din skärm utan fördröjning. För de flesta spelare är det också den bästa spelinspelningsmjukvaran för att visa sina färdigheter.
Höjdpunkter:
- Fånga AnyMeeting-video med ljud/webbkamera
- Stöd för inspelningsskärm, ljud, webbkamera och spel
- Spela in helskärm på Windows 10 enkelt
- Exportera inspelningar i olika format, inklusive MP4, AVI, etc.
- Ta en skärmdump för onlinemöten utan avisering
Ladda nu ned denna utmärkta AnyMeeting-inspelare för att börja din inspelning med följande handledning!
Spela in AnyMeeting, använd EaseUS RecExperts:
Steg 1. Starta EaseUS RecExperts. Det finns två olika alternativ för skärminspelning, t.ex. "Helskärm" och "Region" . Om du väljer "Helskärm" kommer du att fånga hela skärmen.
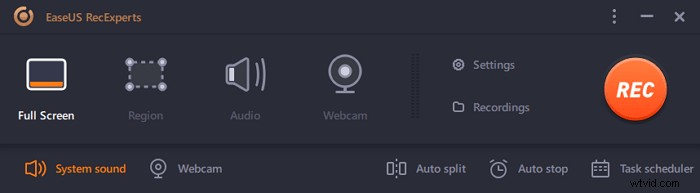
Steg 2. Om du väljer "Region" alternativet ber den här programvaran dig att anpassa inspelningsområdet . Se till att allt du vill fånga är inom gränserna för markeringsrutan.
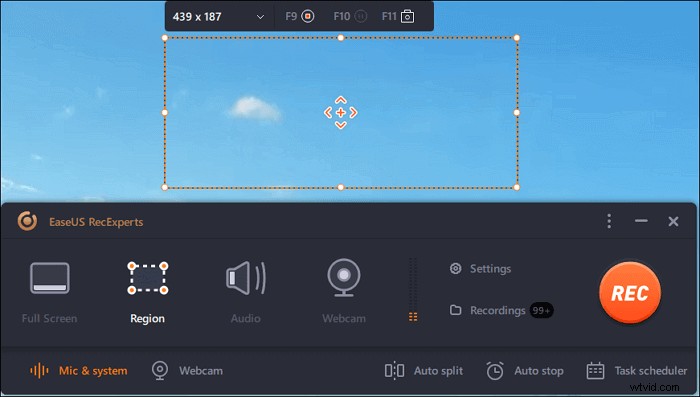
Steg 3. Tryck på knappen längst ned till vänster i huvudgränssnittet, och det kommer att finnas många alternativ du kan välja. Denna inspelare stöder inspelning av mikrofon och systemljud separat eller samtidigt. "Alternativ" knappen är för dig att justera volymen och mikrofonenheten.
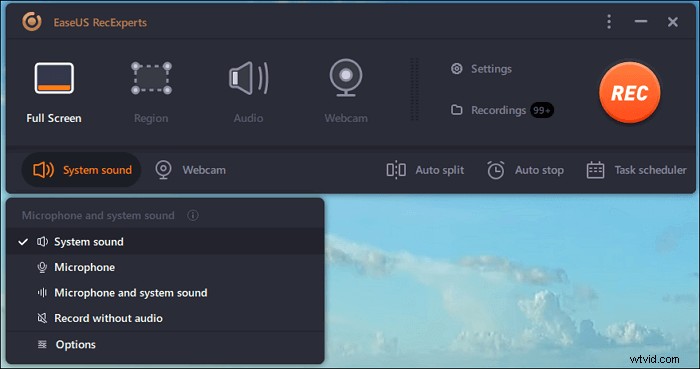
Steg 4. För att spela in webbkameran samtidigt klicka på ikonen "Webbkamera" längst ned i gränssnittet . Tryck på knappen för att aktivera webbkamerainspelningen, och det kommer att finnas en rullgardinsmeny för att välja inspelningsenhet. Klicka på "OK" för att bekräfta dina inställningar.
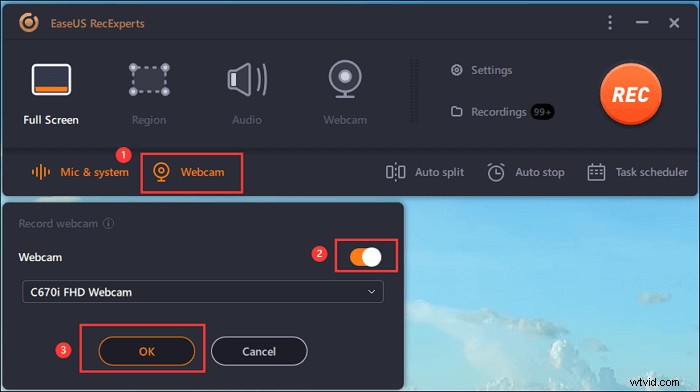
Steg 5. När du går tillbaka till huvudgränssnittet klickar du på knappen "REC" för att börja spela in. Ett flytande verktygsfält erbjuder knappar för att pausa eller stoppa inspelningen under inspelningsprocessen. Dessutom kameraikonen kan användas för att ta skärmdumpar och timerikonen kan hjälpa till att stoppa det automatiskt.
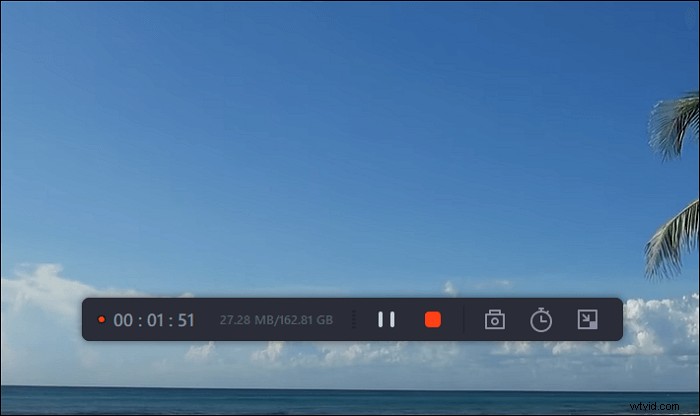
Steg 6. De inspelade videoklippen kommer att sparas på din dator. När mediaspelaren visas ser du en uppsättning verktyg som du kan använda för att trimma inspelningarna, extrahera ljud , och lägg till inledningstitel och sluttexter till besparingarna.
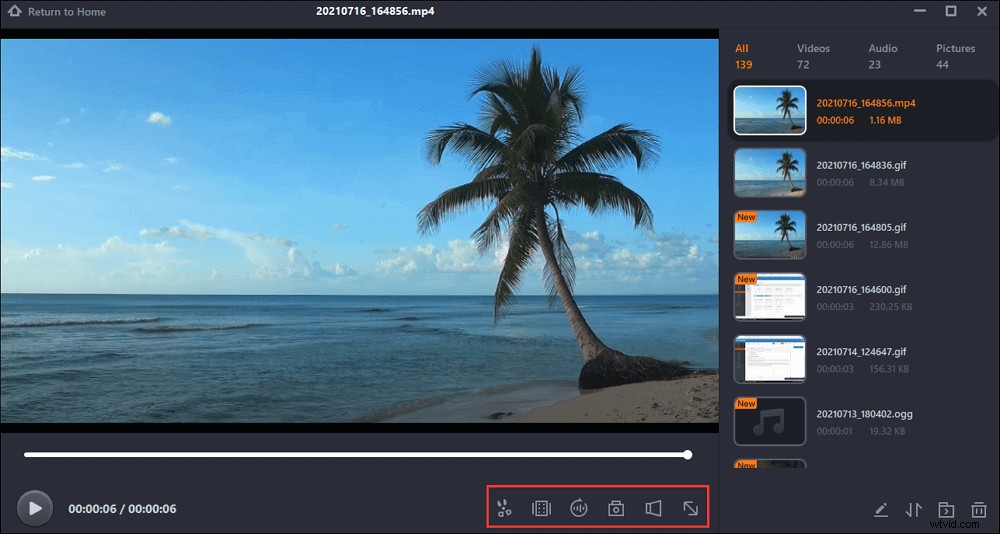
Hur man spelar in AnyMeeting med ljud på Mac
För att fånga AnyMeeting på Mac, prova denna Mac-skärmdump – EaseUS RecExperts för Mac.
Eftersom den är den bästa gratis skärminspelaren för Mac, kan den hjälpa till att fånga allt på din skärm. Du kan fånga onlinemöten (AnyMeeting, Zoom möte, etc.), livestreamad video, internetradio med några enkla klick. Du kan också välja önskat utdataformat för den inspelade videon.
Nyckelfunktioner:
- Låt dig fånga din skärm flexibelt
- Spela in Zoom-möten och andra onlinediskussioner
- Stöd för att fånga allt livestreamat ljud och video
- Spela in internt ljud på Mac utan tillägg
Hur fångar jag AnyMeeting på Mac? Installera denna Mac-skärmdump och kontrollera följande steg.
Steg 1. Innan du går med i mötet, ladda ner och starta EaseUS RecExperts för Mac. Välj sedan ett lämpligt mötesinspelningsområde från två alternativ:"Helskärm" eller "Region".
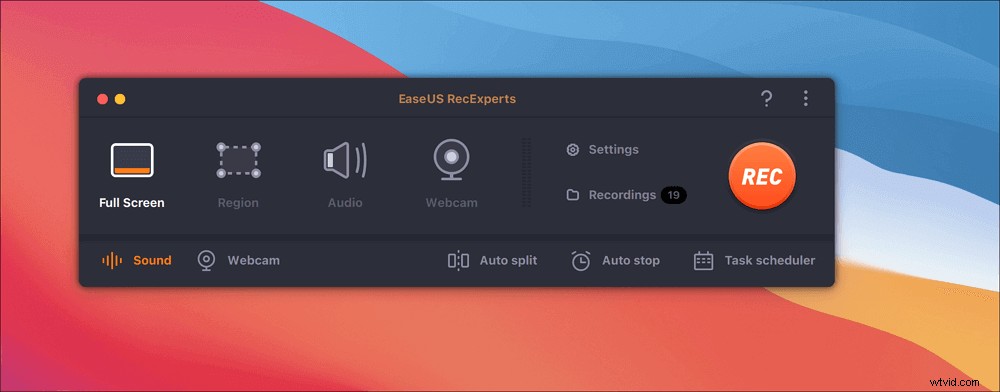
Steg 2. Klicka sedan på knappen "Ljud" i det nedre vänstra hörnet för att välja lämplig ljudkälla. De två knapparna i fönstret "Välj inspelningsljud" är tillgängliga för att bestämma om du vill spela in systemljud, mikrofonljud eller båda.
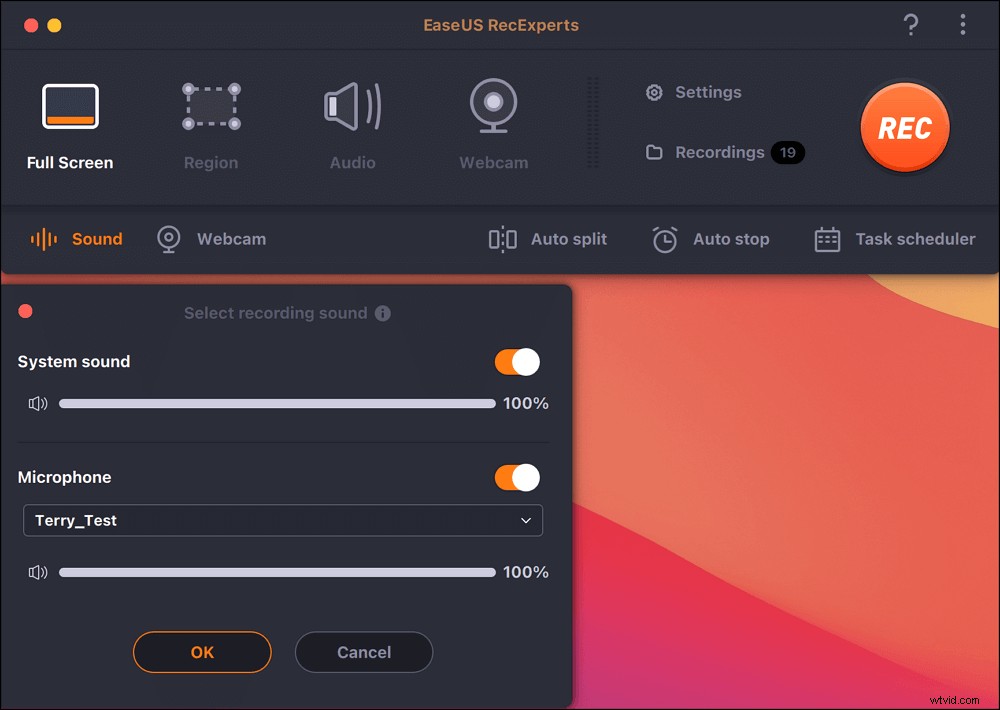
(Valfritt) För att fånga webbkameran tillsammans med mötesskärmen kan "Webcam"-ikonen bredvid knappen "Ljud" hjälpa till att aktivera en inbyggd kamera eller en extern kamera.
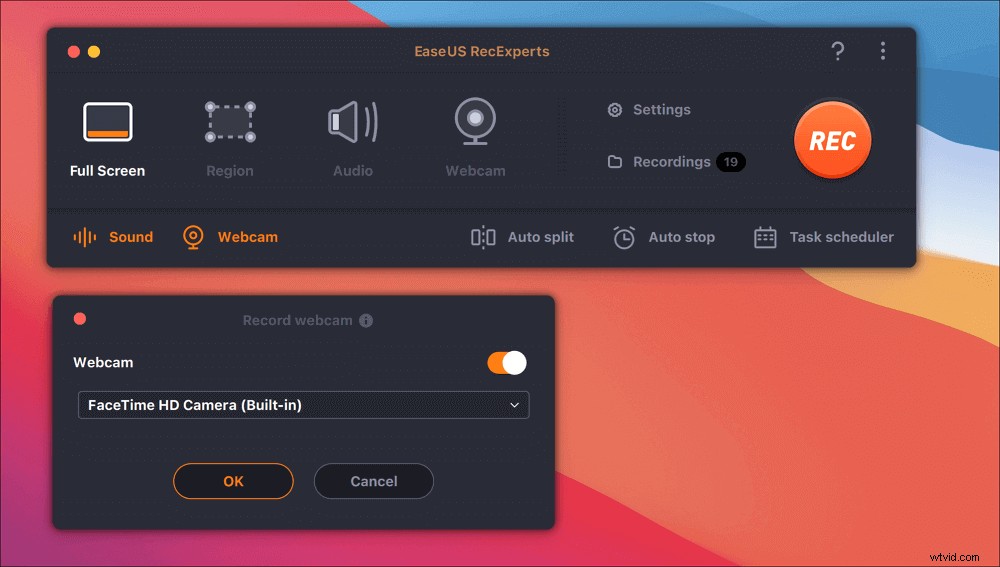
Efter att ha justerat inställningarna, tryck på "REC" för att börja spela in.
Steg 3. Under inspelningen kommer det att finnas ett flytande verktygsfält som gör att du kan pausa eller stoppa inspelningen, samt ta skärmdumpar. När du vill spara videon du spelade in, klicka på "Stopp" i det här verktygsfältet.
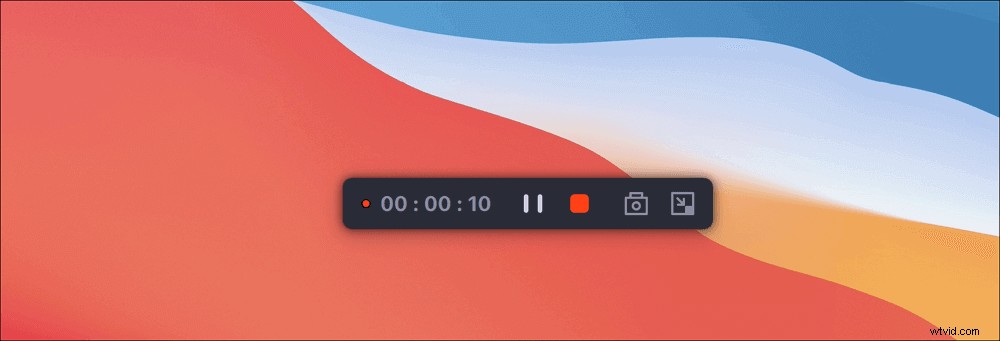
Steg 4. När inspelningen stoppas kommer en inbyggd spelare att dyka upp och du kan se den inspelade videon direkt.

Hur man spelar in AnyMeeting på mobiltelefon
När du deltar i ett AnyMeeting på din mobiltelefon och vill fånga det, hur gör du det? Här är pålitliga lösningar för att fånga AnyMeeting på iPhone respektive Android-telefoner.
1. Fånga AnyMeeting på iPhone
Om din iPhone kör iOS 11 eller senare kan du använda den inbyggda skärminspelaren för att fånga AnyMeeting. Allt du behöver är att aktivera iOS Screen Recorder på din iPhone. Du kan använda den för att fånga videon med externt ljud.
Den enda begränsningen är att du inte kan använda den för att fånga internt ljud vid skärminspelning.

Så här fångar du AnyMeeting på iPhone:
Steg 1. Lås upp din iPhone och gå till Inställningar> Kontrollcenter> Fler kontroller/Anpassa kontroller. Efter det, tryck på "+"-knappen.
Steg 2. Gå med i ett AnyMeeting och svep sedan uppåt från botten av skärmen och tryck på Skärminspelning> Mikrofon> Starta inspelning. Efter en 3-sekunders nedräkning kommer din iPhone-skärm att fångas.
Steg 3. När du är klar klickar du på den röda klumpen för att avsluta den. Inspelningen kommer att sparas på Foto.
2. Fånga AnyMeeting på Android
ADV Screen Recorder kan hjälpa till att fånga AnyMeeting på Android-telefon. Det låter dig fånga vad som helst på din skärm utan någon form av begränsningar eller kräver root. Medan du spelar in kan du använda den främre eller bakre kameran eller rita i farten med din favoritfärg. Dessutom kan du ställa in din text och banner med fullständig anpassning.
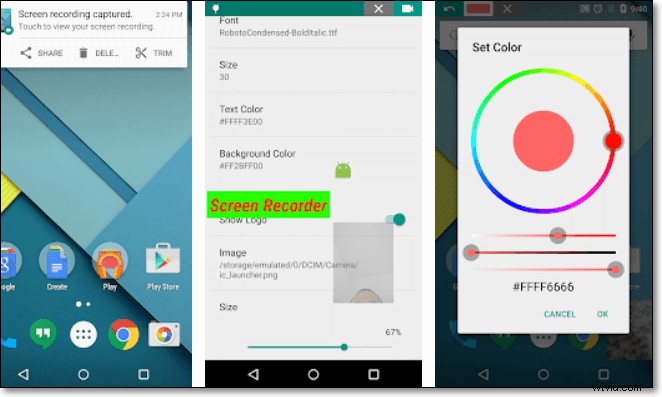
Steg för att fånga AnyMeeting på din Android-telefon:
Steg 1. Ladda ner och starta denna applikation. Tryck på "+" för att öppna det magiska knappöverlägget.
Steg 2. När du ska spela in, tryck på inspelningsknappen för att starta din AnyMeeting-inspelning.
Steg 3. När det är över kan du redigera eller dela inspelningarna i det här programmet.
Slutsats
Nu lär du dig fem användbara sätt att spela in AnyMeeting på datorn och mobiltelefonen. För en Pro-användare på AnyMeeting kan du få uppgiften gjort med den inbyggda inspelaren. Om du inte är det, är EaseUS RecExperts valet. Det kan inte bara spela in alla typer av onlinemöten utan också fånga de flesta skärminspelningsaktiviteter utan fördröjning!
