För personer som vill samla de mest minnesvärda delarna av en video är ett av de bästa sätten att skapa ögonblicksbilder från videofiler. Lyckligtvis är att ta en skärmdump en enkel uppgift som alla kan göra utan att spendera mycket tid och energi.
Innan vi pratar om hur du fångar stillbilder från video Windows 10 , det finns fortfarande en sak som inte kan försummas:vilken är den bästa screencast-mjukvaran vi kan ta till? Om du inte vet hur du väljer det bästa screencastverktyget, fortsätt att läsa det här inlägget, vi kommer att introducera flera praktiska som passar dina behov bäst på olika system.
Fånga stillbilder från video med EaseUS RecExperts
En del elever måste titta på de utbildningsvideor som deras lärare har spelat in då och då under den här perioden.
Digital whiteboard används ofta i dessa videor. När din lärare skrev några viktiga kommentarer på whiteboardtavlan, hur kan du snabbt registrera alla dessa nyckelpunkter? Du kan ta en bild från den videon och spara den som material för din recension. För att lösa ditt problem bättre rekommenderar vi starkt att du använder EaseUS RecExperts.
Denna programvara gör att du kan ta skärmdumpar när som helst före eller under inspelning. Allt du behöver göra är att ställa in snabbtangenten för att ta skärmdumparna och tryck sedan på tangentbordet för att ta stillbilden. Med det här programmet kan du dessutom ta bilden och exportera den när du spelar upp den inspelade videon i RecExperts.
Fantastiska funktioner:
- Lätt, lätt att använda och mångsidig
- Stöd för att skapa schemaläggningsuppgifter
- Erbjud autostopp och automatisk uppdelning för att göra inspelningen enklare
- Ta skärmdumpar på din dator med ett klick
- Spela in Facebook-video utan större ansträngning
Kom igen och prova denna applikation!
Steg för att ta stillbilder från video Windows 10:
Här kan du se det bästa sättet att ta ett foto från en video.
Steg 1. Öppna denna skärminspelning. För att ta ett ögonblick för din skärm, välj "Region" från huvudgränssnittet.
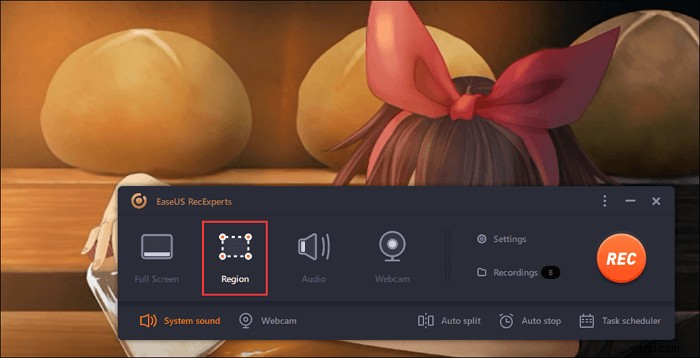
Steg 2. Du kan också anpassa snabbtangenten för att ta en skärmdump. Klicka på "Inställningar" för att välja "Avancerat". Ändra sedan snabbtangenten från "Ta skärmdump".
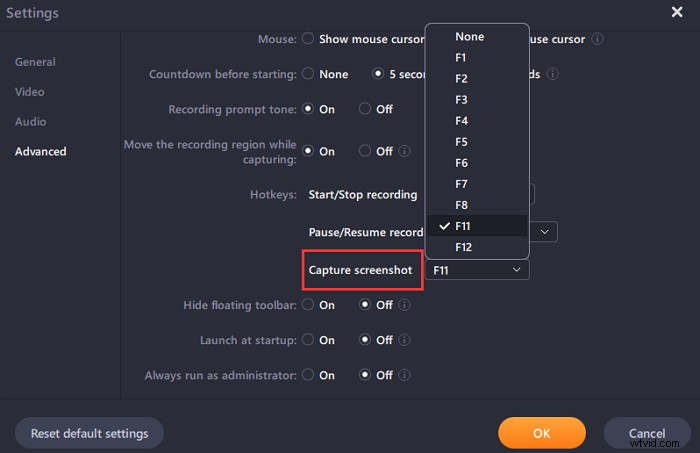
Steg 3. Dra nu med musen för att välja önskat skärmområde. Släpp sedan musen och tryck på snabbtangenten.
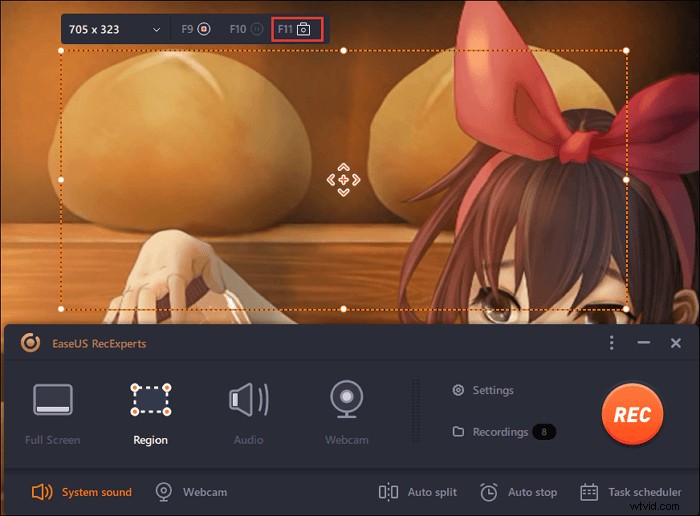
Steg 4. När du har tryckt på snabbtangenten sparas bilden automatiskt i dess "Inspelningar" och du kan se den.
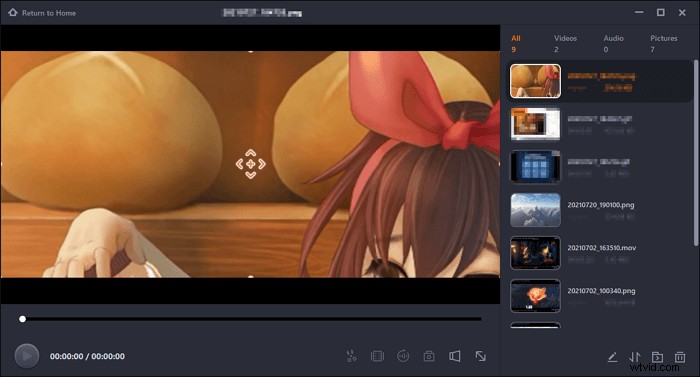
Hur man tar en bild från en video i Windows 10
Även om det är enkelt att ta en stillbild från en video, vill vissa människor välja ett mer bekvämt sätt.
Ta stillbild från Video Windows Media Player
Windows Media Player är en förinstallerad programvara för alla Windows-användare.
Den har avancerade funktioner som möjligheten att skapa spellistor och synkronisera med externa enheter. Den tillhandahåller också ett gränssnitt där du kan ladda ner gratis media och köpa media online. Ljud- och videobibliotekets intuitiva navigering låter dig hitta de mediefiler du behöver så snabbt som möjligt.
Efter flera uppdateringar fick denna mediaspelare möjligheten till avancerad kodning. Användare kan fånga och koda media från enheter som kameror genom att använda Windows Media Player.
För personer som vill använda den för att ta en stillbild från en video är det lyckligtvis inte komplicerat att ta en bild från en video. Men det finns också vissa nackdelar med det. Du kan till exempel inte välja storlek och form på din inspelningsregion, och du kan inte heller lägga till kommentarer direkt till dina bilder.
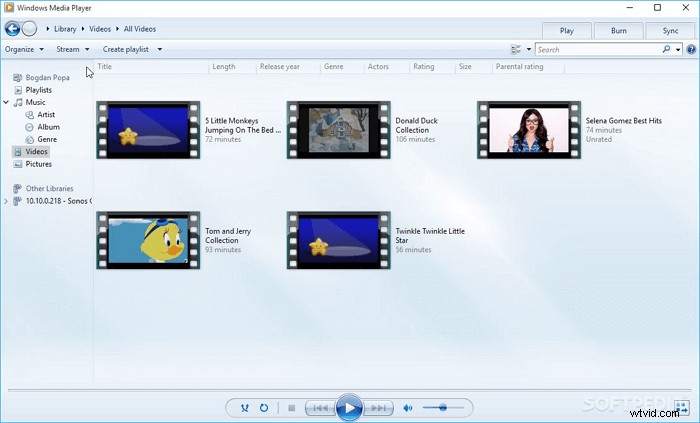
Funktioner:
- Enkelt och professionellt gränssnitt
- Tillåter användare att få åtkomst till musiktjänster online
- Kan visa grafisk fil
Steg för att ta en bild från en video:
Steg 1. Spela upp en video i Windows Media Player. Spela upp videon i helskärm.
Steg 2. Dra skjutreglaget till ramen som du vill ta en skärmdump av.
Steg 3. Tryck på PrtSc-tangenten på tangentbordet för att ta en skärmdump.
Ta stillbild från video med VLC Media Player
VLC-mediaspelaren är en allt-i-ett, kraftfull programvara som kan spela upp nästan alla typer av video-, ljud- och bildfiler på din PC eller lagras i extraherbara enheter. Det används i stor utsträckning på alla elektroniska enheter med alla operativsystem.
Eftersom VLC är programvara med öppen källkod är den gratis att använda, och du kommer aldrig att oroa dig för de irriterande annonserna. Du kan till och med lägga till några plugins för att få fler funktioner.
VLC låter dig spela in video i realtid. Detta är en fördel för de människor som är stora fans av YouTube eller andra videoplattformar. Det här är också ett utmärkt tillfälle för människor att samla viktiga videor och titta på dem så ofta som möjligt utan internetanslutning.
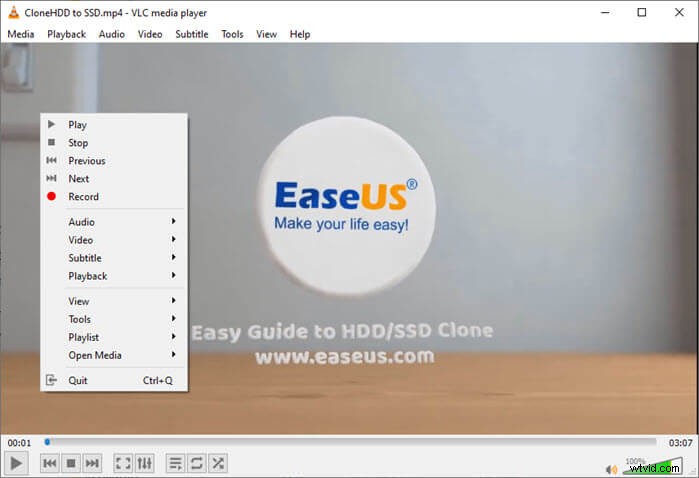
Funktioner:
- Kompatibel med alla enheter
- Stöd nästan alla format för mediefiler
- Ingen användarspårning eller spionprogram
Steg för att ta en ögonblicksbild av en video:
Steg 1. Spela upp videon som du vill ta en ögonblicksbild från i VLC.
Steg 2. När du kommer till videodelen vill du spara den som en bild, öppna menyraden och tryck på Video> Snapshot för att spara en ögonblicksbild.
Steg 3. Ovanpå spelaren kommer den sparade filplatsen och filnamnet att visa dig hur du hittar dina bilder.
Hur man tar en stillbild från en video på Mac
Om du behöver spara en enskild bild av en video är QuickTime ett utmärkt val för att söka hjälp.
Den här appen är designad för Apple-användare och den kan hantera alla typer av digital video, bild, ljud och panoramabilder.
Ibland kan den fungera som en videoredigerare och ibland som en mediaspelare. QuickTime kan spela upp video- och ljudfiler i olika format, och det kan också konvertera dessa filer till ett annat format direkt.
En av dess populära funktioner är att den kan användas för att spela in allt på din skärm. Den här funktionen är användbar för oss att ta en bild från en video som spelas upp i QuickTime.
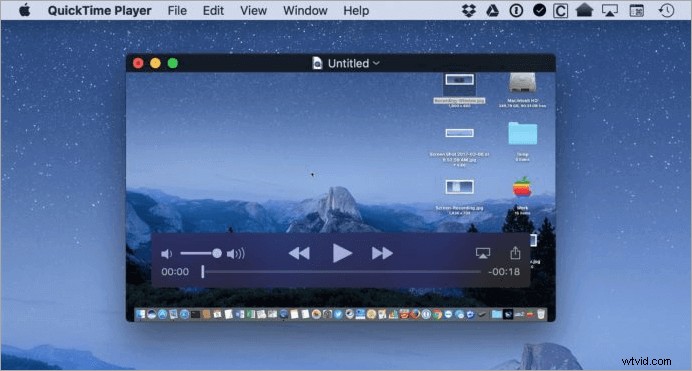
Funktioner:
- Den kan användas för att streama live
- Ladda upp till sociala nätverk direkt
- Trimma, rotera, dela och slå samman flera videoklipp
Steg för att ta en skärmdump:
Steg 1. Se till att videon du vill spela in spelas upp i QuickTime.
Steg 2. Pausa videon på bildrutan du vill ta och tryck sedan på "Kommando-C" (eller välj Redigera> "Kopiera").
Steg 3. Spara den nya filen var du vill.
Hur man tar ett foto från en video med onlineverktyget
När det gäller online screencast-verktyg förtjänar Kapwing att nämnas.
Om du öppnar hemsidan för Kapwing kommer du att upptäcka att den kan fungera som videotillverkare, memgenerator, collagetillverkare och montagetillverkare.
Liksom vissa andra videoredigeringsverktyg online, stöder Kapwing många format, och den kan användas som en omvandlare. Om du planerar att ta ett foto från en video, kan Kapwing konvertera videon du laddar upp till sin webbplats till sekventiella bilder i JEPG-format, och sedan kan du välja din favorit och spara den på din dator.
Innan du tar bilden kan du lägga till några filter till din materialvideo för att göra den mer färgstark och imponerande med hjälp av verktyget "Filter video" på Kapwing.
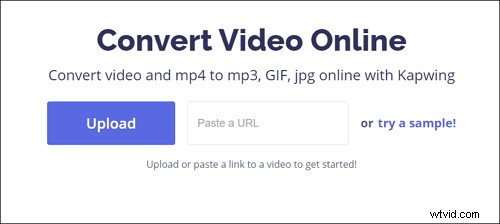
Funktioner:
- Lägg till ljud eller musik enkelt i en video
- Ta bort bakgrunden på en bild för att göra den till en transparent PNG
- Ändra inramningen eller bildförhållandet för en video
Steg för att ta stillbilder från en video:
Steg 1. Förbered din video och öppna sidan för onlineverktyget.
Steg 2. Ladda upp din video till Kapwing.
Steg 3. Välj "JPEG" från den vänstra sidan av fönstret. När din video visar flera JEPG-bilder, flytta markören under videon för att välja den bildruta du vill fånga.
Steg 4. Ladda ner bilden till din dator.
Slutsats
Nuförtiden spelar videor en viktig roll i vårt underhållnings- och fritidsliv.
När du vill spara den mest intressanta videobilden kan du ladda ner hela videon om du har tillräckligt med lagringsutrymme för att lagra den. Annars är det bättre att ta en bild av ramen du vill samla. Och det här inlägget introducerade de bästa sätten att ta stillbilder från video Windows 10. Bland alla verktyg vi nämnde tidigare råder det ingen tvekan om att EaseUS RecExperts är det mest kraftfulla. Tveka inte att ladda ner den nu.
