Som videoredigerare är det absolut nödvändigt att spela med nyckelbildrutor för att producera bättre videor. Låt oss titta på några viktiga animationer som du bör prova.
Jag tycker att animerade nyckelrutor är ett nästan magiskt efterproduktionsverktyg för film. Dessa enkla ramjusteringar kan höja en scens känslor genom grundläggande digitala rörelser.
I den här självstudievideon dyker jag ner i mina fem bästa keyframing-rörelser som du kan använda för att skapa lite magi i ditt nästa projekt.
Hur man gör en nyckelbildsanimering
Innan vi går in på de olika sätten du kreativt kan använda nyckelbildrutor måste vi veta hur man faktiskt gör en keyframe-animation.
Steg 1: Hitta klippet du vill animera och gå sedan till dess Effekter panel. Under Rörelse trycker du på det lilla stoppuret bredvid skala och position. På dina Effekter tidslinjen till höger kommer två små diamanter att dyka upp. Det här är dina nyckelbilder.
Steg 2: Spela upp ditt klipp några bildrutor framåt och ändra skalan och positioneringen till önskade parametrar.
Steg 3: Skjut den sista nyckelbildsmarkören till klippets bakre del och din första nyckelbildsmarkör till toppen. Se sedan när ditt klipp rör sig magiskt.
Nu när du vet stegen som krävs för att göra denna magi, tänker jag dela med mig av mina fem favorit keyframing-ess att ha i ärmen. Eftersom de flesta av stegen är att skölja och upprepa, är det enda vi ska justera steg 3.
1. Den långsamma zoomen
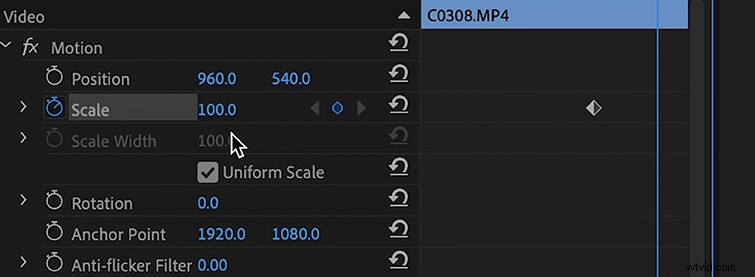
Detta är i princip bara att ställa in två nyckelrutor som långsamt ökar bildens skala, vilket skapar en "zoom"-effekt. Jag gör detta hela tiden för att piffa upp flödet av redigeringen när jag använder en bild som är statisk.
För att göra detta, placera en keyframe-markör i början av klippet. Bläddra sedan till slutet, placera en till och ställ in skalan på 110 istället för 100. Detta kommer långsamt att öka storleken på klippet. Du kan förvandla detta till en utzooming genom att byta den första nyckelbildrutan mot den sista nyckelbildrutan.
2. Snabbzoom
Den snabba zoomen är precis det - ett sätt att snabbt zooma in i din bild. Var försiktig när du använder den här, eftersom den kan vara lite jobbig för din publik. Gilla allt med redigering, prova det och se hur det flyter. Och om du gillar det kan du lämna det kvar! För att lägga till en snabb zoom, följ helt enkelt exakt samma steg som den långsamma zoomen, men istället för att ställa in skalan på 110, ställ in den på 200.
3. Skjutreglage eller spårningsrörelse för skådespelare
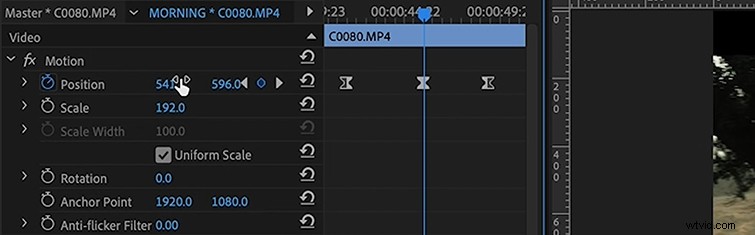
Tanken med den här animationen är enkel – beskära in i ditt 4K-material, ställ in nyckelbildrutor som flyttar bilden från vänster till höger eller tvärtom. Detta ger dig en panoreringseffekt, som om någon använder kameran. Även om detta mestadels gäller 4K-material, kan du också göra det här med 1080p — förvänta dig bara en allvarlig kvalitetsförlust.
För att få bort effekten, skala bilden med 150 (tryck inte på stoppuret), dra sedan din position antingen vänster eller höger. Sedan ställ in din nästa nyckelbild i slutet av ditt klipp och dra din position tillbaka till där den började.
4. Rotera effekt
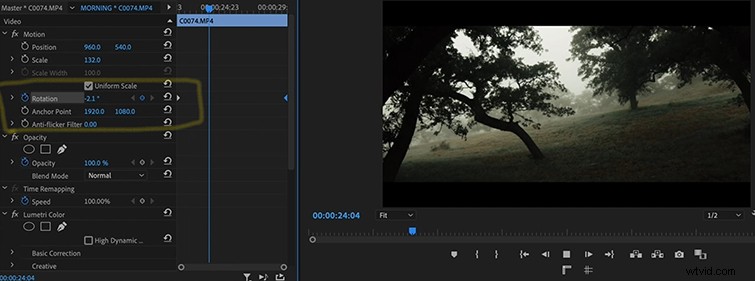
Det här är för när du vill bli lite drömmande — trippig , om du vill. För att göra detta, zooma först in på din bild genom att öka skalan till 150 . Detta för att ge din bild möjligheten att fylla hela ramen när du väl börjar rotera. Sedan följer du bara stegen för att zooma in, ställer in dina nyckelbildrutor från början till slutet av ditt klipp och ändrar sedan rotationsmängden. Du kommer att se din bild börja snurra när ditt klipp spelas upp.
5. Använd nyckelbildrutor på varje klipp
Slutligen kan du göra ett keyframe-montage genom att kopiera inställningarna i ditt animerade klipp och klistra in dem (med hjälp av Paste Attributes) i andra klipp på din tidslinje! Det här är bara ett snabbt sätt att använda nyckelbildrutor på varje klipp.
För att göra detta, högerklicka på ditt klipp och tryck på Kopiera . Sedan högerklickar du på klippet du vill använda nyckelbildrutorna på och tryck på Tidigare attribut . När du har kopierat och klistrat in kan du gå in och justera zoomhastigheten eller vilken effekt du har använt. Detta gör att du kan kringgå att gå igenom varje klipp och tillämpa samma arbetsflöde.
