Panelen Essential Graphics i Adobe Premiere Pro erbjuder ett drastiskt annorlunda arbetsflöde från den ursprungliga panelen Title Tool. Se hur enkelt det är att skapa återkommande titlar och grafik.
Arbeta med text i Adobe Premiere Pro har alltid varit lite klumpig, så jag blev glad när den senaste uppdateringen introducerade den nya Essential Graphics panel — en helt ny panel dedikerad till att arbeta med grafik. Adobe försöker helt klart göra gränssnittet för Premiere liknande Photoshop och After Effects , vilket jag älskar. Du har nu en Typ verktyg , och du kan skikta grafik — du kan till och med skapa huvudtextstilar och rörliga grafikmallar . Jag vill ta en närmare titt på hur man använder huvudtextstilen funktion.
Låt oss säga att jag jobbar på en reseserie och att jag gör en video med några veckors mellanrum. Naturligtvis vill jag att dessa videor ska ha samma utseende från avsnitt till avsnitt. Jag vill använda samma stil av grafik för varje avsnitt, som består av två olika textstilar. Jag ska visa dig hur, i tre enkla steg , kan du skapa en textstil som du kan återanvända under hela projektet, vilket avsevärt minskar din redigeringstid.
Låt oss komma igång.
Steg 1 — Skapa och designa texten
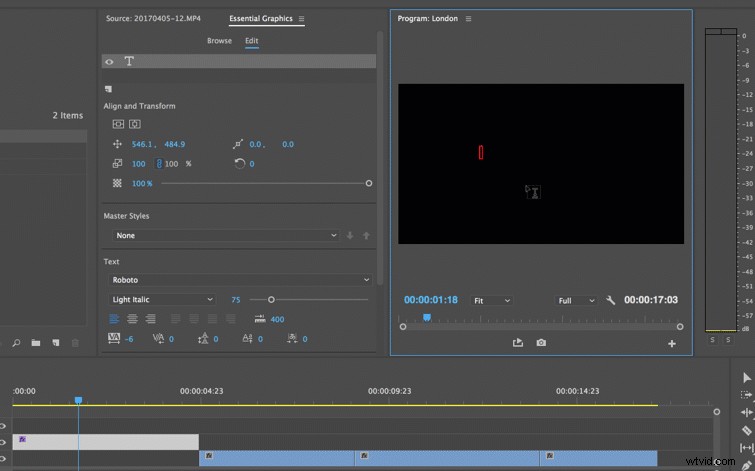
För det första steget använder jag Typ verktyg för att skapa ett nytt textlager. Jag har öppnat Premieres nya panel Essential Graphics så jag kommer att ha alla nya textegenskaper tillgängliga. Jag vill ha LONDON att vara huvuddelen av min grafik, med ENGLAND som en mindre undertext. När jag har skrivit LONDON kommer du att märka att ett nytt textlager dyker upp. Om jag väljer textlagret kan jag göra justeringar av egenskaper i panelen. För den här titeln ska jag skala det upp , ändra teckensnitt och lägg till en streck . Därefter klickar jag på Nytt lager knappen i panelen Essential Graphics för att lägga till min ENGLAND undertext. Jag vill att ENGLAND ska vara litet och enkelt. Därefter ska jag spara den som en masterstil.
Steg 2 — Skapa en huvudtextstil

Som jag sa tidigare, om jag arbetar med en veckoserie, kommer jag att vilja ha samma utseende för grafiken i varje avsnitt. Det är här m astertextstil spelar in. För att spara en textstil för framtida bruk måste jag först välja ett textlager. Med mitt LONDON lager valt kan jag nu gå över till m asterstil rullgardinsmeny och välj Skapa ny huvudtextstil . Jag kommer att döpa den nya stilen till HUVUDSAK . När du skapar en ny stil sparar programmet alla egenskaper under Text och utseende avsnitt av Essential Graphics panel. För mitt sista steg kommer jag att tillämpa stilen på ytterligare text i projektet.
Steg 3 — Tillämpa huvudtextstilen
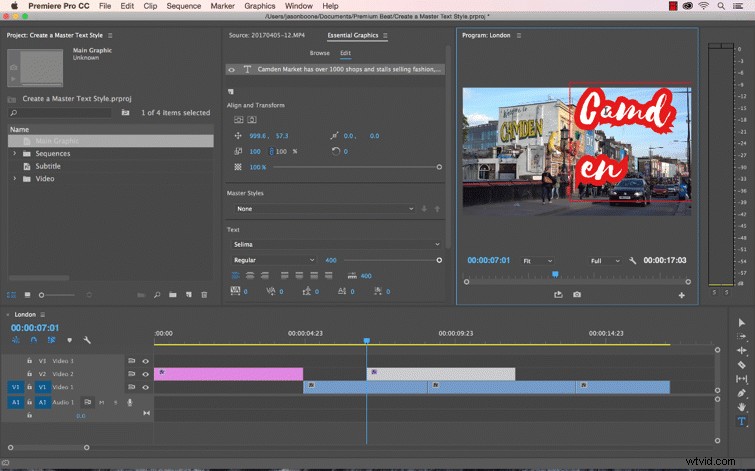
Nu när jag har skapat en ny huvudtextstil kommer jag att tillämpa den på annan grafik . Jag har skapat ytterligare text i mitt projekt och jag vill att den här texten ska ha samma utseende som ENGLAND. Jag kan använda Typ verktyg för att välja en del av skärmen där jag vill placera ett stycke. Efter att ha skrivit i min text kommer jag att använda undertexten master style. För att tillämpa välj textlagret och välj sedan motsvarande stil i huvudstilens rullgardinsmeny.
Har du tips för hur du arbetar med panelen Essential Graphics? Låt oss veta i kommentarerna.
