”Toggle animation” är en tydligt gömd funktion i Adobe Premiere Pros Essential Graphics Panel. Så hur fungerar det?
Panelen Essential Graphics var ett kraftfullt tillägg till Premiere Pro redan 2017, som helt förändrade hur redigerare arbetar med grafik inuti programmet. Den innehåller den relativt nya växlingsanimeringen funktion i panelen Essential Graphics, vilket innebär att du nu kan aktivera nyckelbild för fem olika egenskaper. Så låt oss titta närmare på hur du använder den här funktionen för att skapa en grundläggande animerad nedre tredjedel.
Steg 1 — Skapa din grafik
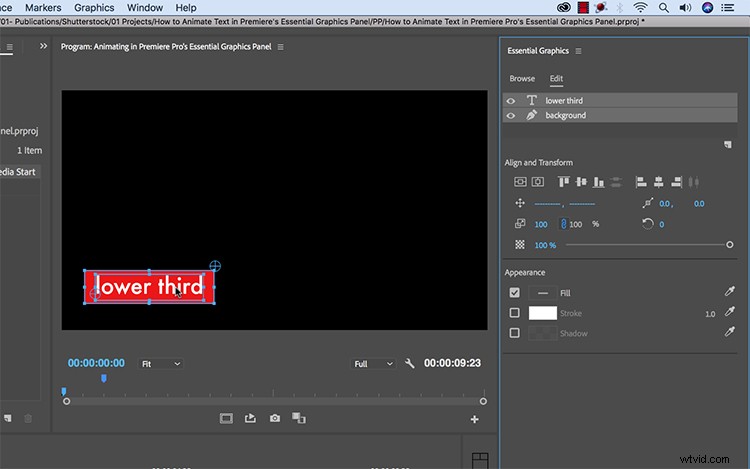
För det första steget lägger jag till text med hjälp av typverktyget. När jag har skapat texten öppnar jag panelen Essential Graphics genom att välja Fönster> Essential Graphics . Genom att klicka på mitt grafiska klipp i tidslinjen kan jag se alla egenskaper och verktyg under fliken Redigera på panelen Essential Graphics.
Därefter vill jag lägga till ett enkelt bakgrundselement till min grafik. För att göra detta tar jag tag i rektangelformverktyget, som finns i en undermeny precis under pennverktyget. Nu kan jag skapa en ny rektangel direkt över min text i Programmonitorn. Jag kan nu se det i panelen Essential Graphics. För att placera rektangeln under texten drar jag helt enkelt. Jag högerklickar också och byter namn på lagret till "Bakgrund."
För att räta ut mina grafiska element använder jag verktygen Align and Transform. Jag kan placera grafiken i förhållande till sekvensen eller till varandra genom att markera båda elementen. För den sista förberedelsen måste jag flytta om ankarpunkten för min bakgrundsrektangel så att den animeras ordentligt. Jag vill att den ska animeras från vänster till höger, så jag flyttar ankarpunkten direkt över vänster sida. Jag kan finjustera positioneringen genom att hålla nere kommandotangenten.
Nu är grafiken klar för animering.
Steg 2 — Animera egenskaperna
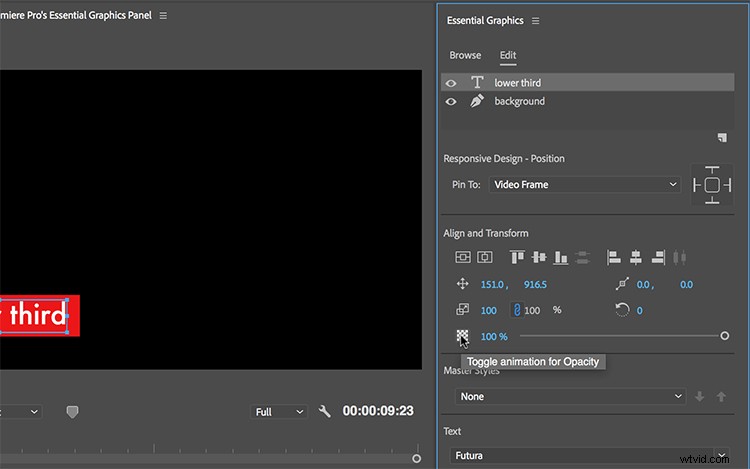
Du kan för närvarande aktivera animering (keyframing) för fem olika egenskaper:
- Position
- Förankringspunkt
- Skala
- Rotation
- Opacitet
Dessa egenskaper finns precis under verktygen Justera och transformera på panelen Essential Graphics. Slå på och av egenskapsanimering genom att klicka på motsvarande ikonknapp. Ikonen blir blå för att låta dig veta att animering är aktiv för det valda lagret. Om du klickar på en aktiv ikon som har befintliga nyckelbildrutor kommer den automatiskt att ta bort alla befintliga nyckelbildrutor för den egenskapen.
Eftersom jag vill att min bakgrund ska animeras i ungefär en sekund, tar jag mitt spelhuvud till en sekund. Jag slår på skalningsanimering genom att klicka på ikonen. Därefter drar jag mitt spelhuvud till början och ändrar den horisontella skalan till noll. Nu när jag spelar upp den första sekunden animeras bakgrundsrektangeln. Jag upprepar de här stegen för att animera opaciteten för texten. Därefter ska jag finjustera animeringen.
Steg 3 – Finjustera
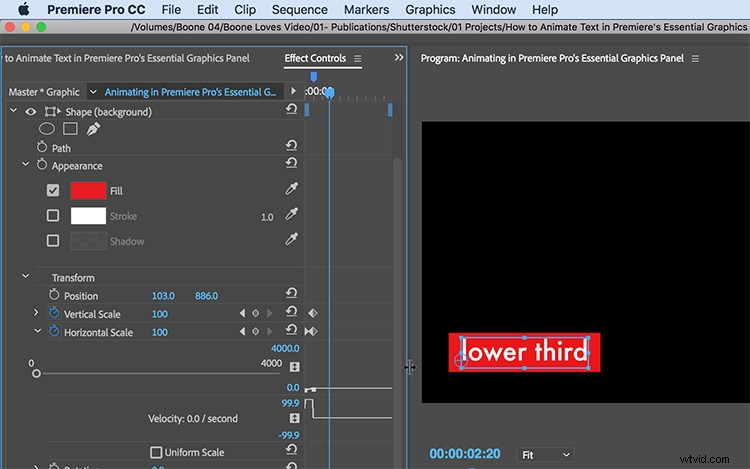
Även om jag kan animera dessa egenskaper i panelen Essential Graphics, kan jag inte se nyckelbildrutorna. För att göra exakta justeringar av animationerna öppnar jag panelen Effektkontroller genom att gå till Fönster> Effektkontroller . Här har jag tillgång till nyckelbildrutor för varje lager i ett grafiskt klipp. Alla justeringar jag gör här kommer att överföras till panelen Essential Graphics.
För att jämna ut animeringen av min bakgrundsrektangel lägger jag till lite Easy Ease till skala nyckelbildrutor. Jag vill också att min text ska tona in nära slutet av bakgrundsanimationen. För att återställa detta kommer jag helt enkelt att flytta den första Opacity-nyckelbildrutan närmare den sista nyckelbildrutan. Nu är min animation perfekt tidsinställd och redo att gå.
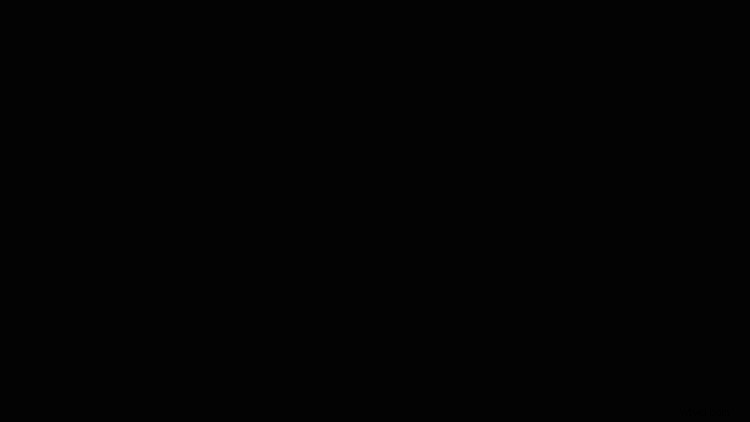
Letar du efter fler videohandledningar? Kolla in dessa.
- Lär dig att koreografera en slagsmålsscen med en Hollywood-stuntkoordinator
- Videohandledning:Förstå grunderna i Lightroom
- Så här skapar du din egen Foley + 40 gratis ljudeffekter
- Videohandledning:Finjustera din nästa redigering med J- och L-klipp
- Så här tar du produktbilder:3 billiga och enkla inställningar
Omslagsbild av GoodStudio.
