Låt oss undersöka fördelarna och nackdelarna med att skapa utseendet med delad dioptri i posten och hur man lägger till imperfektioner i vår bild för en mer autentisk look.
I den här handledningen kommer vi att skapa utseendet på en delad dioptri helt i efterproduktion. Denna handledning innehåller en gratis projektfil, så ladda ner den nedan, följ med och prova själv!
LADDA NED PROJEKTFILER
Vad är en delad dioptri?
En delad dioptri (även kallad en delad dioptri) är ett glaselement som fästs på framsidan av en kameralins och gör att du kan ha två olika områden av din bildruta – till exempel förgrund och bakgrund – i fokus vid samtidigt.

För- och nackdelar med att skapa looken i inlägget
Utgångspunkten för denna handledning är att återskapa utseendet på en delad dioptri så autentiskt som möjligt. Om du har möjligheten att filma med delad dioptri på plats kommer det säkert att vara ett snabbare alternativ. Men genom att göra effekten i inlägget kommer vi att ge oss själva mer spelrum och alternativ med den slutliga redigeringen. Vi närmar oss skottet på ett liknande sätt som en regissör som David Fincher kan, med tekniker som ofta anses vara "osynliga VFX."
Så fungerar tekniken

Eftersom vi inte använder en riktig delad dioptri måste vi filma två olika bilder - en av varje motiv i fokus. Vi måste också filma det närmare motivet på en grön skärm . Det är detta som gör att vi kan isolera dem i efterproduktion. (Jag rekommenderar starkt att du använder en popup-grön skärm.) Om du vill att belysningen ska matcha bättre, filma motivet på den gröna skärmen på samma plats du filmar bakgrundsmotivet.
Kombinera de två bilderna tillsammans

Nu, i After Effects, knappa in dina gröna skärmbilder och lägg till båda bilderna i samma komposition, med det närmare motivet ovanför bakgrundsmaterialet. Detta ger intrycket av ett djupt fokus skott. Vi måste lägga till lite grunt skärpedjup för att bättre efterlikna utseendet på en delad dioptri. (Kolla in den här artikeln för tips om hur du anger gröna skärmbilder i After Effects.)
Lägga till kort skärpedjup
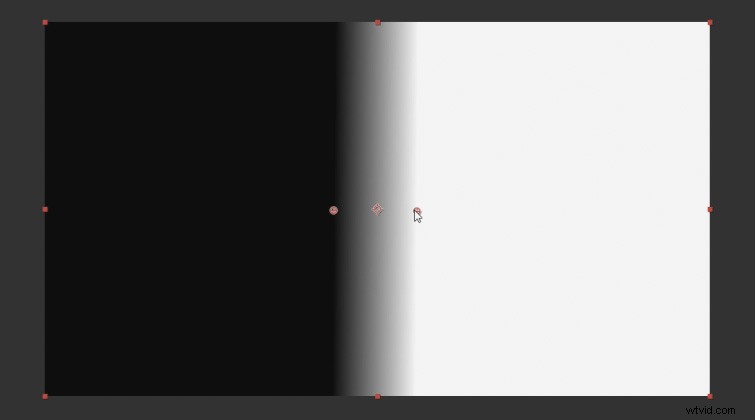
Därefter måste vi skapa ett nytt fast lager och tillämpa effekten Gradient Ramp . Ställ in en sida till svart och en sida till vit. Detta fungerar effektivt som vår linssplittring.

Använd nu effekten Kameralinsoskärpa till bakgrundsbilden och ställ in Oskärpa radie till ett belopp som ser bra ut. Ställ sedan inskärpa kartan lager till Solid med Gradient Ramp-effekten applicerad på den. (Se till att du också ställer in lagerkällan på Effekter och masker .)
Kontrollera Repeat Edge Pixels för att säkerställa att det inte finns några oönskade fransar vid kanterna. Sedan kopiera effekten Camera Lens Blur från bakgrundsbilden och klistra in det på det närbildade motivet. Markera Invertera oskärpa karta för närmare motiv.
Lägga till imperfektioner i utseendet

Några subtila brister på vår bild kommer att fortsätta att hjälpa till att sälja en autentisk look. Jag rekommenderar att du lägger till lite kromatisk aberration till filmen. Jag använde ett gratis plugin från Plugin Everything called Quick Chromatic Aberration 2. Applicera effekten på ett justeringslager , ställ sedan in skalan på 100,3 procent .
Jag rekommenderar också att du applicerar lite filmkorn . Detta kommer att få bakgrundens bokeh att se realistisk ut. Du kan ladda ner några gratis filmkornöverlägg från Shuttertstock. Lägg till filmkornen ovanför allt i din komposition och ställ in blandningsläget på Overlay .
Intresserad av de royaltyfria låtarna vi använde för att göra den här videon? Lyssna igen:
- "True Encounters" av Cymatix
- ”Lo Fi Waves” av Origami Pigeon
- ”Rainy Days” av Cymatix
- "Sommarlöv" av Mattijs Muller
