Zoom är en teknik som används i tv-produktion och filmskapande för att ändra brännvidden på ett zoomobjektiv under tagningen. Men om du vill skapa en zoomeffekt under fotografering behöver du några mycket dyra kameror och inspelningsutrustning. Lyckligtvis kan du skapa en Zoom-effekt nuförtiden med vissa videoredigerare, som iMovie och Wondershare Filmora.
I dagens artikel kommer vi att visa dig hur du zoomar in på iMovie.
- Del 1: Hur zoomar man in/ut videor i iMovie på Mac och iPhone?
- Del 2: De bästa iMovie-alternativen (Windows och Mac) för att zooma in/ut videor
- Del 3: Tips för att skapa en fantastisk videozoomeffekt
Del 1:Hur zoomar man in/ut videor på iMovie på Mac och iPhone?
iMovie låter användare zooma in/ut videoklipp som har importerats till den. Om du vill zooma in/ut videor med iMovie på dina macOS- eller iOS-enheter kan du följa handledningen nedan.
1. Zooma in/ut videor i iMovie på Mac
Om du är en Mac-användare, ta följande steg för att zooma in på en video med iMovie.
Steg 1. Starta programmet iMovie och välj sedan ett videoklipp som du vill zooma in.
Steg 2. Dra videoklippet till tidslinjen och dela upp (Apple Key + B) materialet i delar om det behövs. Välj den del du vill använda zoomningseffekten så kommer den att visas i förhandsgranskningsfönstret.
Steg 3. Tryck på knappen "Beskär" som finns överst i förhandsgranskningsfönstret för att se videoredigeringseffekterna, t.ex. Anpassa, Beskär för att fylla och Ken Burns (Zooma in/ut och panorera effekten som används i videoproduktion är känd som "Ken Burns " effekt).
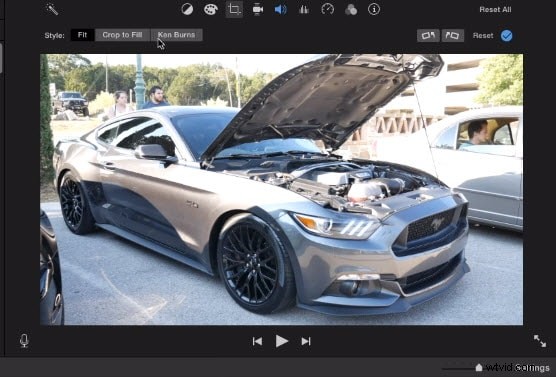
Steg 4. Välj nu "Crop to Fill", och detta kommer att få upp en vit rektangel. Dra kanten på rektangeln för att beskära videon.
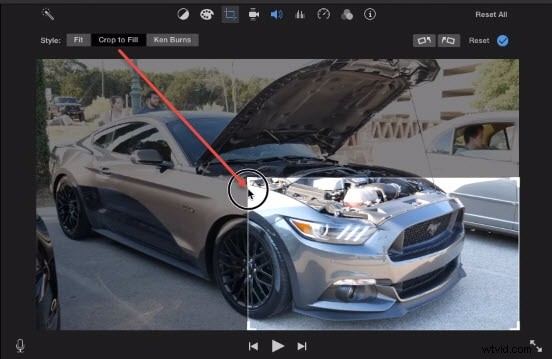
Steg 5. Lägg till övergångar för att göra hoppet smidigare. Gå till Övergångar , och välj en övergångseffekt du gillar och dra den sedan till början/slutet av zoomdelen.
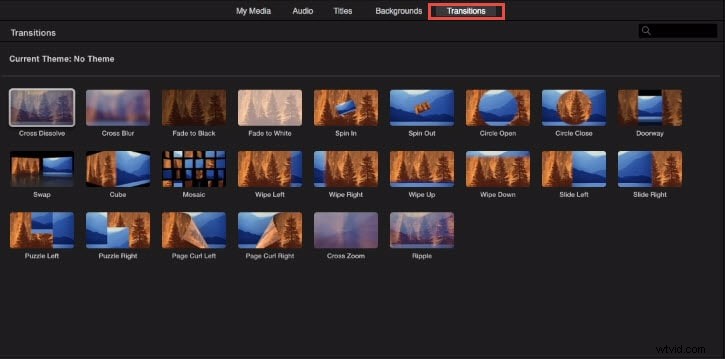
Steg 6. Klicka på knappen "Spela upp" för att förhandsgranska zoomeffekten. Om du är nöjd, tryck sedan på "Klar"-knappen för att tillämpa effekten.
Du kanske också gillar: Hur man beskär och roterar foton/videor i iMovie
Kolla in den här videon om du vill veta mer:
2. Zooma in/ut videor i iMovie på iPhone/iPad
Om du använder iPhone eller iPad gör du så här:
Steg 1. Klicka på iMovie-programmet och välj önskad video för att lägga till en zoomeffekt.
Steg 2. Välj nu den ram du själv väljer.
Steg 3. Klicka på förstoringsglasknappen för att tillämpa beskärningen.
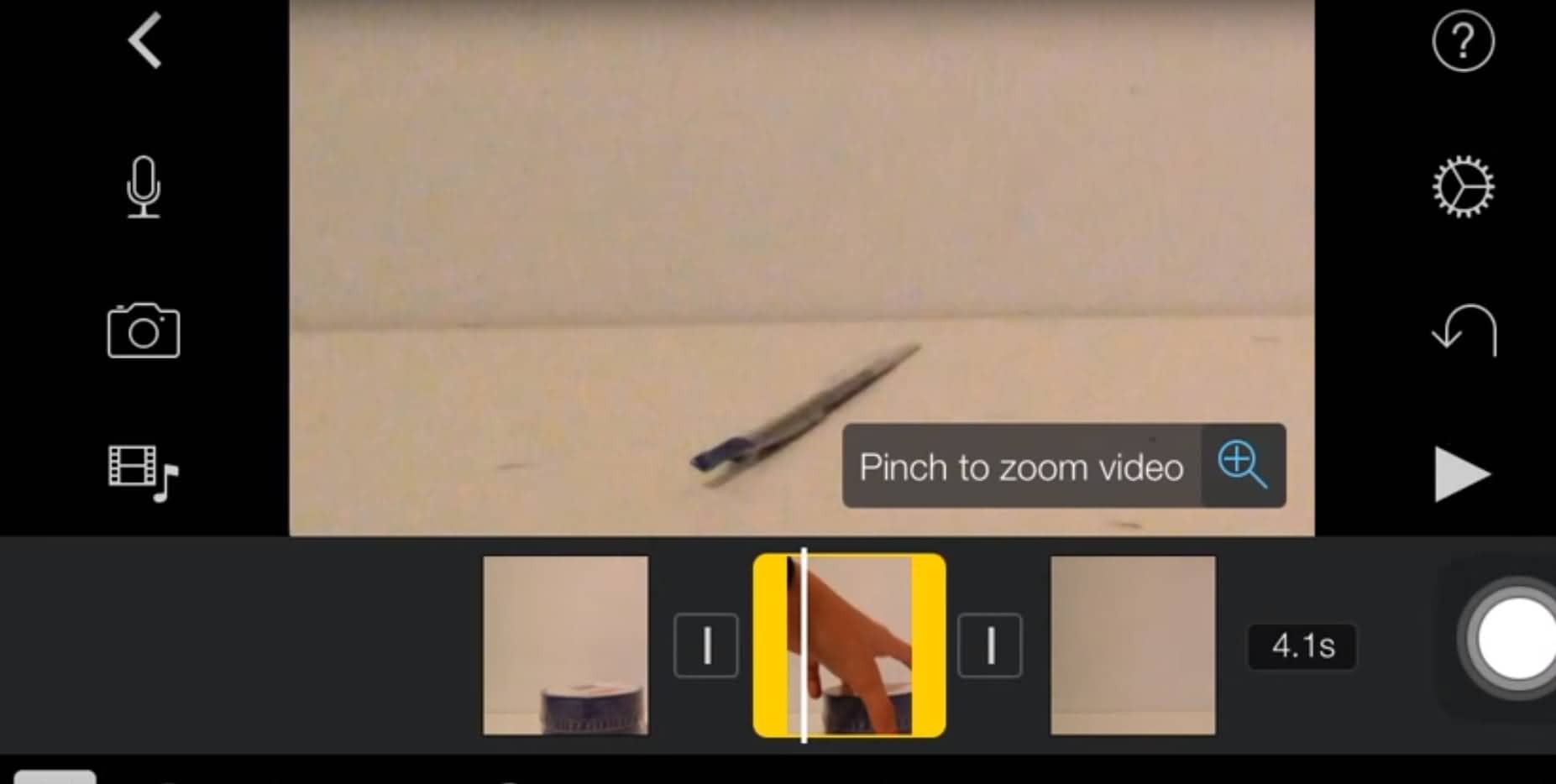
Steg 4. Förhandsgranska videon och gör lämpliga justeringar om det behövs.
Steg 5. När du är nöjd med effekten klickar du på "Klar". På detta sätt kommer effekten att tillämpas på ditt klipp.
Del 2:Det bästa iMovie-alternativet för att zooma in/ut videor
Wondershare Filmora är en multifunktionell videoredigerare för både Windows- och Mac-användare. Det är ett av de bästa iMovie-alternativen för att zooma in/ut videor snabbt och enkelt. Filmora har också stöd för att lägga till vissa specialeffekter, ljud, bakgrundsmusik, text och titlar, övergångar och mer till dina videomaterial.
Handledningen nedan handlar om hur man gör en panorerings- och zoomeffekt inom en minut. Klicka bara på knappen "Testa gratis" nedan för att få Filmora direkt och skapa en cool panorerings- och zoomeffekt just nu!
Stegen för att skapa en Pan &Zoom-effekt i Filmora för Mac liknar dem i Filmora för Windows.
Steg 1. Dra videon/bilden till tidslinjen, högerklicka sedan på videon/bilden och välj Beskär och zooma .
Steg 2. I popup-fönstret väljer du Panera och zooma alternativ. Ställ in start- och slutområdet som du behöver och klicka sedan på OK för att spara inställningarna.
Det är egentligen ganska enkelt, eller hur? Vill du veta mer om Filmora? Missa inte videon nedan för att se vad Filmora kan göra för dig.
Läs mer om: Hur man enkelt zoomar videor
Del 3:Tips för att skapa en fantastisk videozoomeffekt
Om du vill skapa en fantastisk videozoomeffekt under fotografering, kolla in följande tips:
1. Flytta kameran manuellt
Du kan flytta kameran manuellt bort eller mot ditt motiv om din kamera inte tillåter dig att zooma när slutaren är öppen, eller om du inte har ett zoomobjektiv.
2. Håll kameran stilla
Kamerans rörelser kan i hög grad påverka din bild samtidigt som den använder en långsam slutarhastighet. Du kan förhindra kameraskakning genom att ställa kameran på en stillastående yta eller använda ett stativ.
3. Fokusera på jämn zoomning
Du måste lägga vikt vid "smidig zoom" för att få fina, jämna linjer i ditt foto. Mycket övning krävs för att bemästra denna teknik.
4. Lampor
Alla typer av ljus oavsett om det är en neonskylt eller stadsljus spelar en viktig roll i zoomeffekten. Ljus kan ge fantastiska effekter om de appliceras effektivt.
5. Omvänd zoomning
Om du har ett rörligt föremål kan zoomning på ett motiv ge bättre resultat jämfört med att zooma ut. Så du borde prova detta experiment också.
Relaterat: Hur man vänder video i iMovie
6. Delvis zoom
Du kan också zooma delvis, eftersom vissa zoomobjektiv har breda brännvidder.
Relaterat: Hur man lägger till videoeffekter i iMovie
Det är allt. Har du lärt dig hur man zoomar in/ut videor med iMovie och dess alternativ - Wondershare Filmora? Om du behöver ytterligare hjälp, vänligen lämna dina kommentarer nedan för att meddela oss.
Du kanske också gillar: Få de bästa iMovie-alternativen för Mac
