Låt oss inse det – det finns tillfällen då vi vill ändra bakgrunden på en inspelad video och göra den mer tilltalande. Du kunde till exempel ha spelat in videon på en annan bakgrund och nu kanske det inte ser så tilltalande ut. Den goda nyheten är att med vilken pålitlig videobakgrundsväxlare som helst kan du omedelbart ta bort bakgrunden på din video och ersätta den med något annat. Här kommer jag att låta dig veta hur du använder en app för omedelbar videobakgrundsväxlare och även lista de 7 bästa verktygen som kan hjälpa dig att göra dessa redigeringar.
- Del 1:Varför ändra bakgrunden på dina videor?
- Del 2:Topp 7 verktyg för att ändra videobakgrund
Del 1:Varför ändra bakgrunden på dina videor?
Chansen är stor att det kan finnas alla möjliga anledningar till att använda ett offline- eller onlinevideobakgrundsväxlarverktyg, inklusive följande:
Ta bort bakgrunden
Om du förbereder en handledning eller en spelvideo, kanske du vill ta bort bakgrunden till videon helt. Senare kan du bara överlappa den mänskliga figuren på en ny bakgrund istället (som spel).
Ändra bakgrunden
Utöver det kan originalvideon spelas in på vilken annan bakgrund som helst som kanske inte ser professionell eller lämplig ut. I det här fallet kan du automatiskt ersätta den här bakgrunden med något annat för att förbättra den övergripande visuella dragningen av dina videor.
Del 2:Topp 7 verktyg för att ändra videobakgrund
Från alla tillgängliga alternativ där ute skulle jag rekommendera att utforska följande videobakgrundsväxlare.
1.Wondershare Filmora [Windows/Mac]
Utvecklat av Wondershare, Filmora är ett av de mest avancerade och användarvänliga videoredigeringsverktygen för Windows och Mac. Desktopapplikationen erbjuder massor av efterproduktionsfunktioner packade i ett intuitivt gränssnitt.
- Filmora har nyligen tagit fram ett AI-porträttläge som automatiskt kan upptäcka ett mänskligt ansikte och ta bort bakgrunden på en video.
- När du har tagit bort en videos bakgrund med dess AI-porträttläge kan du omedelbart lägga till valfri bakgrund till den (om det behövs).
- Förutom det, om videon har spelats in på en grön skärm, kan du använda det inbyggda Chroma Key-alternativet för att ta bort bakgrunden.
- Det finns också flera andra funktioner i Filmora när det gäller färgkorrigering, automatisk omramning, videostabilisering, rörelsespårning och så vidare.
Om du också vill använda den artificiella intelligenta funktionen i Filmora-appen för videobakgrundsväxlare, kan du följa dessa steg:
Steg 1:Ladda originalvideon att redigera
Öppna bara Filmora och klicka på "+" eller knappen Importera media för att bläddra och ladda valfri video från ditt system. När videon är laddad på Filmora kan du dra och släppa den till tidslinjen längst ner för att börja redigera.
Steg 2:Ta bort en videos bakgrund med AI-porträttläget
Efteråt kan du bara gå till fliken "Effekter" på Filmora från toppen och besöka funktionen "AI Portrait" från sidan. Härifrån kan du bara välja funktionen "Human Segmentation" och dra och släppa den till tidslinjen längst ned.
Nu skulle Filmora automatiskt upptäcka en mänsklig figur i videon och tar bort bakgrunden. Om du vill kan du gå vidare till inställningarna för porträttläget eller välja något annat läge härifrån för att få anpassade resultat.
Steg 3:Exportera den redigerade videon från Filmora till din PC/Mac
När du har tagit bort bakgrunden på videon kan du göra vilken annan redigering som helst i Filmora. Klicka slutligen på knappen "Exportera" för att spara den redigerade videon till valfri plats på ditt system i ett föredraget format.
Tips:Använd grön skärm för att ta bort en videos bakgrund
Förutom ett AI-porträttläge kan du också ta hjälp av Green Screen-redigeringsfunktionen (och Chrome Key) i Filmora. Om din video har spelats in på grön skärmbakgrund kan du bara lägga till den över originalvideon på Filmora. Efter det kan du gå till alternativet Green Screen (från fliken Effekter eller genom att högerklicka på den) och ta hjälp av Chroma Key.
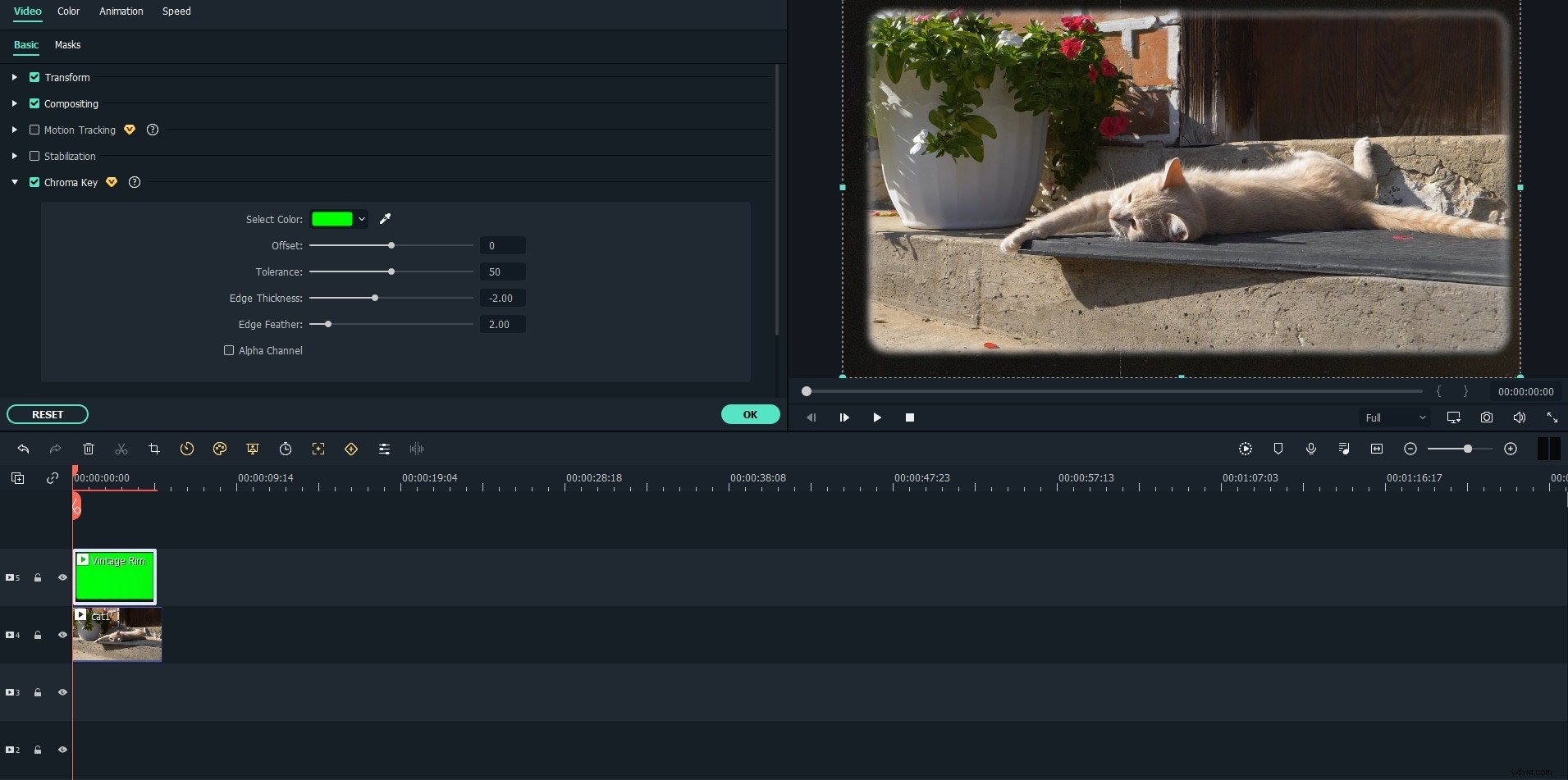
Här kan du ställa in en specifik bakgrundsfärg för videon som skulle tas bort från den. På så sätt kan du enkelt fokusera på huvudobjektet och lägga över det på vilken annan bakgrund som helst (den andra videon).
2. Adobe Premiere Pro [Windows/Mac]
Premiere Pro, som utvecklats av Adobe, är ett av de mest populära och avancerade videoredigeringsverktygen som också kan användas som en app för att ändra videobakgrund. Verktyget stöder fullständigt redigering av gröna skärmvideor, vilket låter oss överlappa objektet på vilken annan bakgrund som helst.
- I Adobe Premiere Pro kan du använda en Chroma Key-funktion för att identifiera och ersätta en enfärgad videobakgrund (som gröna eller blå skärmar).
- Du kan komma åt dess multi-cam videoredigeringsfunktion för att slå samman olika scener och enkelt redigera dem.
- Om du vill kan du också använda dess AI-integrerade rörelsespårningsfunktion för att automatiskt spåra alla rörliga föremål.
- När bakgrunden för en video har ändrats kan du exportera den i olika format eller upplösningar från Adobe Premiere Pro.
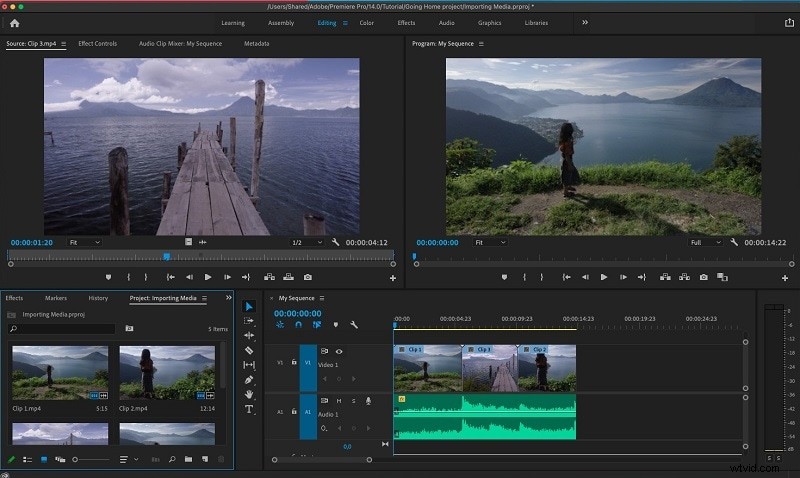
3. Final Cut Pro [Mac]
Final Cut Pro är utvecklat av Apple och tillhandahåller mycket avancerade videoredigeringslösningar på Mac. Den stöder multicam-redigering av klipp och är helt kompatibel med ProRes RAW-redigering.
- På Final Cut Pro kan du hitta dedikerade alternativ för att upptäcka och ta bort grönskärmsbakgrunden för en video.
- Du kan också komma åt dess inbyggda Chroma Key-funktion som skulle smälta objektet från en video till bakgrunden till en annan.
- Du kan också slå samman separata klipp och använda dess färggraderingsfunktion för att enkelt blanda dem.
- Några andra funktioner i Final Cut Pro är HDR-redigering, rörelsespårning, ljudredigering och så vidare.

4. Corel VideoStudio Ultimate [Windows]
Corel har också kommit med en mycket professionell videoredigerare, VideoStudio Ultimate, som kan användas på Windows. Videobakgrundsväxlarappen är kanske inte så lätt att lära sig, men den har en blomstrande community med massor av tillgängliga förinställningar.
- VideoStudio Ultimate är en avancerad redigerare som har en Chroma Key-funktion för att omedelbart ta bort den solida bakgrunden från en video.
- När bakgrunden har tagits bort av programmet kan du använda vilken annan video som helst som ny bakgrund.
- Från och med nu kan du arbeta med flerkamerabilder för upp till 6 kameror på VideoStudio med dess Smart Render och AI-integrerade videoskapande alternativ.
- Du kan också hitta hundratals visuella element som övergångar, filter och överlagringar i VideoStudio Ultimate för att få dina videor att se mer tilltalande ut.
5.io Online Video Background Changer [Web]
Om du bara vill ta bort eller ändra bakgrunden för en video och inte har några andra redigeringar att göra, kan du gå till Veed.ios webbplats.
- Du kan helt enkelt ladda upp videon som du vill redigera på Veed.ios onlineapplikation (den bör ha en grön skärmbakgrund).
- Efteråt kan du aktivera dess Chroma Key-funktion, upptäcka den gröna skärmens bakgrund och ändra den.
- På onlineapplikationen kan du ladda upp vilken annan GIF eller video som helst som kan fungera som en ny bakgrund.
- Endast den grundläggande versionen av denna onlinevideobakgrundsväxlare är gratis och tillåter en video på högst 10 minuter (eller 50 MB storlek).
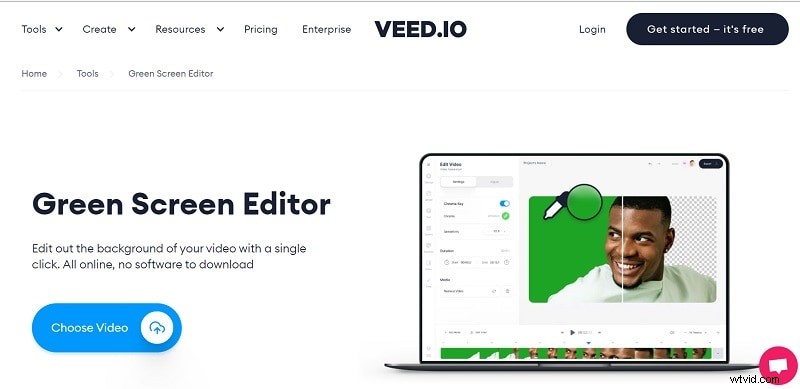
6. Avskärma Online Video Background Changer [Web]
UnScreen är ett av de mest populära onlinevideobakgrundsväxlarverktygen som kan nås gratis på valfri plattform.
- För att ändra bakgrunden för en video kan du gå till webbplatsen för UnScreen och ladda upp dina MP4-, MOV-, OGG-, GIF- eller WEBM-filer.
- Onlineverktyget har en avancerad AI-funktion som kan ta bort bakgrunden på en video även utan att använda en grön skärm.
- Den kostnadsfria versionen skulle lämna ett vattenstämpel för företaget, och du måste skaffa dess premiumversion för att ändra bakgrunden på videon utan vattenstämpel.
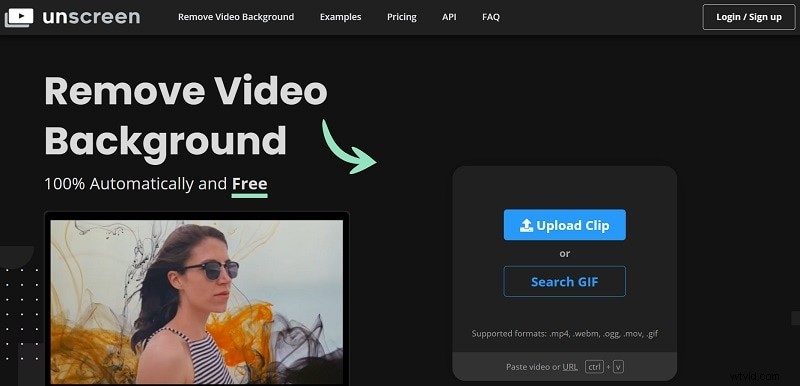
7. Deelvin Online Video Background Changer [Webb]
Slutligen kan du också ta hjälp av onlinevideobakgrundsväxlaren från Deelvin som är beroende av högteknologisk maskininlärningsteknik.
- Onlineverktyget från Deelvin är superenkelt att använda och du behöver bara ladda upp din video på den för att få tillgång till dess funktioner.
- Från och med nu stöder den alla ledande videoformat som MOV, MP4, AVI, TS, MPG och WEBP.
- När videon har laddats tar AI-verktyget bort dess bakgrund och låter dig lägga över den på vilken annan video eller GIF som helst.
- Med dess gratisversion kan du ta bort bakgrunden för en video på upp till 30 sekunder (och måste skaffa dess premiumkonto för att redigera obegränsat antal videor).
Slutsats
Som du kan se, med hjälp av vilken pålitlig videobakgrundsväxlare som helst, kan du enkelt ta bort den befintliga bakgrunden för dina videor och ersätta den med en ny. För din bekvämlighet har jag inkluderat både skrivbords- och onlinevideobakgrundsväxlare i det här inlägget. Av dem skulle jag rekommendera att använda Wondershare Filmora eftersom det har integrerats med smarta AI-funktioner. Med dess AI-porträttläge kan du automatiskt upptäcka en mänsklig figur och omedelbart ta bort bakgrunden på dina videor utan krångel.
