Gör snabbare redigering med anpassade bildöverlägg och exportförinställningar.
Oavsett om det är en logotyp, en vattenstämpel eller en anpassad kantlinje, är det ganska vanligt att använda bildöverlägg på ett videoprojekt. Om du exporterar många videor kan det dock vara tråkigt och tidskrävande att lägga till bilder till varje video. I Adobe Premiere Pro finns det ett enkelt sätt att lägga till bildöverlägg som inte tar någon tid alls.
Låt oss säga att jag skapar videor för en väderkanal. Varje vecka behöver jag publicera ett antal korta videoklipp på en mängd olika sociala medieplattformar, inklusive Facebook och Instagram. Det är viktigt att jag upprätthåller varumärket på dessa plattformar via logotypbuggar för varje video. Men med de olika formaten och bildförhållandena kan det ta en stor del av tiden att lägga till bildöverlägg.
Låt oss titta närmare på hur man automatiserar den här processen.
Lägg till en bild
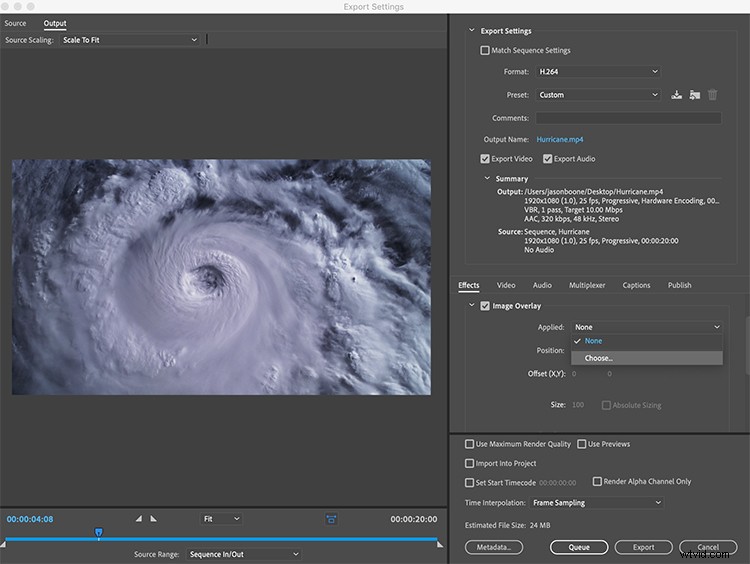
Anledningen till att den här metoden att lägga till bildöverlägg är så snabb är att du lägger till överlägget under exporten. När jag har en videosekvens redo att gå väljer jag Arkiv> Exportera> Media . Detta öppnar dialogrutan Exportinställningar. Till höger har jag ett antal flikar precis under huvuddelen Exportinställningar. Jag väljer Effekter och kontrollera sedan Bildöverlägg kryssruta. Nu klickar jag på Tillämpat rullgardinsmenyn och välj en bild.
Justera inställningarna
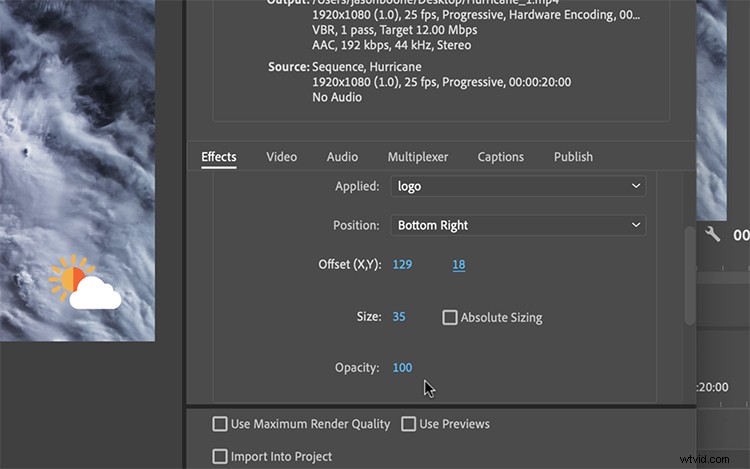
Den här första bilden kommer att användas som en logotypbugg. Jag vill att den ska vara nere till vänster på skärmen. Först, under Position , väljer jag Nedre till vänster . Därefter skalar jag bilden till önskad storlek. Jag kan finjustera bilden ytterligare via Offset X, Y kontroller. Eftersom det här är en logotypbugg vill jag att den ska vara snygg och blandas in i bakgrunden. För att uppnå detta kan jag sänka opaciteten under 50.
Spara en exportförinställning
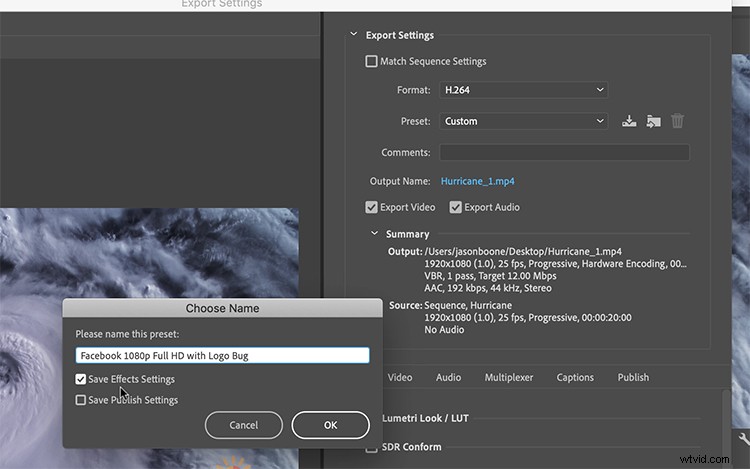
Om jag verkligen vill spara lite tid kan jag skapa en exportförinställning som automatiskt lägger till överläggen. För att göra detta måste jag klicka på Spara förinställning knapp precis till höger om rullgardinsmenyn Förinställningar. När Välj ett namn dialogrutan kommer upp kommer jag att klicka på kryssrutan Spara effektinställningar. Vilka bildöverläggsinställningar jag än har ställt in kommer automatiskt att tillämpas på framtida exporter med denna förinställning.
Skapa anpassade överlägg i Photoshop
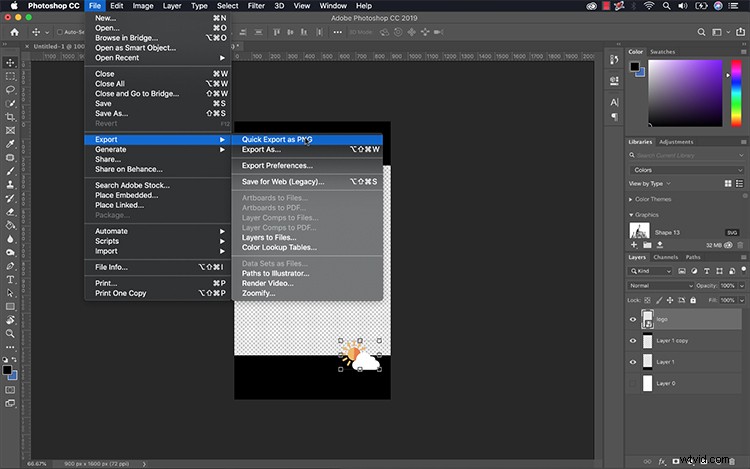
Om jag inte vill justera positionen för min logotyp varje gång för varje enskild export, kan jag skapa en anpassad överlagring i Photoshop. För att göra detta skapar jag helt enkelt ett nytt 1920×1080 Photoshop-dokument och placerar logotypen precis där jag vill ha den i lämplig storlek. När jag sparar min bild är det viktigt att jag väljer ett transparensvänligt filformat, som PNG.
Så vad väntar du på? Det är dags att automatisera ditt arbetsflöde med anpassade bildöverlägg och exportförinställningar.
Är du intresserad av låtarna vi använde för att göra den här videon?
- “Start With Yes” av Delicate Beats
- "Cream Vapour" av Delicate Beats
- "Shine Forever" av Cymatix
- "Empty Streets" av Magnetize Music
- "French Jazz Fever" av Studio Le Bus
