Oavsett om du är ett proffs inom videoredigering eller bara nybörjare, måste du zooma in eller ut videorna för att passa dina behov. Som en gratis men ändå kraftfull videoredigerare kan Windows Movie Maker hjälpa dig att få det du vill ha. Trots att Windows Movie Maker inte erbjuder dig möjligheten att beskära videon eller fotot under redigering, tillåter Windows Movie Maker användare att panorera och zooma med vissa effekter, vilket gör videon med mer dramatiska visuella effekter.
I den här artikeln ska vi titta på hur du kan zooma in/ut en video i Windows Movie Maker för att skapa en professionell-liknande video. Eftersom Windows Movie Maker officiellt upphör den 10 januari 2017, så kan du nu inte ladda ner det från Microsoft. Därför erbjuder vi dig ett annat sätt att zooma in eller ut på ett specifikt objekt i din video.
Om du letar efter ett sätt att skapa zoom-effektvideo genom att beskära, kolla vår artikel om hur man zoomar in på videor genom att beskära på Windows
- Del 1:Zooma in/zooma ut videor i Wondershare Filmora
- Del 2:Hur man zoomar in/ut videor i Windows Movie Maker
Zooma in/zooma ut videor på Windows 7/8/10:Wondershare Filmora
Även om det är möjligt att zooma in/ut i Windows Movie Maker, tillåter den här programvaran dig inte att zooma specifikt in i ett specifikt objekt. Till exempel, om du har en video med en person i den, när du vill zooma ut/in på individernas ansikten, är det omöjligt att göra det. Varför? Windows Movie Maker låter dig bara zooma in/ut på hela bilden. Utöver den begränsningen tillåter Windows Movie Maker 6.0-versionen att du bara sparar en video i .wmv- och mp4-formaten.
Lyckligtvis är Wondershare Filmora här för att rädda dig från alla dessa Windows Movie Maker krångel. Här är varför;
- Låter dig zooma in/ut på ett specifikt objekt och inte hela ramen.
- Stöder för att zooma in på videor genom att beskära
- Anpassa zoomeffekten genom att justera start- och slutramen
- Stöder vanliga videoformat som .avi, .mp4, .mkv, .mpeg etc.
- Kommer med avancerade funktioner som färggradering, grön skärm, ljudmixer, delad skärm, etc.
Stegen för att zooma in och zooma ut videor i Filmora är enkla. Importera bara dina videoklipp in i tidslinjen och klicka sedan på Beskär ikonen för att ange Beskär och zooma gränssnitt. Du kan sedan beskära de oönskade ramarna för att zooma in eller använda Pan&Zoom-effekten för att anpassa start- och slutramarna för Zooma in eller zooma ut effekten.
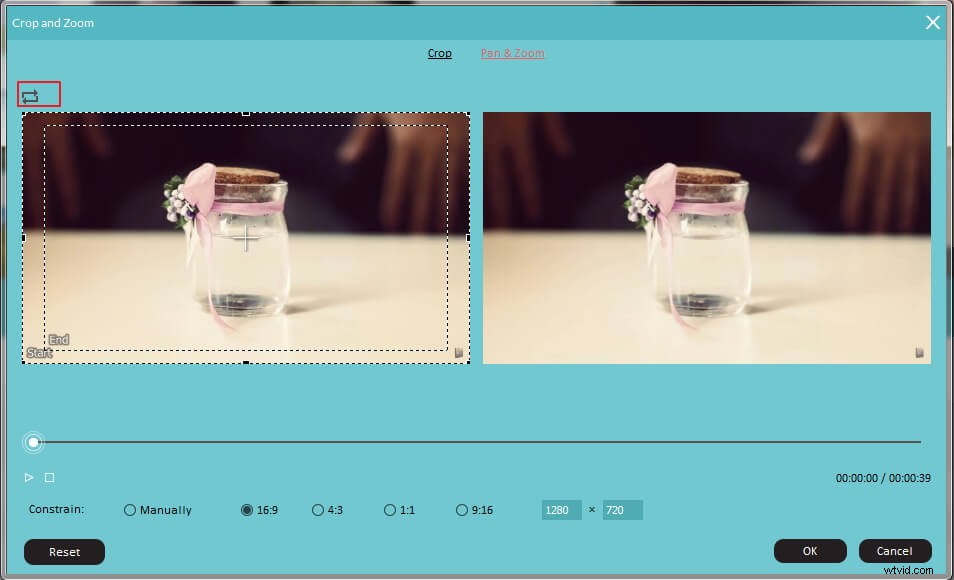
För detaljerad information om Hur man panorerar och zoomar för att skapa Ken Burns-effekten, kolla hur man får Ken Burns-effekten i din video.
Hur man zoomar in/ut videor i Windows Movie Maker
För att vi på ett effektivt sätt ska lära oss hur man zoomar in/ut videor i Windows Movie Make, ska vi närma oss redigeringen i steg. Innan vi börjar är det viktigt att notera att du kan behöva en tidigare version av Windows Movie Maker - Windows Movie Maker 6.0 version eller Windows Movie Maker 2012. För att kontrollera versionen av Windows Movie Maker, gå bara till Om Movie Maker alternativet i huvudmenyn i Movie Maker. Den senaste versionen är version 2012 (Build 16.4.3528.0331).
I den här artikeln nedan kommer jag att visa dig all information du behöver för att zooma in eller ut på video i Windows Movie Maker.
Relaterad artikel:Hur man skapar Ken Burns-effekten till ditt foto och video>>
1. Zooma in och zooma ut videor med Movie Maker 2012
Steg 1 Importera videor eller foton till Movie Maker
Klicka på Lägg till videor och foton knappen i verktygsfältet för att välja och ladda mediefilen till Movie Maker.
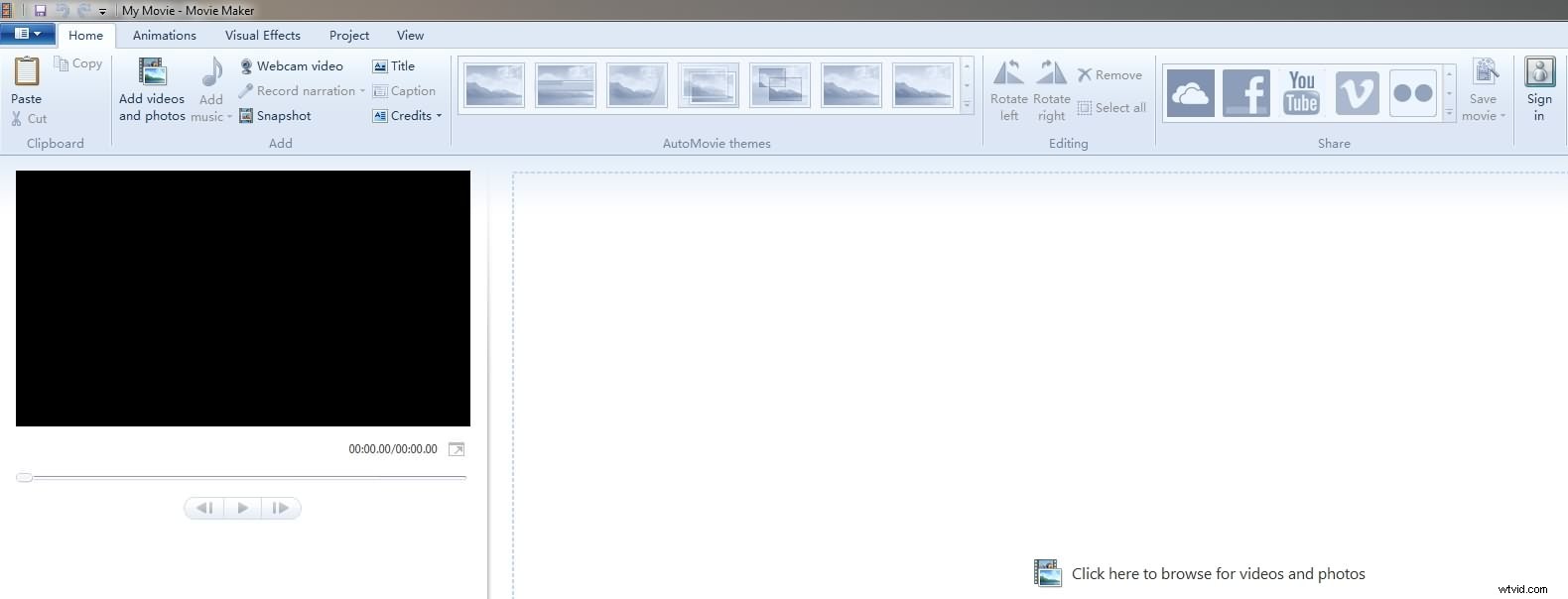
Steg 2 Välj Target Pan/Zoom in/Zoom out Effect
Gå till Animationer fliken och växla sedan till panorera och zooma sektion. Förhandsgranska de förinställda panorerings- och zoomeffekterna och välj sedan ett mål.
Om du bara vill panorera videon använder du Endast panorering funktion. Det finns 10 förinställda panoreringseffekter, du kan panorera uppåt eller panorera nedåt, eller panorera åt vänster och panorera åt höger. Dessutom kan du panorera upp längs vänster eller panorera höger längs botten.
I Zooma in Effekt, du kan välja att zooma in och rotera video åt vänster eller höger, samt zooma in i toppen, zooma in i botten eller zooma i mitten. Medan Zooma ut funktionen kan du zooma ut upptill/botten eller zooma ut uppe till höger eller uppe till vänster.
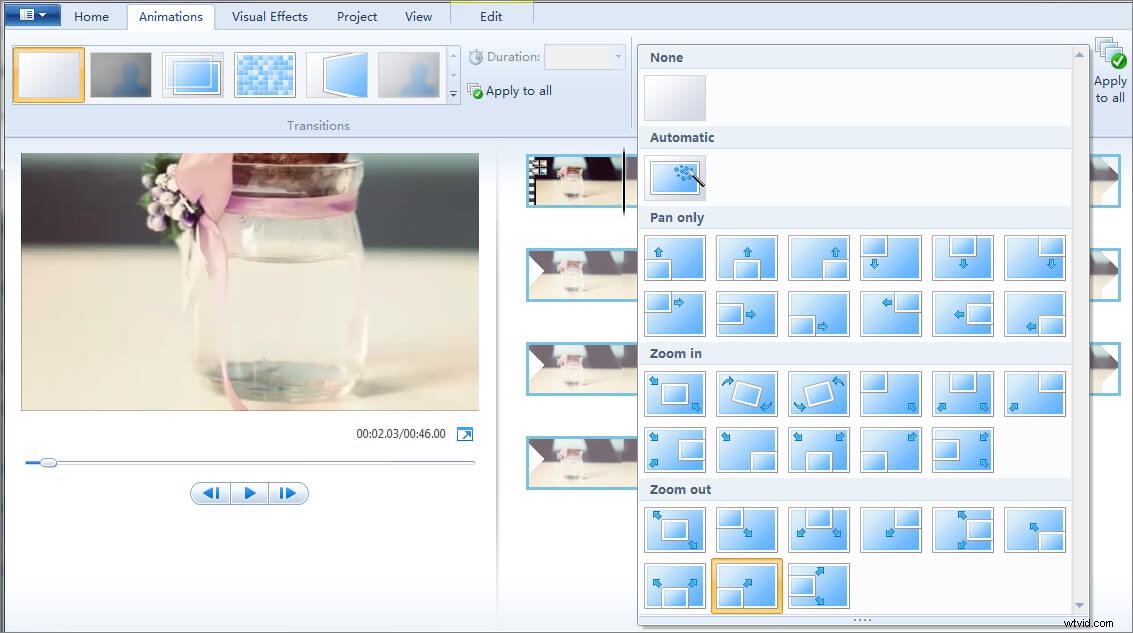
Den valda effekten för panorering eller zoomning eller zoomning kommer att tillämpas på alla bildrutor i videon, vilket också gör att panorerings- och zoomeffekten inte är så synlig. I det här fallet, för att få en mer synlig panorerings- och zoomeffekt, rekommenderar vi att du delar upp ramarna först och använd sedan Pan &Zoom-effekten på vissa bildrutor.
Obs:För att zooma in och zooma ut tidslinjen i Movie Maker kan du högerklicka på klippen på tidslinjen och sedan välja Zooma in eller Zooma ut alternativ från undermenyn, men detta kommer inte att zooma in eller zooma ut videon.
Steg 3 Förhandsgranska och spara video
Nu kan du förhandsgranska den zoomade videon och spara den till MP4 eller MWV. Förresten, i Windows Movie Maker 2012 kan du också ladda upp videon till YouTube eller Vimeo direkt eller bränna till DVD också.
2. Zooma in/ut på videor med Windows Movie Maker 6.0 version
Steg 1
Starta Windows Movie Maker 6.0. Om du ännu inte har installerat filmskaparen kan du ladda ner denna uppdaterade version från länken här.
Obs! Det är möjligt att ha båda versionerna (2012 och 6.0) av filmskaparen samtidigt.
Steg 2
Importera videofilen från din dators katalog (där du har sparat videon.) I version 6.0 klickar du på alternativet "Importera media" för att importera din video.
Steg 3
Dra videon till tidslinjen och hitta sedan redigeringsalternativet på den vänstra panelen. Det finns fyra alternativ där – "Importerad media", "Effekter", "Övergångar" och "Titlar och krediter". Du vill välja alternativet 'Effekter'.
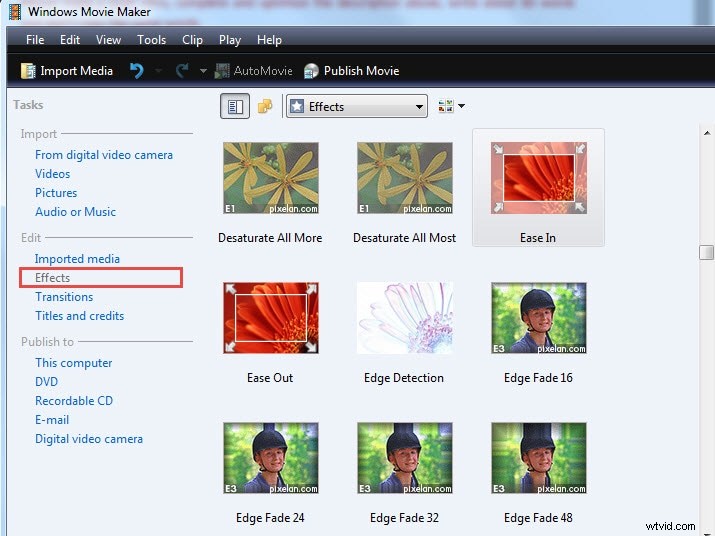
Steg 4
Ett nytt effektfönster öppnas, och där kommer du att se flera alternativ som "lättnad in", "lätt ut" funktioner som huvudsakligen används för att zooma. Välj om du antingen vill zooma in/ut i Windows Movie Maker med något av dessa två alternativ.
Steg 5
Låt oss säga att du har valt alternativet "ease-out", ett nytt fönster öppnas där du kan välja mellan olika lättnadsalternativ som "zoom ut från nedre höger", "zooma ut från övre vänster", "zooma ut från uppe till höger" etc. Dubbelklicka på alternativet du vill använda för att förhandsgranska effekten.
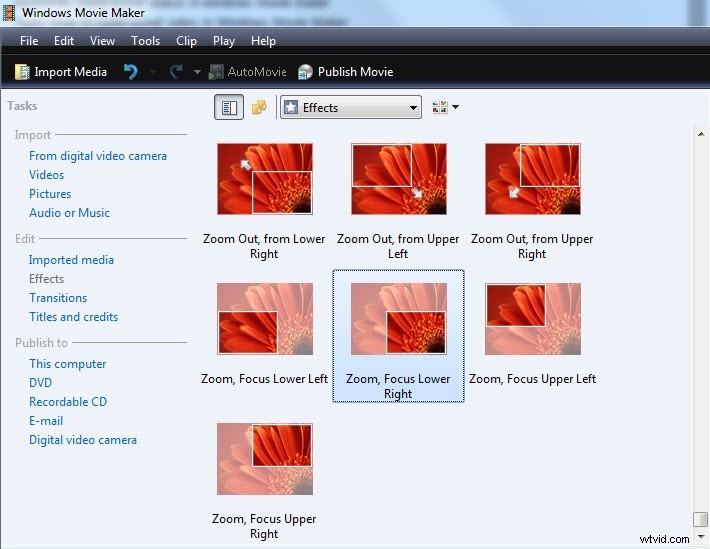
Steg 6
För att använda en specifik zoom in/ut videon i Windows Movie Maker-effekten, dra effekten till videon. Om du inte är nöjd med effekten, högerklicka helt enkelt på videon, välj alternativet "effekt" och ta bort den.
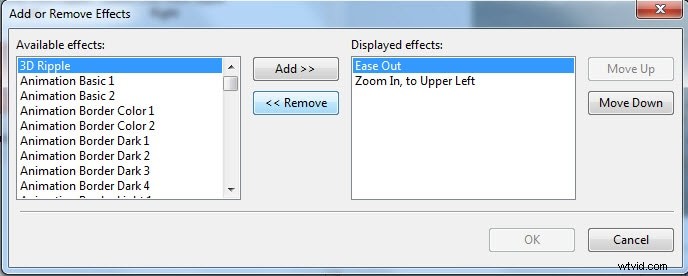
Slutsats
Det är enkelt att lägga till zoomnings- och panoreringseffekter i videoklipp med Windows Movie Maker, men du kan också skapa en mer anpassad panorerings- och zoomeffekt genom att ställa in start- och slutpunkten med Wondershare Filmora. Förutom pan&zoom-effekten kan du göra mer i Filmora. Se våra val av bästa alternativ till Windows Movie Maker och välj den bästa videoredigeringsprogramvaran baserat på dina behov.
