Vegas Pro är ett välkänt videoredigeringspaket som tillåter användare att utföra icke-linjär redigering. Detta mjukvaruverktyg är utvecklat av Sony och förvärvat av Magix, och den senaste uppdateringen lanserades den 24 maj 2016. Med detta avancerade mjukvaruverktyg kan du enkelt ge verklighet till vilken videofantasi som helst eftersom det lättanvända gränssnittet med avancerade verktyg ger obegränsat antal Förmågor. De nya Vegas Pro-användarna kanske letar efter några användbara knep för att göra intressanta videor på denna mjukvaruplattform, i så fall kommer informationen nedan i den här artikeln att vara mycket fördelaktig för er alla.
Hur man snabbar upp renderingstiden för Sony (Magix) Vegas Pro
Det vanligaste behovet för alla Vegas Pro-användare är att snabba upp renderingstiden för olika videoprojekt. Många proffs letar efter knepen för att göra sitt förhandsgranskningsfönster på Sony Vegas mindre laggigt så att varje redigeringsuppgift kan utföras med lätthet. Nedan finns några användbara tips för att uppnå bästa hastighet över Sony Vegas Pro videoredigeringsprogram:
1. Sänk bithastigheten
Det är möjligt att sänka din bithastighet i Vegas Pro; för detta behöver du helt enkelt välja någon av dina favoritmallar och sedan klicka på anpassningsalternativ. Det öppnar ett popup-fönster där alla inställningar för mallanpassning kan göras. Gå bara till fliken Bithastighet och sänk ner dess värde så att den slutligen renderade videofilen kan ha mindre filstorlek och det tar mindre tid för fullständig rendering. Bästa möjliga bithastighetsvärde är 3m till 8m.
2. Ta bort oönskade effekter/spår
Om du går igenom några videoeffekter som inte verkar vara till någon nytta för din projekttyp eller som knappast gör någon skillnad på ditt projekt så kan du enkelt bli av med dem. Observera att fler effekter på en video betyder att du behöver avsätta mer tid för rendering, så det är bra att hålla sig borta från oönskade videospår såväl som effekter. Det är också möjligt att slå samman olika spår för att skapa ett enda projekt som kan hanteras enkelt och snabbt.
3. Stäng program
Om du vill köra din Vegas Pro väldigt smidigt på din enhet så föredrar du att använda den utan störningar från andra oönskade program. När du arbetar med ett projekt med Vegas pro försök sedan stänga din Skype, iTunes, webbläsare och alla andra applikationer som inte är till nytta för det aktuella arbetet. Det kommer att hjälpa ditt system att öka fokus på Vegas Pro-projekt och därmed snabba resultat kan användas. Du kan kontrollera status för alla körande objekt från Aktivitetshanteraren genom att trycka på Ctrl+Skift+Esc-kommandot.
4. Lämna datorn i fred
När du har skapat din videofil och du behöver börja med renderingsprocessen är det bra att lämna din dator och hantera andra uppgifter. Följ steg 3 först som är att stänga alla oönskade program och sedan starta renderingsprocessen, en började sedan gå en promenad eller njut med människor omkring dig. Det hjälper dig att öka bearbetningshastigheten eftersom din flykt ut kommer att säkerställa att du inte kommer att använda något annat program än renderingsprocessen.
5. Ställ in Priority Option på High
Det är en av de viktigaste sakerna du behöver göra för att uppnå snabb rendering. När du lämnar din dator för att rendera uppgiften, gå till Aktivitetshanteraren och högerklicka på Vegas pro. Välj nu från rullgardinsmenyn Ange prioritetsalternativ och växla det till högt. Den här inställningen låter din dator veta att uppgifter från Sony Vegas måste tas som första prioritet och måste utföras snabbt.
6. Aktivera GPU-acceleration
Den övergripande prestandan hos Vegas Pro kan enkelt förbättras genom att använda GPU-accelerationsfunktionen. För detta måste du gå till Alternativ och sedan välja inställningar; besök videofliken och för videobehandlingstyp GPU-acceleration gör valet för grafikkort. Vissa datorer har inte sådana inställningar och de kommer att visa Av för val av GPU-accelerationsinställningar.
7. Minska videokvaliteten i förhandsgranskningen
För att undvika fördröjningar i videoförhandsvisningar kan du helt enkelt minska kvaliteten på videoklippet. Gå bara till förhandsgranskning och välj Hälften; det kommer direkt att minska videokvaliteten med 1/2 nivå och kommer att minska ansträngningarna för Vegas pro samtidigt som det hjälper ditt program att fungera smidigt.
8. Välj Rätt Video Codec Type
Den typ av videocodec du använder för Vegas pro-behandling kommer också att påverka dess övergripande prestanda. Föredrar alltid att använda Sony AVC.mp4 för bättre resultat. Ett annat användbart alternativ för videocodec är Main Concept.mp4; dess förmåga att rendera projekt snabbt är välkänd av alla proffs.
9. Ställ in energiinställningar
Gör några ansträngningar för att göra energiinställningar på din enhet om du arbetar med Windows Vista eller Windows 7. Det kan göras från kontrollpanelen och det här tricket kan hjälpa ditt program att uppnå 100 % renderingshastighet. Bärbara datorer kommer vanligtvis med förkonfigurerade ströminställningar som hjälper till att hantera CPU-belastningen mycket exakt.
10. Välj Korrekta övergångar
Hantera din renderingstid ordentligt genom att välja rätt övergångar, lager och effekter så att videor kan köras smidigt på ditt program. Utöver detta måste kvaliteten på videofilen väljas noggrant eftersom renderingstiden helt beror på den. Skapa aldrig en bourdon på din videofil.
Om du vill lära dig mer redigeringstips om Sony Vegas bör du inte missa Sony Vegas redigeringstips
Alternativt sätt att snabba upp renderingstiden
Om du är trött på den långsamma renderingen av dina videor, kommer Filmora Video Editor att muntra upp dig. Trots alla användbara funktioner är den här programvaran ganska lätt att använda. Så stressfri att även barn kunde redigera videor efter att ha spenderat några timmar på det.
Inte konstigt varför de flesta YouTubers, professionella videoredigerare och till och med filmskapare litar på Filmora, oavsett om det handlar om att redigera små videoklipp eller en hel film.
Dessutom kan du påskynda renderingstiden i Filmora för att avsluta dina projekt snabbt genom att följa steg-för-steg-handledning nedan.
Steg 1:Öppna Filmora
När du har laddat ner FIlmora på din Mac eller Windows, öppnar du programvaran, gör ett nytt projekt och väntar tills du ser gränssnittet.
När programmet körs, se till att du inte har lagt till eller importerat något ljud, video eller några filer i programvaran.
Steg 2:Rensa renderingsfiler
Gå till alternativet "Arkiv".
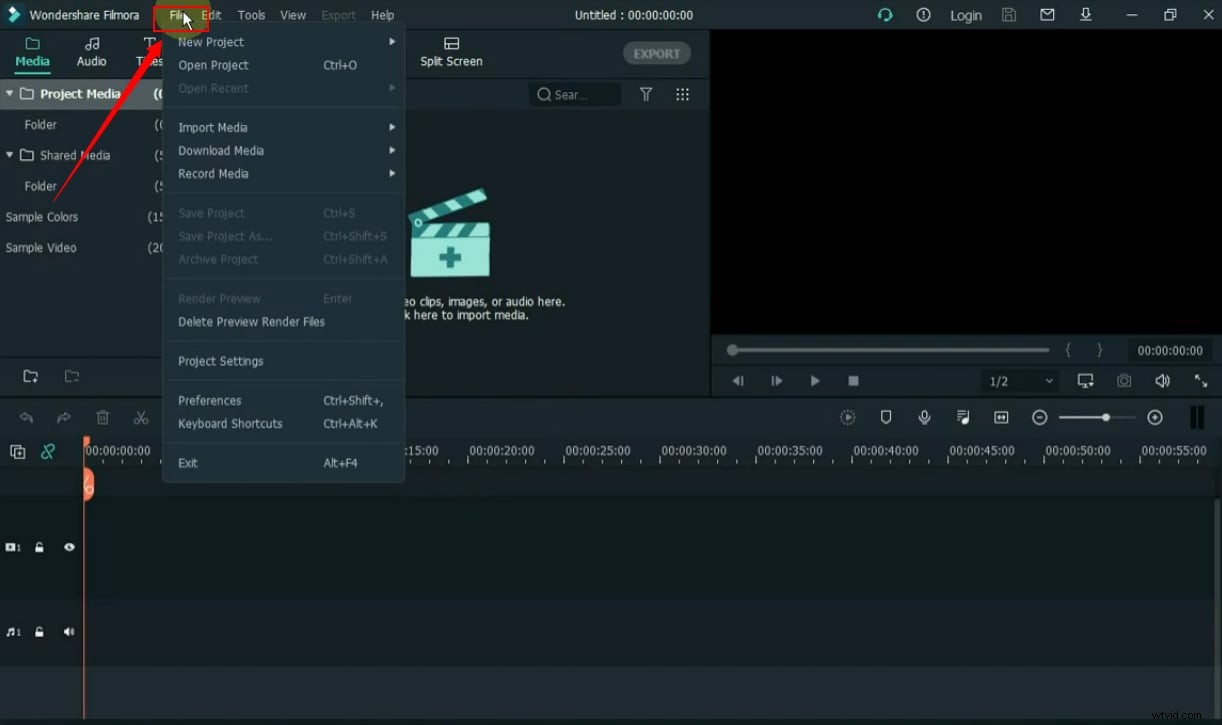
Välj nu "Inställningar."
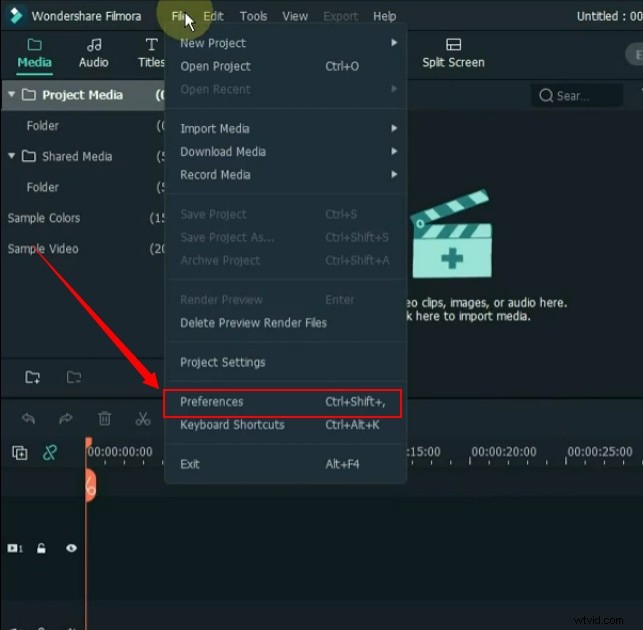
En ny inställningssida kommer att visas. Så klicka först på fliken "Prestanda" och klicka sedan på knappen "Rengör" under avsnittet "Förhandsgranska rendering", så här.
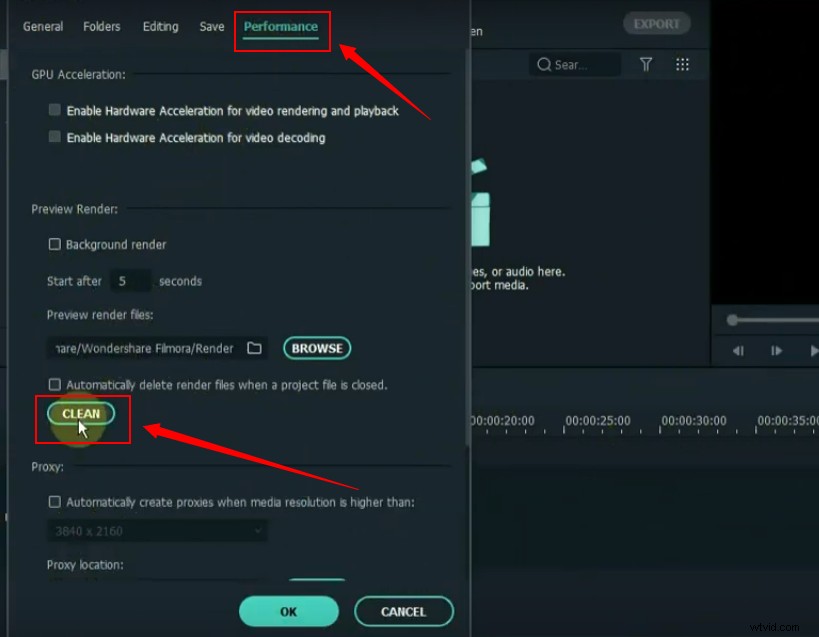
Välj "Ja"-knappen för att ta bort alla renderingsfiler.

Steg 3:Skapa och rensa proxyservrar
Gå nu till avsnittet "Proxy" på samma flik "Prestanda". Sätt en "bocka" för att tillåta Filmora att skapa fullmakter automatiskt. Och välj upplösningen "1280 x 720".
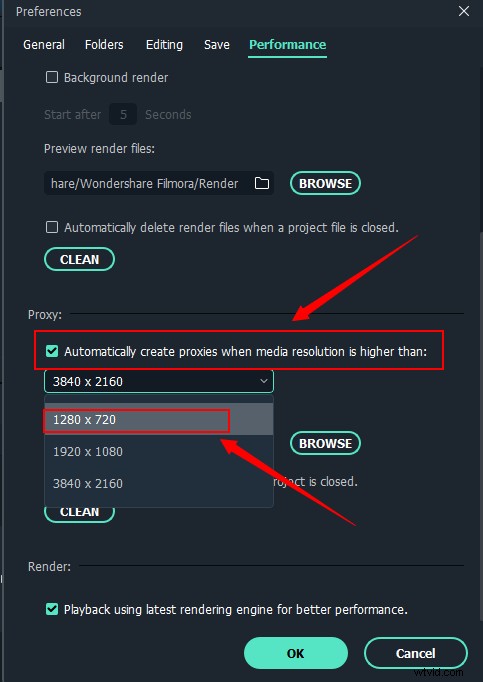
Markera inte alternativet som automatiskt tar bort proxyservrar. Klicka istället på knappen "Rensa" under proxysektionen.
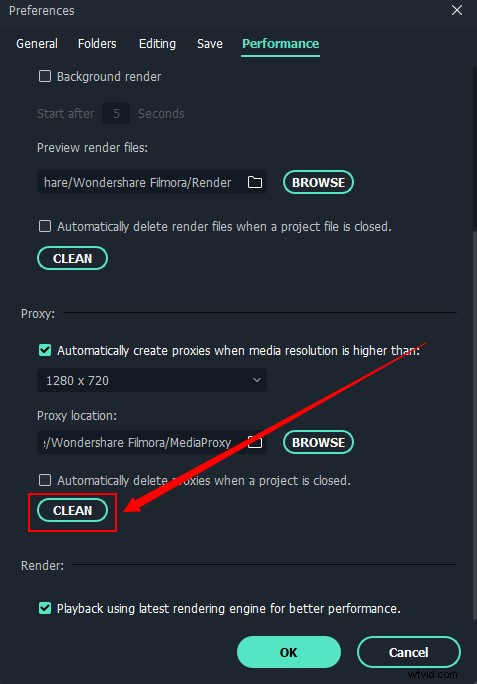
Välj nu "Ja" för att ta bort alla proxyfiler.
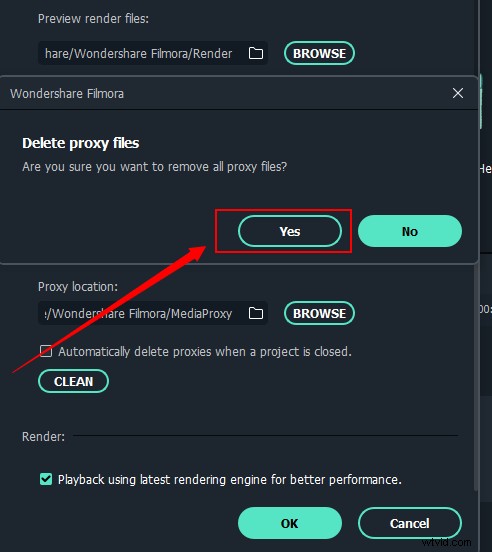
När du är klar kommer du att se ett meddelande som detta.
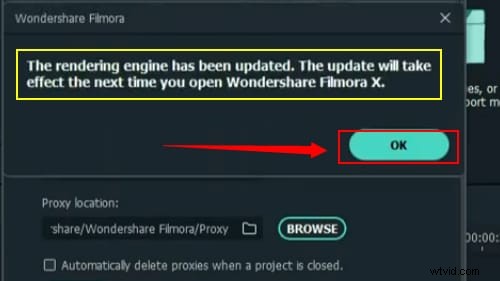
Men det är helt okej om meddelandet ovan inte visas, du kan fortfarande följa nästa steg.
Steg 4:Starta om Filmora
Stäng sedan Filmora och öppna den igen på ditt system.
När du är över det här steget får du gärna importera dina filer till programvaran.
Klicka sedan på knappen "Render Preview" under förhandsgranskningsskärmen.

Och klicka på knappen "Exportera".
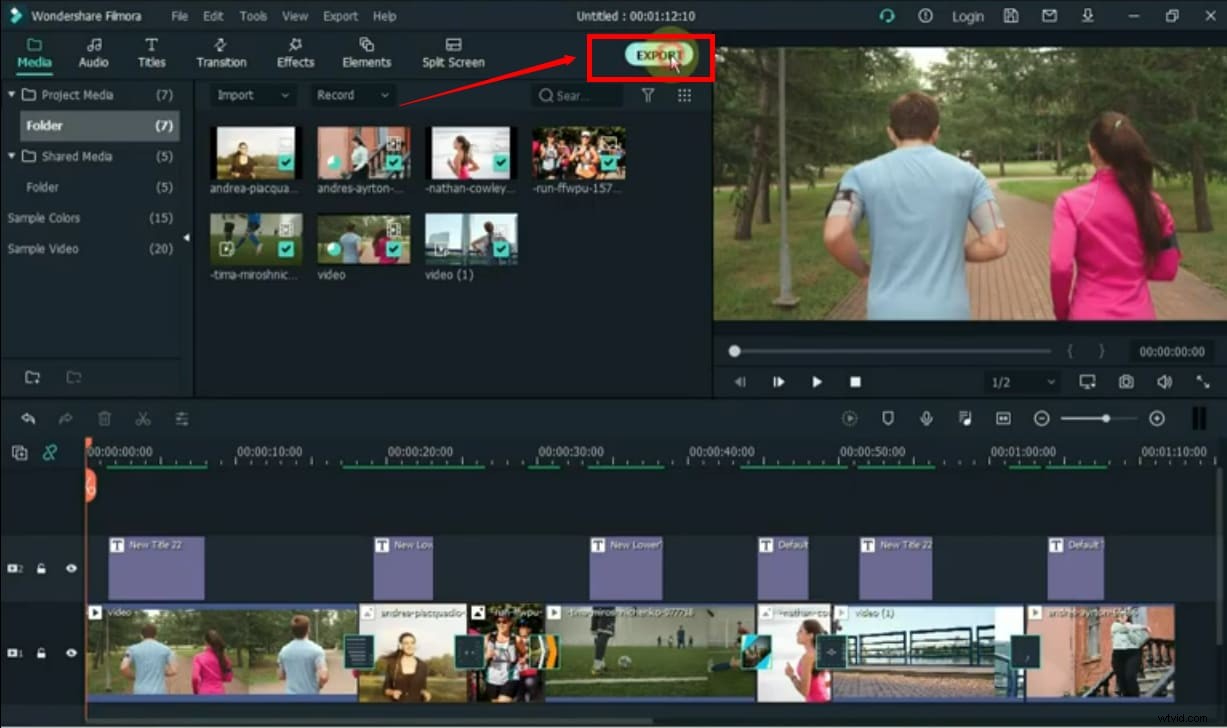
Steg 5:Exportinställningar
Efter att ha valt exportknappen visas ett nytt fönster. Därifrån väljer du "Inställningar."
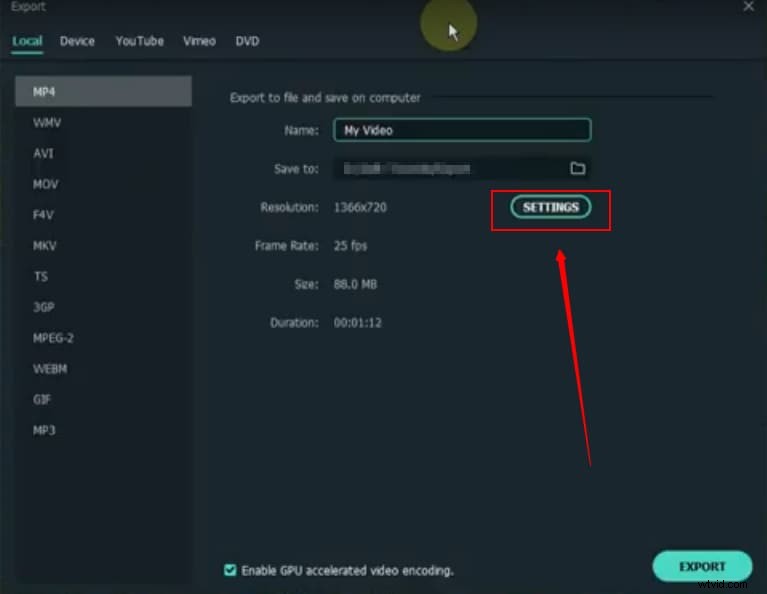
Markera "Bättre" i avsnittet "Kvalitet".
Precis under den finns en "Video" -inställningssektion. Här, ställ in:
- ”Encoder” till H.264
- “Upplösning” till 1920x1080
- "Bildhastighet" till 30 fps
- "Bithastighet" till 8 000 kbps
Lämna "Ljud"-inställningarna som de är och klicka på knappen "OK".
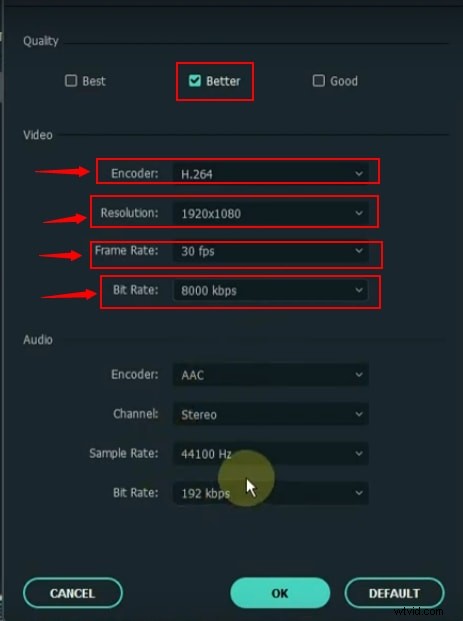
Du kan byta namn på filen och välja en katalog för att spara videon. Du kan också se att din valda upplösning och bildfrekvens visas i det här fönstret, vilket bekräftar dina nyligen gjorda ändringar.
Äntligen, klicka på "Exportera"-knappen och njut av snabb rendering på Filmora.
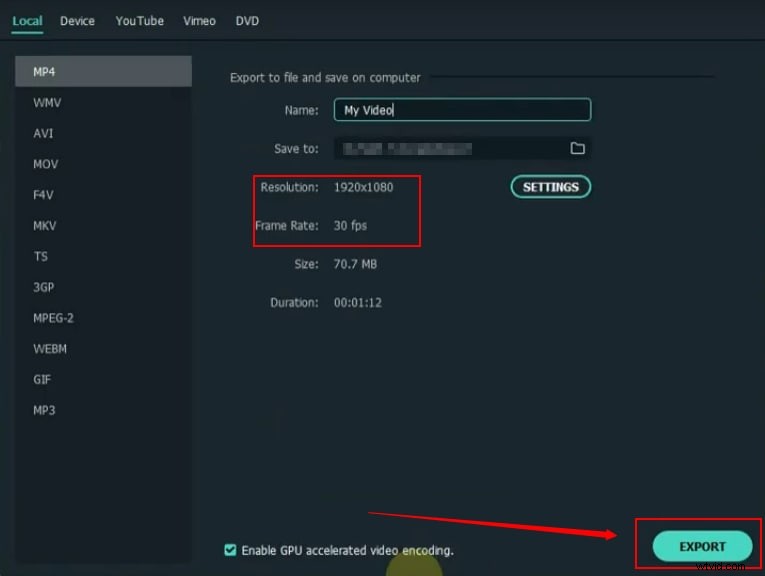
Du kan öka renderingshastigheten i Filmora genom att följa de enkla stegen som nämns ovan. Att arbeta med dem kommer att lösa ditt problem med långsam rendering inom några minuter. Och du kan exportera högkvalitativa videor till ditt system utan några problem.
