Sanningen är att att lägga till vattenstämpel till din video är en av de saker du kan göra för att bestämt förbättra dess utseende eller skydda ditt arbete från piratkopiering. I den här artikeln kommer vi att visa dig hur du lägger till en grundläggande vattenstämpel som är strukturerad på text. Dessutom kommer vi också att visa dig hur du lägger till bild eller logg med programvaran för Windows Movie Maker.
Ett enklare sätt att vattenmärka dina videoklipp - Wondershare Filmora
Läs mer om hur du lägger till vattenstämpel i videor
Hur man vattenstämplar video med Windows Movie Maker
Del 1:Lägga till en textvattenstämpel
Om du vill gå vidare och lägga till en enkel text som en vattenstämpel och inte en logotyp, kan du enkelt komma igång med en av de inbyggda titlarna som finns tillgängliga.
Steg 1:Importera video till tidslinjen
Det första du behöver göra är att starta programvaran och gå till Videos under den vänstra sidofältet Importera. Sedan vill du dra videon ordentligt till tidslinjen och klicka på knappen Titel och krediter under avsnittet Redigera.
Steg 2:Skriv in text
Klicka sedan på Titel på det valda klippet. När du är klar får du ett fönster där du kan skriva in ditt användarnamn eller vilken annan text du vill ska visas som vattenstämpel. Klicka på animeringsknappen och välj undertexten så att du kan lägga över den.
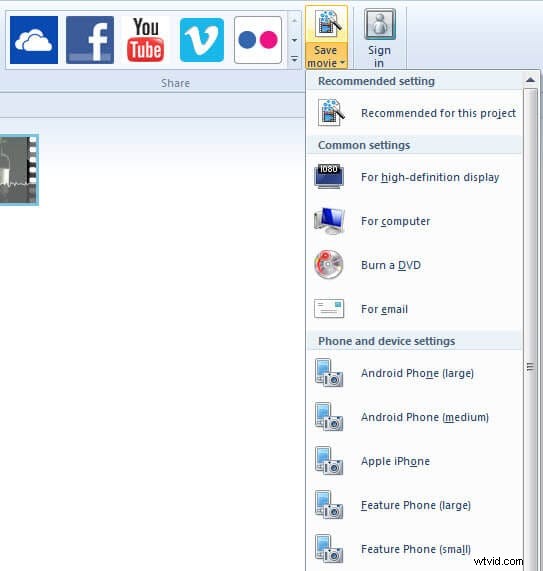
Steg 3:Ändra storlek och färg
Mjukvaran är särskilt omfattande och du kan enkelt placera vattenstämpeln var du än finner lämplig. Du kan också ändra både storlek och färg som du tycker passar.
Relaterad artikel: Hur man lägger till undertexter till video i Windows Movie Maker>>
Del2:Lägga till en bildvattenstämpel eller logotyp
Det är svårare att lägga till bildvattenstämpel till din video med Windows Movie Maker, du måste använda ett plugin och det frågar Windows XP eller Vista, så det verkar ganska svårt att lägga till bildvattenstämpel med Windows Movie Make.
Lyckligtvis för dig finns det ett riktigt enklare sätt för dig att lägga till bildvattenstämpel/logotyp till din video. Allt du behöver göra är att ladda ner Wondershare Filmora. Denna speciella programvara kommer att tillåta dig att enkelt göra allt ovanstående med bara några snabba steg. Nedan är stegen för att lägga till en bildvattenstämpel med Filmora. Kolla in den här videon för att lära dig mer.
Steg 1:Importera video
Om du har laddat ner den, öppna den. Klicka på IMPORTERA> Importera mediefiler. Eller så kan du bara dra videofilen till Filmora.

Steg 2:Lägg till bildvattenstämpel
Klicka på ELEMENT i verktygsfältet. Välj bara en bild som du gillar och dra den sedan till tidslinjen. Du kommer att se att det finns en bild i förhandsgranskningsfönstret. Du kan flytta om och ändra storlek på den i förhandsgranskningsfönstret.
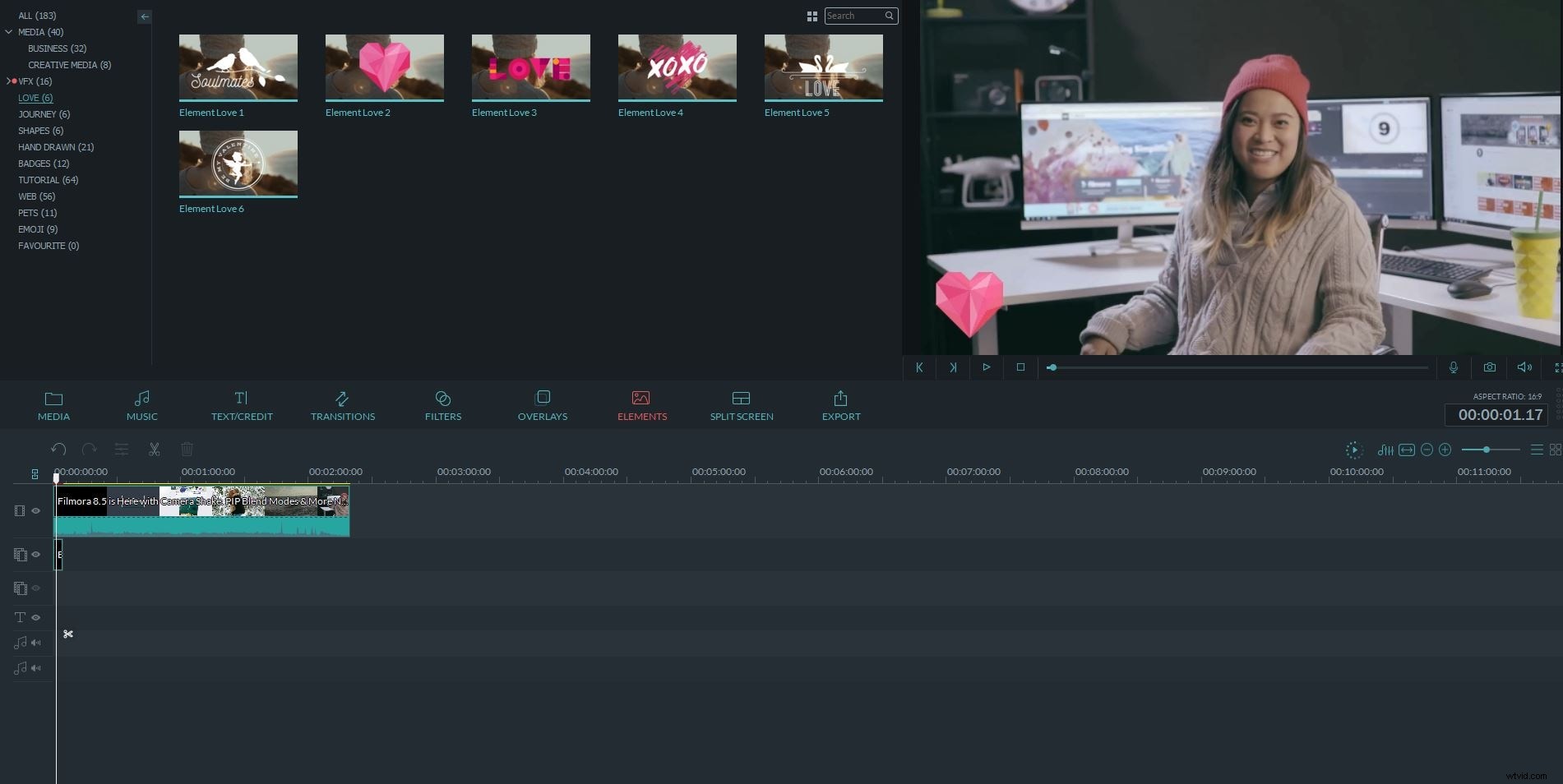
Steg 3:Exportera video
När du är nöjd med resultatet klickar du på Exportera. Du kan välja olika exportenheter och format. Eller att ladda upp det direkt till YouTube är också tillgängligt.
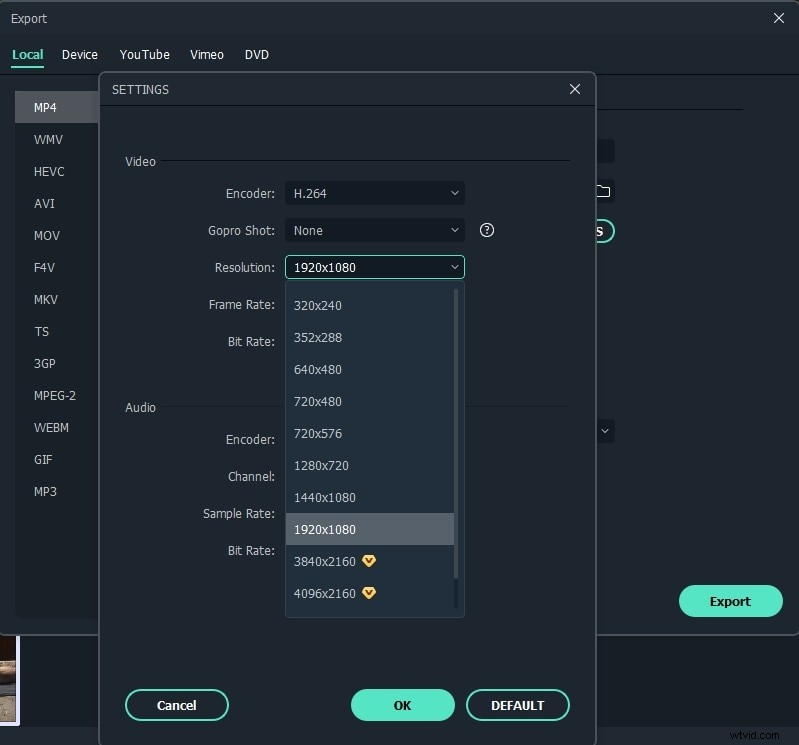
Slutsats
Efter att ha läst den här artikeln är vi säkra på att du kommer att veta hur man gör textvattenstämpel av Windows Movie Maker med några få steg. Om bildvattenstämpel är Filmora den bästa lösningen. Se videon nedan för att lära dig mer.
