MOV är bara en typ av populär video bland människor som gillar videonjutning. Men ibland kan du upptäcka att vissa MOV-videor du tittar på inte är så bra i kvalitet. Du kan faktiskt redigera MOV-filer själv. Allt du behöver är en MOV-redigerare för att hjälpa dig göra jobbet.
Här rekommenderas Wondershare Filmora (ursprungligen Wondershare Video Editor) starkt. Med den kan du redigera och anpassa dina MOV-videor med rik text, filter och övergångseffekter för delning på iPhone, YouTube, etc. eller bränna till DVD. Få nu mer information om denna MOV Video Editor och följ stegen för hur du enkelt redigerar en MOV-fil.
- Enkelt, kortfattat, moderiktigt gränssnitt, lätt att använda, behöver bara dra-n-släpp och flera klick.
- Redigera MOV-video med grundläggande funktioner som beskära, trimma, klippa, dela och mer.
- Anpassa med mer avancerade redigeringsverktyg som Tilt Shift, Face off, Jump Cut, etc.
- Lägg till text, vattenmärke, effekt, ljud till originalvideo/ljud.
- Spara din video i annat format, bränn till DVD eller ladda upp online.
Varför välja Wondershare Filmora
Intuitivt gränssnitt
Denna MOV-redigerare har ett användbart gränssnitt och gör det enkelt att förvandla originalvideor till konstverk. Den tydliga navigeringen gör all videoredigering ganska enkel.
Kraftfulla redigeringsfunktioner
Redigera enkelt MOV-video med verktyg som trimma, beskära, klippa, dela, rotera och kombinera videor. Ställ in videons ljusstyrka, kontrast, mättnad och nyans för att förbättra din videokvalitet.
Riktiga fantastiska effekter
Video Editor tillhandahåller olika användbara filter och specialeffekter som PIP, övergångar, intro/credits och ljudeffekter, som definitivt kommer att ta din video till nästa nivå.
Olika utdataalternativ
Med Video Editor kan du dela video på iOS- och Android-enheter, samt ladda upp dem till Facebook, YouTube och bränna till en DVD-samling.
Hur man enkelt redigerar MOV-video:
1. Dela MOV-video
Justera enkelt MOV-videolängden genom att använda Split-funktionen. För att dela upp hela videon i korta klipp, flytta bara reglaget till valfri position där du vill dela på videons tidslinje. Klicka sedan på saxikonen eller högerklicka på videon för att välja alternativet "Dela".
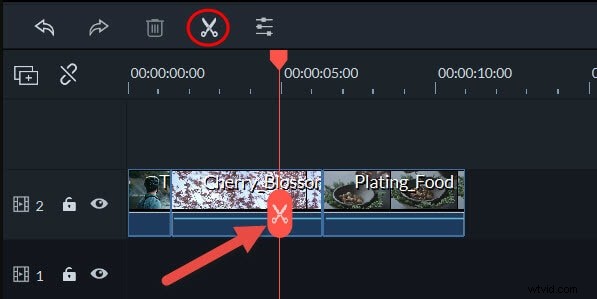
2. Gå med i MOV Video
För att sammanfoga flera MOV-videor behöver du bara placera alla videofiler på tidslinjen, justera ordningen och trycka på "Skapa" för att exportera den.
Du kanske också vill använda specifika scenövergångar mellan videosegment. För att göra detta, gå till fliken "Övergång" och dra en scenövergång du gillar till din video. Om du vill använda en viss övergångseffekt på alla dina videor, högerklicka på effekten och välj alternativet "Använd på alla".
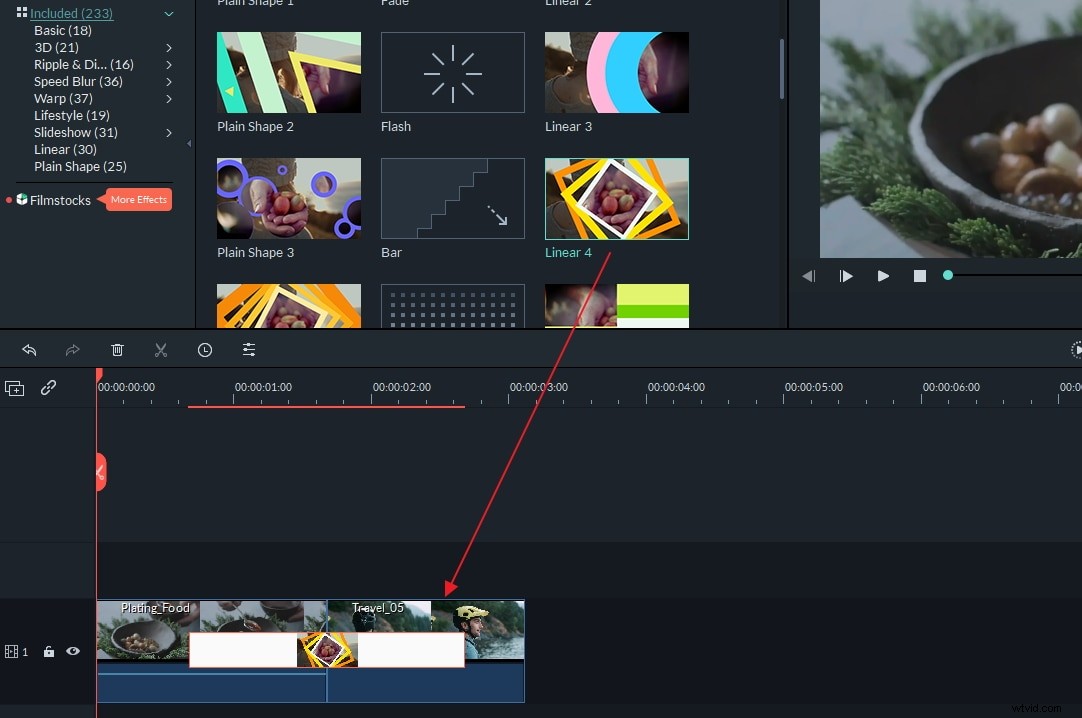
3. Redigera ljudet för MOV-video
Klicka på redigeringsknappen på tiden, växla till kolumnen Ljud och sedan kan du enkelt ställa in volym, tonhöjd, fade in/out-effekt för ljudet.
Du kan också ändra det ursprungliga ljudspåret:högerklicka bara på videofilen och välj "Audio Ta bort". Då kommer ljudfilen för din video omedelbart att separeras. Du kan enkelt ta bort den eller ersätta den med en ny.
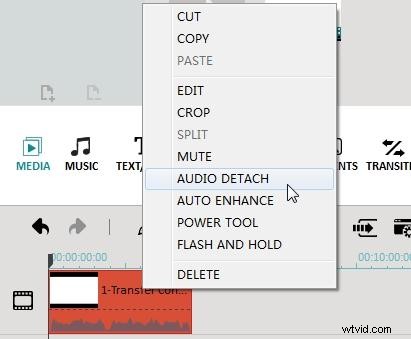
4. Lägg till videoeffekter
För mer fantastiska effekter, klicka på knappen "Effekt" och välj önskad bland över 50 visuella effekter. Använd det sedan genom att dra och släppa det på tidslinjen. Om de aktuella effekterna inte räcker till kan du ladda ner fler färska effekter genom att klicka på Ladda ner som finns överst i gränssnittet.
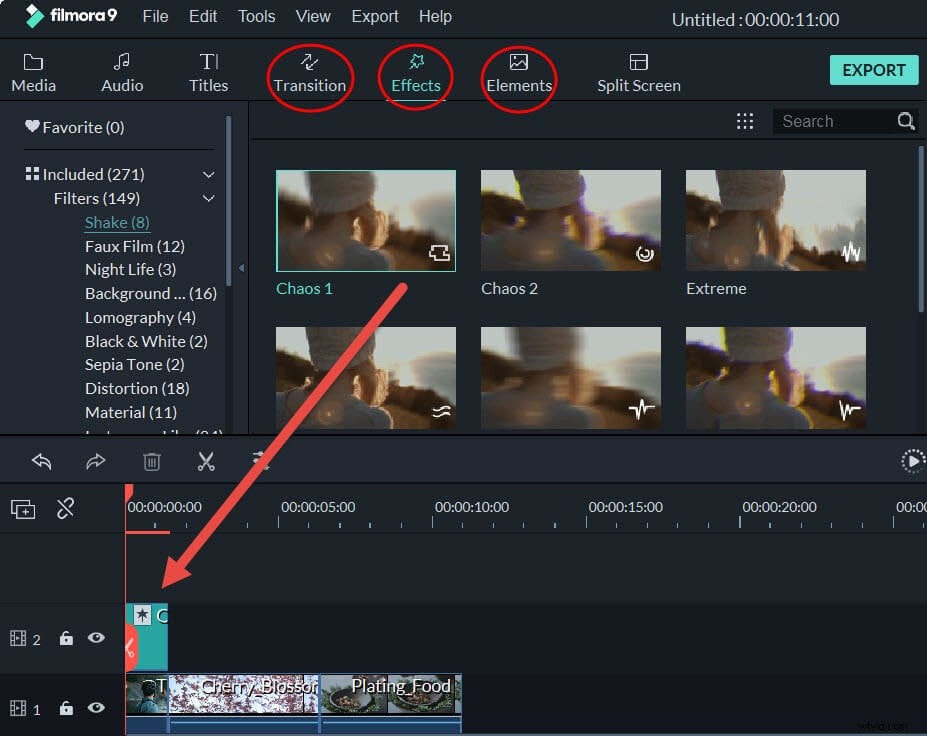
Videohandledning:Se vad Filmora kan göra för att optimera din video
