Klona dig själv i en video kommer att få dig att synas samtidigt i videon i samma bildruta, det ser bara ut som att du pratar med dig själv samtidigt , vilket är väldigt roligt och kreativt för att fängsla din publik och berätta din historia. Det finns många sätt att klona sig själv till en video med en del professionell videoredigeringsprogram, och lika många om inte fler skäl att göra det.
För er som arbetar med en låg budget kan det vara otroligt kostnadseffektivt att arbeta med bild-i-bild-redigering eller chroma key-kompositering, speciellt när du använder Filmora. I den här artikeln kommer jag att visa dig hur du klona dig själv i en video med Filmora med 3 metoder. Och genom att följa dessa enkla steg kommer du att kunna göra det ordentligt och ha videoeffekter som liknar dem i Hollywood-filmer.
- Metod 1:Klona dig själv i video med förinställningar för delad skärm
- Metod 2:Klona dig själv i video med bild-i-bild-funktionen
- Metod 3:Klona dig själv med Chroma Key Compositing (grön skärm)
3 kreativa sätt att klona dig själv i en video med Wondershare Filmora
Det finns några sätt att klona dig själv med Wondershare Filmora videoredigerare. Men de vi kommer att fokusera på är tre av de enklaste och mest populära metoderna:Split-Screen Effect, Picture-in-Picture (PIP) redigering och Chroma Key Compositing (eller Green Screening).
Metod 1:Klona dig själv i video med effekter på delad skärm i Filmora
Filmoras videoredigerare har 30 förprogrammerade layouter med delad skärm som låter dig lägga upp till 6 videor samtidigt , vilket innebär att du kan duplicera 6 olika DU i videon. Kolla in videohandledningen nedan och ta reda på hur vår kollega JJ fick sig att synas i samma bildruta i fyra gånger.
Följ stegen nedan och skapa dina egna klonade filmer.
- Ladda ner och installera testversionen av Filmora. Starta den och skapa sedan ett nytt projekt. Som standard kommer dina videofilmer att vara i bildförhållandet 16:9, vilket vanligtvis används inom videoindustrin.
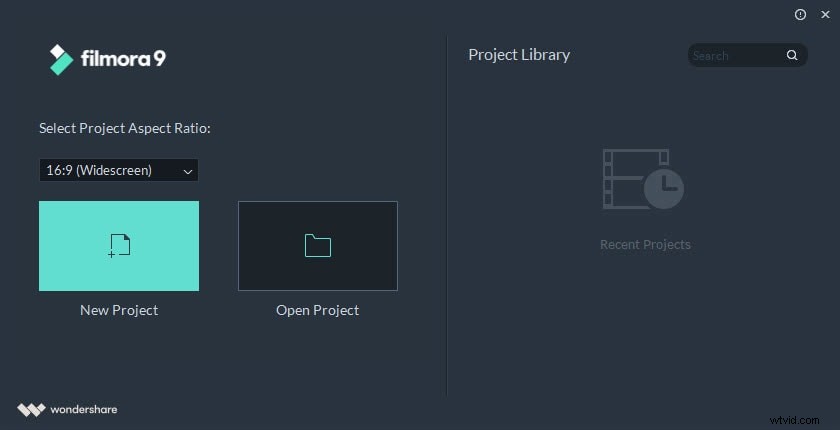
- Importera dina mediefiler till Project Media Library.
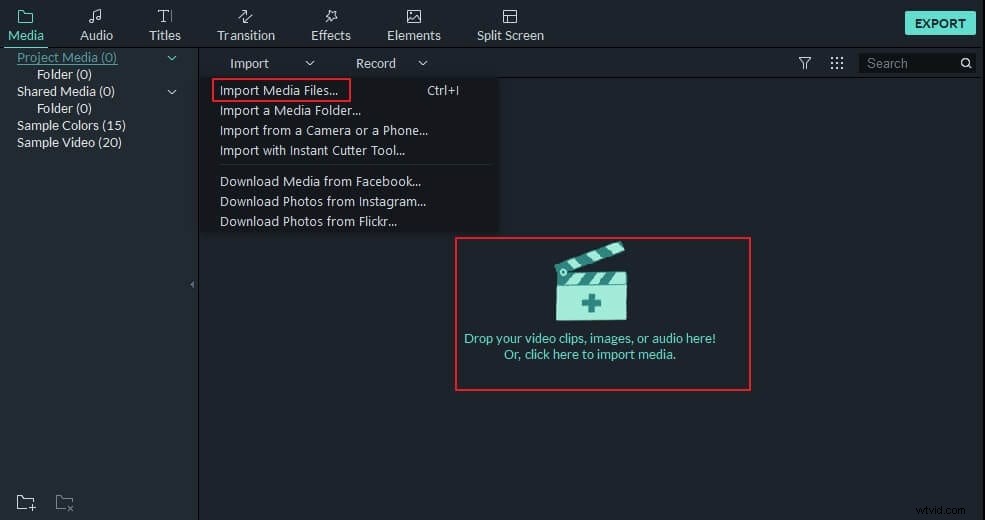
- Byt till fliken Delad skärm och förhandsgranska layoutförinställningen. Välj en av effekterna på delad skärm och dra den till tidslinjen.
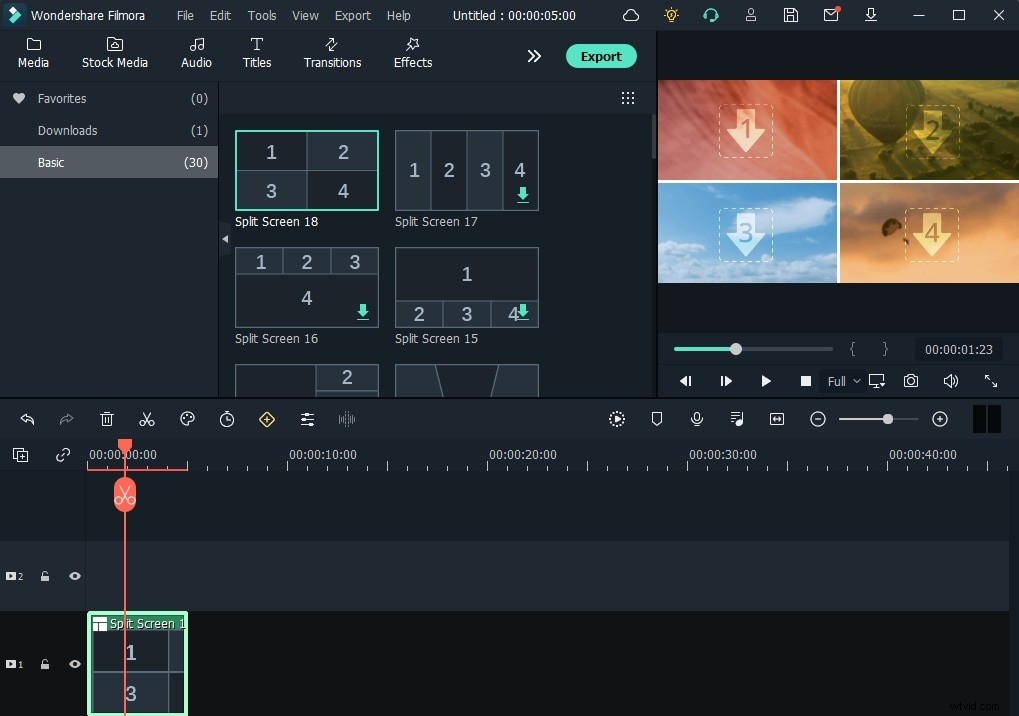
Standardvaraktigheten för effekten av delad skärm är 5 sekunder, men du kan högerklicka på förinställningen för delad skärm på tidslinjen och välja Varaktighet för att ändra inställningarna.
- Dra videofilmen till förhandsvisningsfönstret för delad skärm.
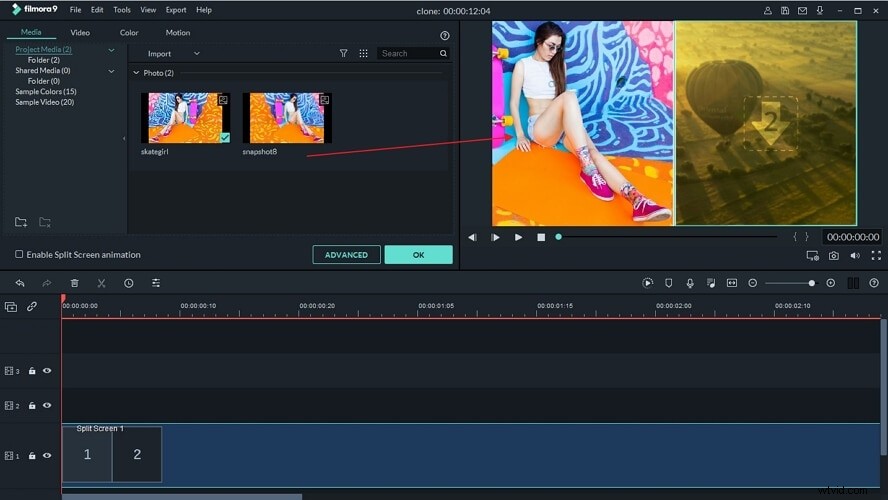
Om du vill justera startpunkten för en av videorna i fönstret med delad skärm, klicka på knappen Avancerat och du kommer att se ett detaljerat videoredigeringsgränssnitt, där du kan trimma och klippa ut oönskade delar, finjustera videofärgen, ändra videons position och storlek eller tillämpa rörelseeffekter.
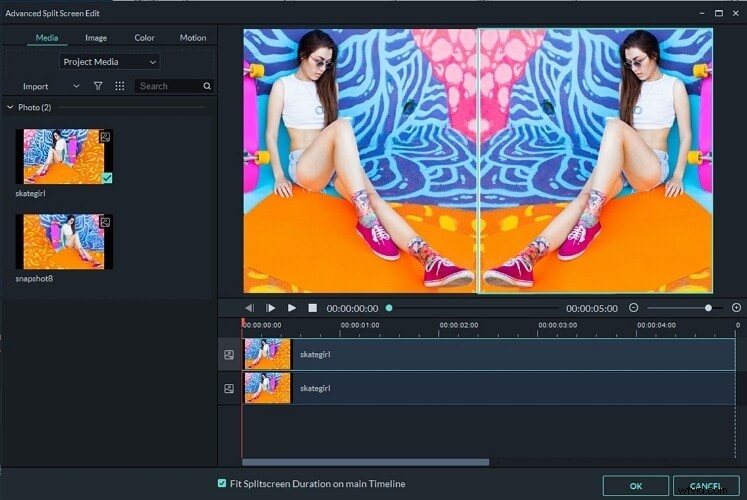
Eftersom vi gör en video med clone-people-effekter kan du behöva stänga av ljudet och rösten i originalvideon. I det här fallet klickar du bara på volymikonen för att stänga av ljudet och sedan kan du spela in din egen voiceover och den inspelade ljudfilen läggs till automatiskt.
I Filmora kan du också justera ljudhastigheten eller använda en viss in- och uttoningseffekt eller ändra rösten för att göra den klonade videon mer intressant.
Det här är de grundläggande videoredigeringsstegen för att göra en video i klonstil i Filmora, du kan också lägga till filter, titlar, överlägg, övergångar eller animerade element till videon.
- För att spara din video klickar du bara på knappen Exportera och väljer mellan att spara till lokal dator eller mobil enhet, eller ladda upp till YouTube och Vimeo, eller bränna till DVD baserat på dina behov.
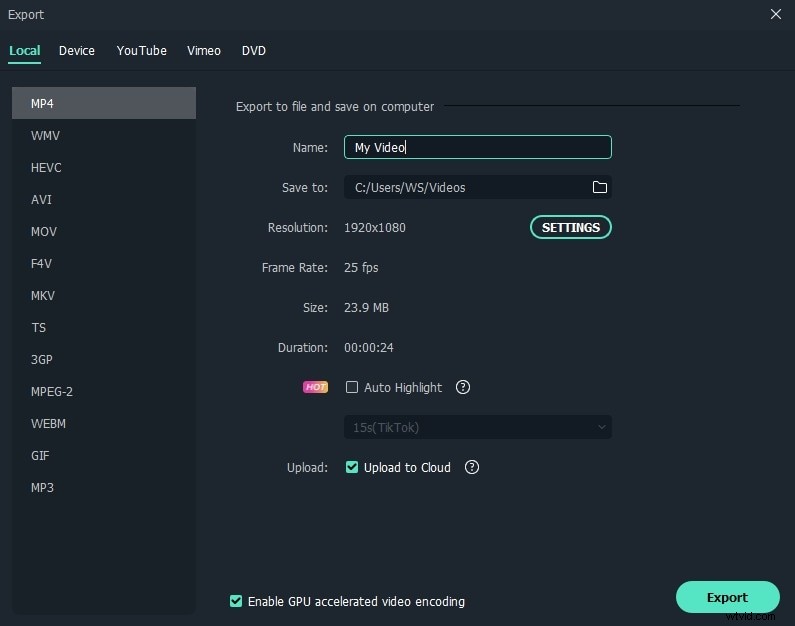
Om du är en YouTuber rekommenderar vi starkt att du väljer Ladda upp video direkt till YouTube för att förbättra din effektivitet. Filmora kommer förresten att spara en kopia av den uppladdade videon på din dator, så att du kan använda den senare eller ladda upp till en annan social medieplattform.
Metod 2:Klona människor i video med bild-i-bild-funktionen
Ett av de enklaste sätten att klona sig själv i video är att lägga videofilmerna sida vid sida med maskfunktionen genom att använda bild-i-bild-redigering, vilket enkelt kan göras med Wondershare Filmora.
Genom att använda Filmora, din DSLR, peka och skjuta eller till och med bara din telefonkamera kan du göra en video som innehåller tvillingar, eller till och med trillingar av dig själv inom några minuter och få det att se rent, skarpt och professionellt ut utan allt krångel som man skulle kunna tro kom med en sådan video.
Innan du sätter igång kan du kolla in videohandledningen nedan för att lära dig hur du klona dig själv genom att använda PIP-effekten med Filmora:
Steg 1. Ta dina bilder
När du filmar dina bilder, se till att du har en stillastående bakgrund att fotografera mot, och se till att din kamera förblir på samma plats när du spelar in alla dina videoklipp.
Spela sedan in din skådespelares framträdanden och se till att spara varje "tvilling" i sitt eget klipp, du vill också spela in stationära bilder av din scen utan skådespelare.
Steg 2. Importera klippen och redigera dem med Wondershare Filmora
Nu vill du importera allt detta råmaterial till Filmora och börja redigera ditt mästerverk.
1) Börja med bilderna av din skådespelare i startpositionen genom att dra den till videospåret och klippa bort alla oönskade delar av videon.
2) Dra sedan ditt andra klipp till det andra spåret. Klicka på Effekter> Verktyg> Shape Mask . Dra den till tidslinjen. Dubbelklicka maskklipp i tidslinjen. Här kan du justera bredd och höjd. Du kan också ändra maskens form genom att dra den gula pricken i förhandsgranskningsfönstret. Maskeffekten som vi tillämpade i skärmvisningen kommer att blockera höger sida så att höger sida av den första videon kan spelas över den. Justera maskeffektens bredd, höjd etc. för att exakt lokalisera den del du vill blockera.
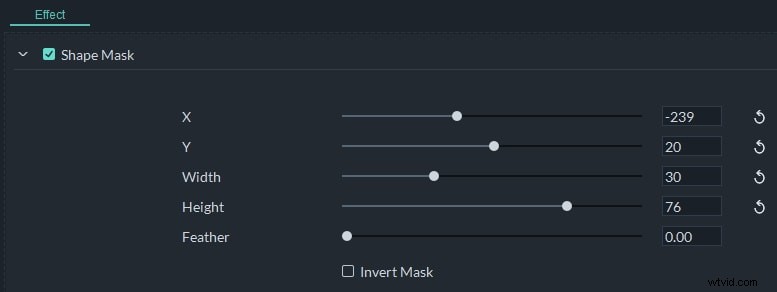
3) Nu, med lite redigering, har du lyckats klona din skådespelare och skapat en otroligt kreativ och rolig video!
Du kanske också gillar:Hur man gör en video med delad skärm>>
Metod 3:Klona dig själv i video med Chroma Key Compositing (grön skärm)
Vad är Chroma key-sammansättning? Tja, till att börja med är det mer känt som "grön skärm" och är en teknik för specialeffekter/efterproduktion som används för att komponera eller lägga till bilder eller videoströmmar tillsammans genom att använda deras nyanser (kromatografi).
Du ser att denna teknik ofta används för att ta bort eller ändra bakgrunden till motivet i ett foto eller en video. Det används ofta i nyhetssändningar, film och till och med videospelsindustrier. Denna metod har använts sedan 1930-talet och är fortfarande en av de bästa metoderna som används i alla möjliga branscher.
Det är känt är en grön skärm, eftersom färgen grön vanligtvis används som bakgrund eftersom sensorer och digitala videokameror är de mest känsliga för den gröna färgen. Det betyder att en grön bakgrund ger den renaste bilden samtidigt som den behöver väldigt lite ljus för att lysa upp den.
Du kan kolla in videohandledningen nedan för att lära dig hur du klona dig själv genom att använda Green Screen med Filmora:
Steg 1. Konfigurera din gröna skärm
Professionella gröna skärmar är vanligtvis gjorda av tyg eller massivt material som trä eller kartong målad grön. Men DIY-grönskärmar är ganska lätta och kostnadseffektiva att göra om ditt projekt har en stram budget. Du kan till exempel skapa en grön skärm med ljusa fluorescerande eller neongröna kartpapper eller affischpapper, samt tejp i samma färg för att sätta ihop dem helt. Se till att din green screen sträcker sig förbi väggen och på golvet så att skådespelarna kan stå på den medan de filmar.
Steg 2. Ta dina bilder
Nu när du har ställt in din gröna skärm kan du börja filma. Helst i video i HD-kvalitet, men vilken kamera som helst som kan filma i .MP4- och .MOV-format fungerar, inklusive din mobiltelefon. Det finns några bästa grönskärmsredigerare för videosammansättning som du kan använda i Windows och Mac. Du kan använda chroma key-programvara som Movie Maker eller Final Cut, men vi rekommenderar Wondershare Filmora eftersom det stöder praktiskt taget alla videoformat, det är lätt att använda och sömlöst blanda din video med sin nya bakgrund.
Lär dig den detaljerade informationen om Hur man spelar in en grön skärm-video>>
Steg 3. Klona dig själv med Wondershare Filmora
Med Filmora kan du nu importera de gröna skärmbilderna du tog och infoga vilket bakgrundsklipp du vill.
1) Öppna Filmora för att importera dina bilder till mediebiblioteket.
2) Därifrån kan du dra dina bilder till tidslinjen där du nu kan göra de gröna delarna av dina bilder transparenta och förbereda dem för den helt nya och spännande bakgrunden, allt gjort från Wondershare Filmoras lättanvända gränssnitt.
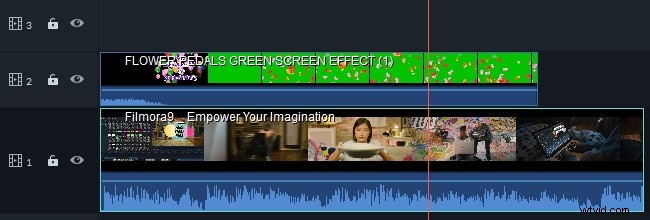
3) Dubbelklicka på det gröna skärmklippet på tidslinjen. Välj Chroma Key i videoredigeringspanelen i det övre vänstra hörnet. Där kan du välja en färg som du vill ska vara transparent och justera toleransnivån för att få det bästa resultatet du vill ha.
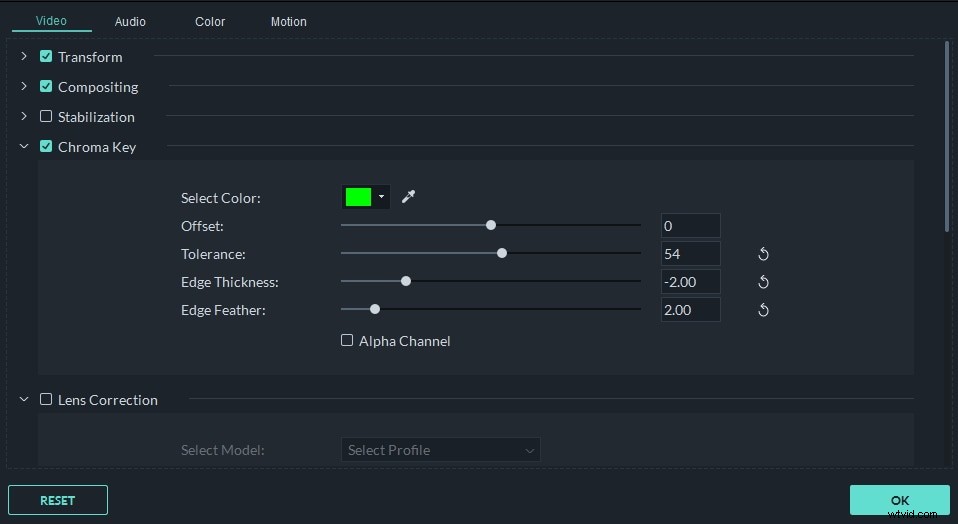
Du kan finjustera chroma keying-effekten genom att justera blandningsläget och opacitetsinställningarna på fliken Compositing. När du har förhandsgranskat kloningseffekterna klickar du på EXPORTERA för att spara din video eller ladda upp till YouTube direkt.
Bonus
Jag hoppas att informationen ovan hjälper dig att göra en kreativ video med Filmora genom att klona dig själv i videon, oavsett om du använder ett videomaskverktyg eller använder Chroma-nyckel/grön skärm-funktionen. Lämna en kommentar nedan och låt oss veta om det finns några frågor.
Wondershare Filmora erbjuder inte bara flera fantastiska sätt att klona dig själv, det erbjuder också några andra fantastiska funktioner som rika effekter som Mosaic, Tilt-Shift, Face Off för att nämna några. Alla dessa funktioner kan läggas till dina videor för att göra dem mer intressanta och berikande. Kolla videon nedan för att veta mer om Filmora.
