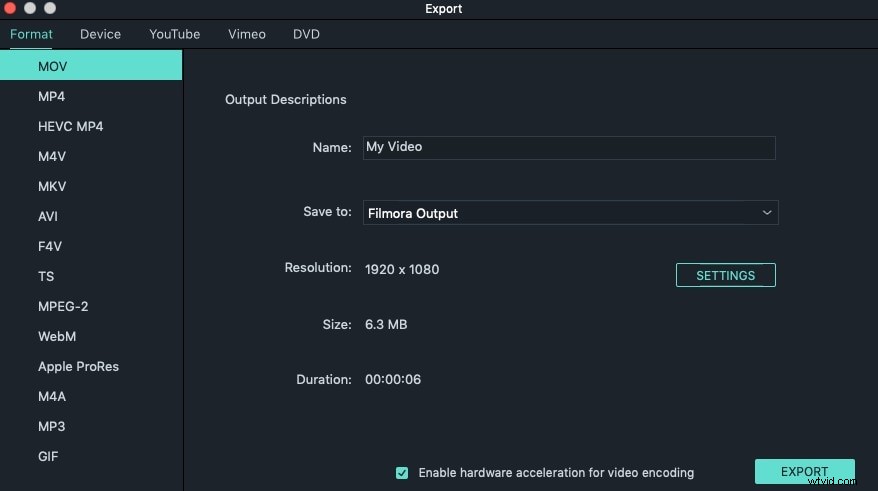Eftersom Flash Video (FLV) har blivit standardvideoformatet på webben och nästan alla videodelningssajter, kan du ha laddat ner några FLV-videor från YouTube eller andra videodelningssajter. Vill du redigera dessa FLV-videor på din Mac? Du kanske upptäcker att vissa videoredigeringsverktyg inte stöder redigering av FVL i Macs senaste operativsystem - Mavericks.
För att hjälpa dig att redigera FLV i OS X Mavericks krävs en professionell och lättanvänd videoredigerare. Här rekommenderar jag Filmora för Mac (ursprungligen Wondershare Video Editor för Mac). Med ett intuitivt användargränssnitt kan du dela FLV-videor i flera klipp, slå samman flera filer till en, trimma den oönskade delen och enkelt konvertera FLV-videor till andra format. Kolla nu in stegen nedan för att veta hur man redigerar FLV i OS X Mavericks.
1 Importera filer till FLV-redigeraren för Mavericks
Efter att ha kört denna FLV-redigerare för Mavericks, klicka på Arkiv> Lägg till filer eller dra helt enkelt dina FLV-videor till videospåret. Du kan också använda mediewebbläsaren för att lägga till filer från ditt iTunes-bibliotek, iMovie och andra platser.
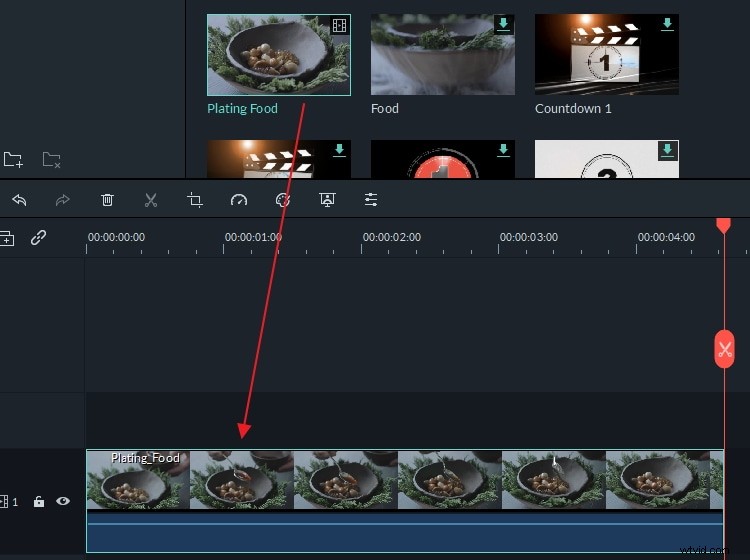
2 Redigera FLV-videor i OS X Mavericks
Det är enkelt att redigera FIV-filer med Filmora för Mac. För att göra lite grundläggande redigering klickar du bara på knappen i verktygsfältet för att trimma, beskära, rotera videor och lägga till voiceover till dina videor.
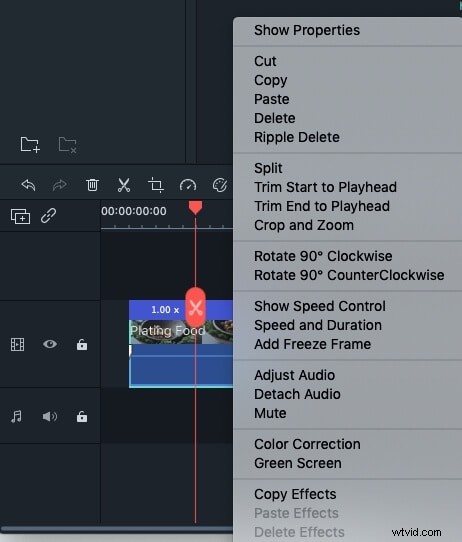
Om du vill göra videon mer fantastisk, välj att lägga till scenövergångar till alla tillagda filer eller separat. Vad mer, du kan lägga till intro/kredit eller bakgrundsmusik för FLV-filen. Om videon innehåller brusigt ljud kan du stänga av den genom att klicka på den kugghjulsliknande knappen och välja Ljud av eller välja Ljud för att sänka volymen.
Förutom dessa funktioner som visats ovan kan du också klicka på den kugghjulsliknande knappen på videon och välja elverktyg för att lägga till specialeffekter som Tilt-Shift, Mosaic, Face-off och så vidare. Dessa effekter kommer definitivt att göra din FLV-video mer rolig och unik.
3 Exportera eller dela din redigerade FLV-video
När du har avslutat redigeringen av din FLV-video i Mavericks, klicka på knappen "Exportera" på huvudmenyraden och välj ett utmatningsalternativ som du vill. Du kan antingen välja att spara det i det ursprungliga FLV-formatet eller konvertera till något annat format som MP4, M4V, AVI, WMV, MKV, DV, MOD, TOD och mer. Dessutom kan du ladda upp videon till YouTube direkt eller bränna till DVD.