Du frågade, så vi har levererat! Vi introducerar det nyaste (och mest efterfrågade) videoredigeringsverktyget i Clipchamp - på fri hand! Våra användare kommer nu att ha större frihet att redigera projekt precis som de vill. Ändra storlek och flytta bilder fritt runt ditt projekt med bibehållen bildförhållande. Slutligen, inget mer besvärligt att sträcka eller beskära dina videor! Du behöver aldrig kompromissa med dina bilder igen. Lär dig hur du använder vårt frihandsvideoredigeringsverktyg i Clipchamp Create med denna enkla att följa steg för steg handledning.
Hur man använder Freehand i Clipchamp Create
Freehand är ett enkelt verktyg som kan användas på många sätt. Användare kan flytta personliga bilder eller bildmaterial runt sitt projekt, eller inkludera flera videor i en bildruta. I den här handledningen kommer vi att visa dig hur du använder frihandsverktyget med hjälp av bilder från vårt lagerbibliotek.
Steg 1. Skapa ett konto
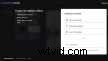
Steg 2. Skapa ett nytt projekt
Välj Skapa en video knappen på vänster sidofält. Det finns fem olika format att välja mellan. Välj det videoförhållande som bäst passar ditt projekt. Om du laddar upp till YouTube eller Vimeo rekommenderar vi att du använder widescreen 16:9.
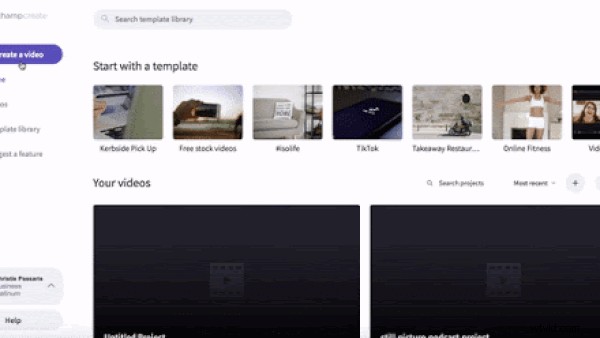
Steg 3. Ladda upp dina videofilmer eller välj lager
Klicka på Aktier knappen i det vänstra verktygsfältet. Sök igenom vårt oändliga utbud av stockvideor och välj den film du vill använda. Du kan söka efter nyckelord genom att skriva i sökfältet överst. Klicka på + knappen längst upp till vänster i videon för att lägga till i ditt mediebibliotek. Om du inte vill använda lager kan du ladda upp dina personliga videofilmer genom att klicka på Bläddra bland filer eller dra och släpp film i rutan.
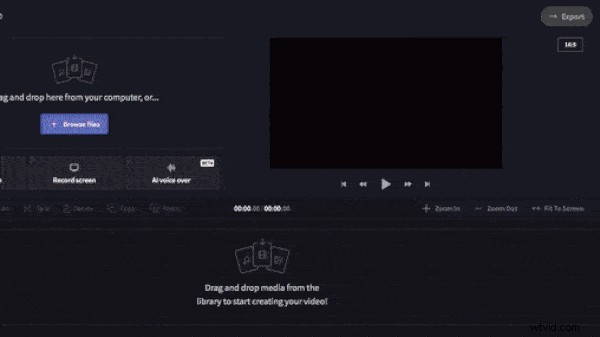
Steg 4. Lägg till klipp till din redigeringstidslinje
Klicka på ditt klipp, dra och släpp till redigeringstidslinjen. Klicka på ditt andra klipp, dra och släpp på din tidslinje men placera ovanför det första klippet.
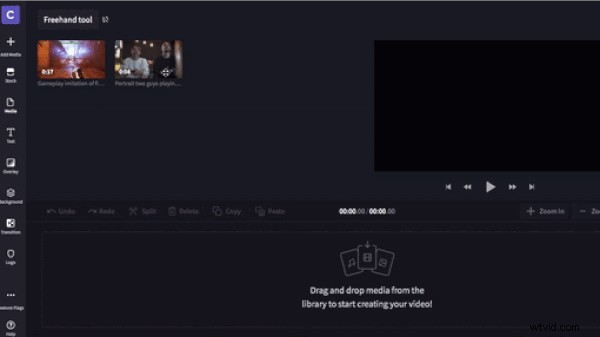
När din film är på tidslinjen, beskära klipp så att de blir lika långa. Använd det gröna sidofältet för att skjuta klippets längd åt vänster eller höger.
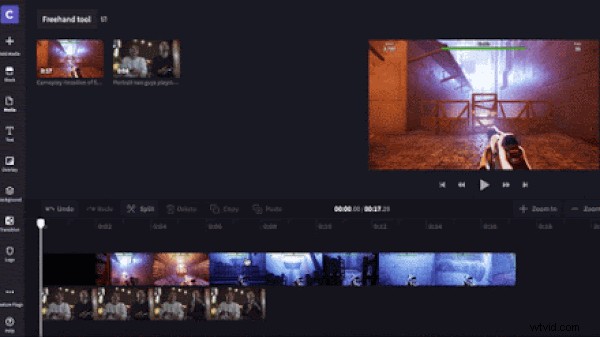
Steg 5. Ändra storlek på video med Freehand-verktyget
Klicka på klippet du vill ändra storlek på och klicka sedan på videoförhandsgranskningsskärmen (där det står klicka för att ändra storlek och flytta). En grön ruta med vita cirklar i varje hörn kommer att dyka upp runt filmen. Dra cirklarna in och ut för att ändra storlek, klicka sedan på materialet och flytta runt på skärmen.
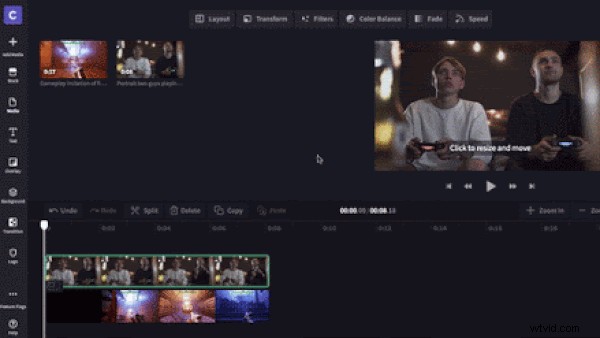
Steg 6. Granska och exportera
Nu är det dags att granska din video. När du är klar och nöjd med din nya video klickar du på Exportera knappen i det övre högra hörnet av redigeraren. Välj din upplösning och klicka på Fortsätt att exportera. Vi rekommenderar att du exporterar i 1080p för bästa kvalitet, med maximal komprimering vald.
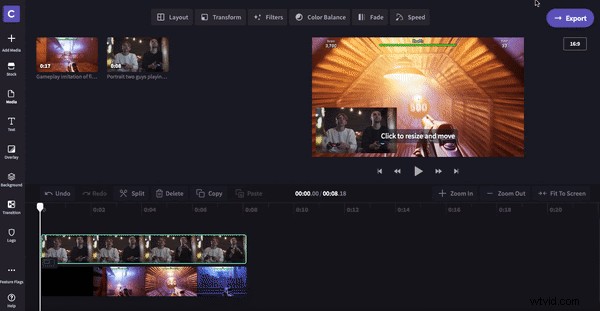
Kolla in slutresultatet!
