Gå över TikTok-mathacker och bee lady – 3D-fototrenden tar snabbt över TikTok-flöden. Med kreatörer som tänker ännu mer utanför ramarna kan du nu få dina bilder att se ut som flerdimensionella videor. Det låter mer komplicerat än det är, så stressa inte ännu. Den här bloggen kommer att lära dig hur du enkelt skapar 3D-fototrenden på TikTok med hjälp av vår onlinevideoredigerare, tillsammans med några roliga videoidéer för att inspirera dig.
-
Hur man skapar TikTok 3D-fototrenden på Clipchamp
-
Hur man ändrar bildförhållandet för en video
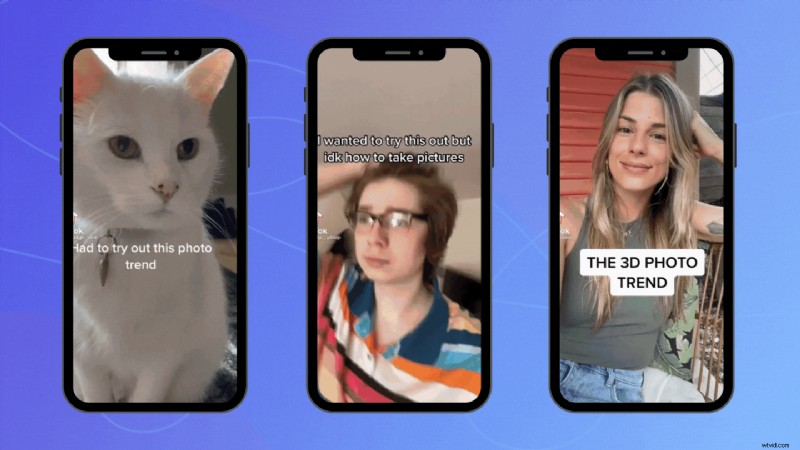
Hur man skapar TikTok 3D-fototrenden på Clipchamp
Att skapa ett 3D-foto för TikTok är enkelt med vår onlinevideoredigerare. Oavsett om du gör en TikTok-videoannons för ditt lilla företag eller helt enkelt bara älskar att göra TikTok-videor, är den nya 3D-fototrenden en fantastisk ny utmaning att testa. Kanske vill du skapa en ny bakom-kulisserna-video, en b-roll eller marknadsföra en ny kollektion. 3D-fototrenden kan bara vara hypen som din TikTok-kanal letar efter.
Innan vi börjar, se till att du har valt minst tre bilder att använda. De måste vara av samma motiv men från en annan ställning eller vinkel.
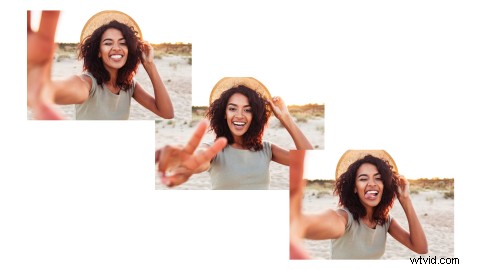
Steg 1. Logga in på Clipchamp eller registrera dig gratis
Gå först över till vår onlinevideoredigerare. Logga in på ditt befintliga konto hos oss eller registrera dig för Clipchamp gratis.
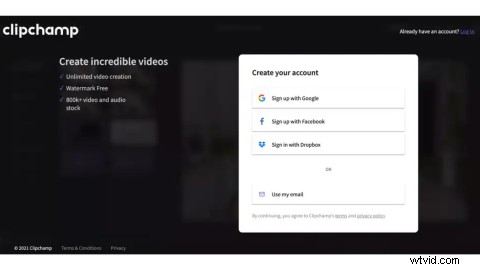
Steg 2. Skapa en ny video
För att komma igång med att skapa ditt 3D-foto för TikTok, klicka på Skapa en video lila knapp. Din webbläsare omdirigerar direkt till vår onlineredigerare. Klicka på Untitled video fliken för att byta namn på din video. Håll ditt bildförhållande detsamma.
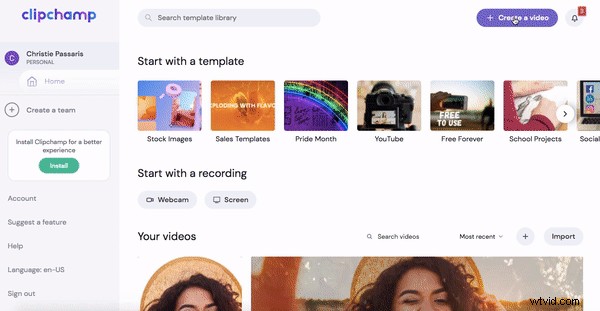
Steg 3. Ladda upp dina bilder
Klicka på + underteckna från menyn till vänster för att lägga till media och välj sökvägen varifrån du vill importera dina stillbilder. Du kan antingen dra och släppa dina bilder direkt på fliken eller bläddra bland dina datorfiler. Vi erbjuder även import via Dropbox, Google Drive, OneDrive, Zoom, Box och Google Photos.
Vi har valt att välja ut våra bilder direkt från datorn. Klicka på Öppna när du har valt klart. Dina bilder kommer nu att visas i ditt mediebibliotek.
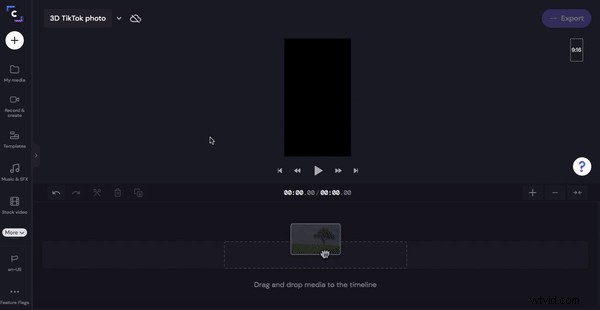
Steg 4. Dra och släpp bilder till din tidslinje
En efter en, dra och släpp bilder från ditt mediebibliotek till din tidslinje. Klicka på Omvandla sedan Beskär för att fylla. Du måste då göra längden på bilden kortare, så dra den högra gröna sidofältet till vänster för att beskära bildens varaktighet.
Upprepa denna process för alla tre bilderna, placera dem sida vid sida på tidslinjen och se till att alla är lika långa.
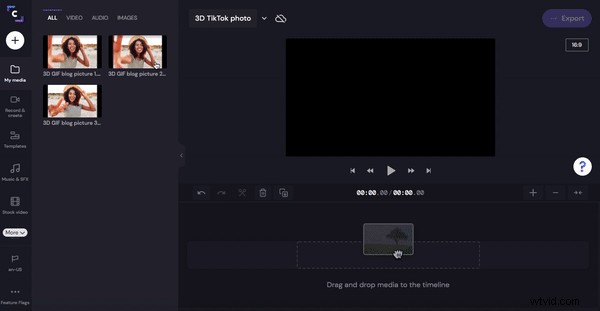
Steg 5. Lägg till ett filter
För att lägga till ett filter, klicka på din bild på tidslinjen och klicka sedan på filterfliken. Bläddra igenom vårt urval av filter och klicka på det du föredrar mest. Se till att lägga till samma filter till varje bild.
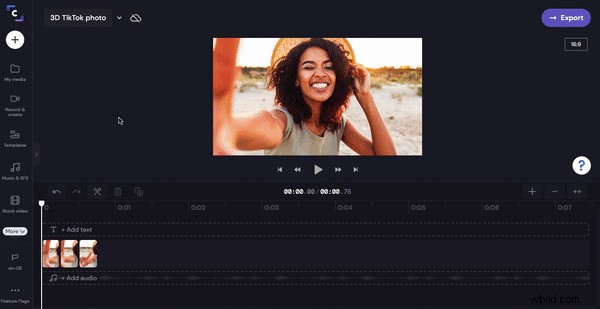
Steg 6. Lägg till en överlagring
Vi har valt att ge 3D-bilden lite mer djup genom att lägga till en GIF ovanpå. Klicka på Grafik i det vänstra sidofältet . Under GIPHY klickar du på Se mer. Bläddra igenom vårt urval av GIF-filer eller sök efter ett nyckelord. När du har valt ditt GIF-överlägg klickar du på plusknappen för att lägga till tidslinjen.
Beskär din GIF så att den har samma längd som bildens varaktighet. Dra det gröna sidofältet för att beskära GIF-filen. Därefter måste du klicka på Omvandla , sedan Beskär så att det passar . Vrid på Opacitet ner så att bilderna kan ses genom GIF. GIF:en fungerar som ett filter/överlägg.
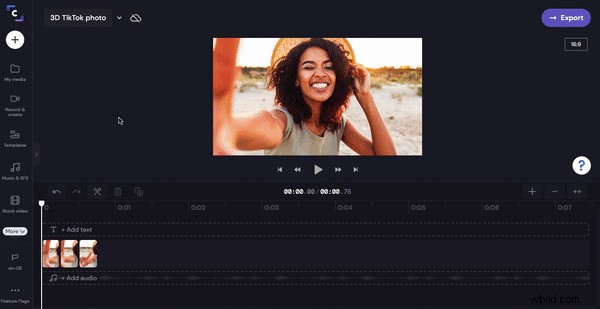
Steg 7. Exportera din 3D GIF för TikTok
Äntligen är det dags att spara och publicera din nya 3D GIF. Klicka på → Exportera lila knapp i det övre högra hörnet av editorn. Sparalternativ visas. Klicka på GIF fliken och sedan Fortsätt för att börja exportera. Spara din GIF på din dator. Du kan också ladda upp din 3D GIF direkt till Box, Dropbox, Google Drive, OneDrive och Pinterest.
Om du vill lägga till lagerljud till din video, se till att spara din video som en video och inte en GIF .
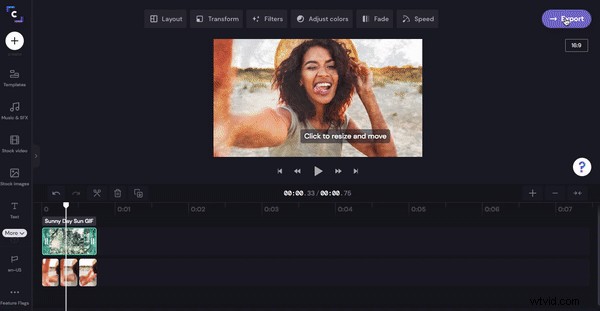
Vår 3D Photo Trend GIF för TikTok

Hur man ändrar bildförhållandet för en video
Vi har skapat och exporterat vår nya 3D GIF i 16:9 bredbildsformat. TikTok föredrar vanligtvis att ditt videoinnehåll laddas upp i stående bildförhållande 9:16. För att ändra bildförhållandet för din nya GIF, gå helt enkelt över till vår onlinevideokonverterare för att optimera för mobilen.
