Många människor tänker på Microsoft PowerPoint som programvara för livepresentation.
Men att använda ett bildspel kan också vara ett bra sätt att göra en pedagogisk eller informativ video. Genom att lägga till röst över till dina PowerPoint-bilder kan du dela din presentation med en mycket bredare publik.
Naturligtvis har PowerPoint en inbyggd presentationsinspelning, och även om den fungerar i ett nafs har den några ganska allvarliga begränsningar.
Så, vad är det bästa sättet att spela in en röst över för din PowerPoint-presentation?
Jag ska visa dig.
Det här kommer du att lära dig:
- Varför du bör spela in voice over för PowerPoint.
- De enkla stegen för att spela in voice over för din presentation.
- Hur du enkelt integrerar din röst i dina PowerPoint-bilder.
- Några bästa metoder för att få bra ljud.
- Ett exempel för Kara
Varför spela in voice over för PowerPoint?
Distansarbete, skolgång hemma, Zoom-möten tills vi inte kan se rakt – 2020 förändrade allt vi trodde att vi visste om arbete, utbildning och träning.
Och 2021 ser ut att bli ungefär likadant.
📚 Rekommenderad läsning: 5 exempel på asynkron kommunikation för bättre fjärrarbeteAlla dessa personliga möten, workshops, utbildningar för anställda, klassrumsföreläsningar och presentationer kommer nästan säkert att vara avlägset.
Men det är inte den enda anledningen till att spela in dina presentationer.
Vid något tillfälle kommer vi att återvända till något sken av vad vi visste tidigare. När det händer tror många experter att åtminstone några av förändringarna kan vara mer permanenta. Fördelarna med en inspelad presentation med ljudberättelse kvarstår.
Så att spela in dina PowerPoint-presentationer är bara vettigt, och skälen till att göra det går utöver de oundvikliga nödvändigheterna i år eller nästa.
Inspelade PowerPoint-presentationer är mer flexibla
Medan livemöten och utbildningssessioner har sin plats kräver de att alla är på samma plats samtidigt (även om platsen är virtuell). Det är bra om alla dina anställda, studenter eller andra publikmedlemmar befinner sig i samma eller relativt nära tidszoner.
Men vad händer om ditt företag har anställda över hela världen? Den där klockan 14. ET-möte på ditt företags huvudkontor äger rum vid midnatt för dina anställda i Sidney, Australien.
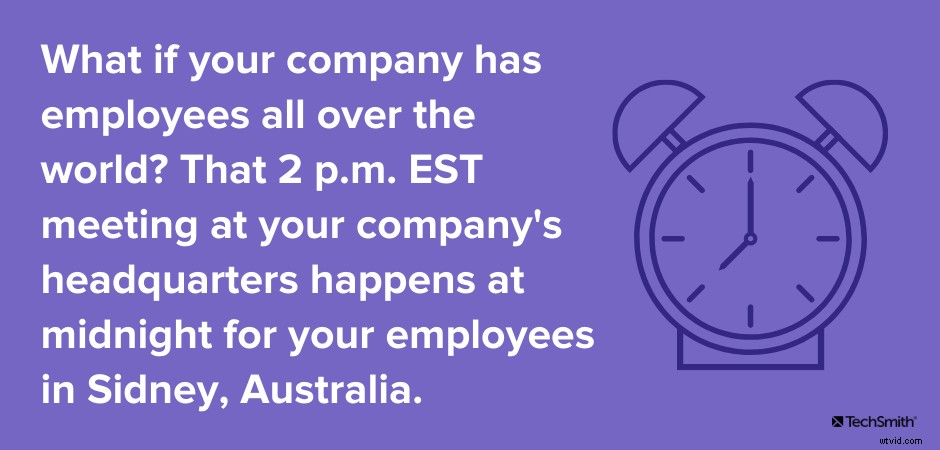
Och hur är det med anställda, studenter eller andra som måste dela teknik eller som kanske inte alltid har tillgång till höghastighetsinternet eller den integritet som krävs för att träffas vid utsatt tid?
Genom att erbjuda din presentation asynkront (bara ett fint ord för "on-demand") ger du människor flexibiliteten att konsumera ditt innehåll när det är bekvämt eller lättare för dem. Dessutom, eftersom de kan konsumera den i sin egen takt, har de större möjlighet att ta till sig och förstå informationen.
Det betyder inte att synkrona (bara ett fint ord för "live" eller "personliga") möten, träningspass, klasser, etc. inte är viktiga eller användbara. Det betyder bara att ge din publik fler alternativ ger dem fler sätt att konsumera och få värde från ditt innehåll.
Glöm PowerPoints inbyggda inspelare – det finns ett bättre sätt
Det första du förmodligen kommer att lägga märke till när du bestämmer dig för att spela in röst över ljud för dina PointPoint-bilder är att PowerPoint har en inbyggd brännare. Klicka bara på knappen Spela in presentation och du är iväg till tävlingarna.
Visst, det fungerar till viss del. Men det är inte det BÄSTA sättet att göra det. Och när du senare vill göra små redigeringar eller ändringar kommer du att bli riktigt ledsen över att du gjorde det på det sättet.
PowerPoints inbyggda inspelare tillåter dig inte att redigera misstag eller verbala flubs. Allt du får är en enstaka liveinspelning av din presentation. Du måste komma ihåg vad du vill säga, flytta fram dina bilder och göra ditt bästa för att undvika att snubbla – precis som om du gjorde det i ett möte eller inför en livepublik.
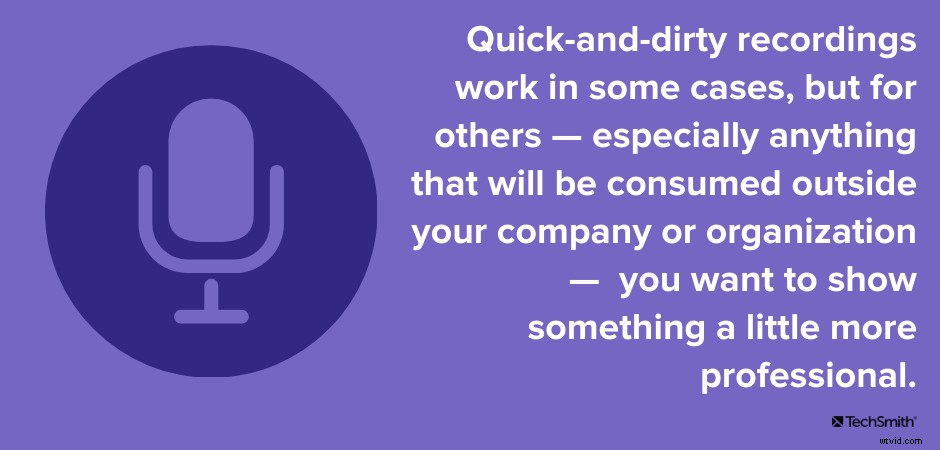
Men att skapa on-demand-inspelat presentationsinnehåll ger dig möjligheten att skapa något som har lite mer polering.
Snabba och smutsiga inspelningar fungerar i vissa fall, men för andra – särskilt allt som kommer att konsumeras utanför ditt företag eller organisation – vill du visa något lite mer professionellt.
Genom att spela in din voice over separat kan du se till att dina inspelningar är professionella och mer engagerande.
Hur man spelar in voice over för PowerPoint
Så, om vi inte ska använda PowerPoints inbyggda brännare, vad ska vi då använda?
Låt mig presentera dig för TechSmith Audiate – det enklaste sättet att spela in och redigera voice over.

När jag säger att Audiate är lätt menar jag att det är nästan löjligt enkelt.
Så här gör du.
1. Börja med ett skript
Oavsett om du har skapat en ny presentation eller spelar in en du har gett tusen gånger, skapar du ett manus säkerställer du att du vet vad du vill säga exakt när du vill säga det. Det hjälper dig att undvika att slingra sig utanför ditt ämne eller glömma viktiga punkter.
Om du redan har ditt bildspel kan du använda det som disposition för ditt manus. Sedan är det bara att fylla i vad du normalt skulle säga till din publik om du presenterade live!
Om du inte vill skriva ett fullständigt, ord-för-ord-manus (vilket jag rekommenderar starkt att du gör), är det mycket bättre att ha en punktlista över dina samtalspunkter än att försöka göra det utan någonting alls. Och det kommer att spara massor av redigeringstid senare.
Läs mer om hur du skriver bra manus här.
2. Spela in ditt ljud

Det var inte så länge sedan som tanken på att använda en ljudinspelare/redigerare verkade ganska skrämmande för de flesta.
Det är inte svårt att se varför. Även de enklaste kan vara klumpiga och svåra att använda. De kan ha alla typer av knepiga inställningar och användargränssnitten kan vara överväldigande för alla som inte är en professionell ljudproducent.
Men allt förändrades med TechSmith Audiate. Audiate är helt enkelt det enklaste sättet att spela in en voice over och redigera ljudet.
Den har ett intuitivt och lättförståeligt gränssnitt som gör att du kan spela in ditt ljud på några sekunder.
Välj bara spela in och du är på väg.
Och den transkriberar ditt ljud när du spelar in, så att du kan redigera dina ljudfiler precis som att redigera ett textdokument.
När du är klar med att spela in berättarröst klickar du bara på Stoppa så avslutar Audiate din transkription.
3. Redigera och exportera din inspelning
Som nämnts ovan kan du nu gå igenom och redigera dina misstag och eventuella tvekan.
Inget mer att leta igenom en vågform för att hitta det flubbade ordet. Audiate visar dig exakt vad du sa och var du sa det. Du markerar bara ordet eller orden du vill radera, så sköter Audiate resten.
Audiate låter dig också snabbt och enkelt hitta och ta bort alla dina umms och uhhhs. Det kan till och med ta bort dem automatiskt.
Om du planerar att lägga till bildtexter till din video (vilket du borde av så många anledningar), gå igenom ditt transkriberade ljud och korrigera eventuella misstag eller något som Audiate kan ha misshört så att texten stämmer överens med det du faktiskt sa.
Jag har gjort videor med voice overs länge och jag är ganska bekväm med mer komplicerad programvara för ljudinspelning. Men när jag spelar in voice over kommer jag alltid att välja Audiate. Det är bara så enkelt och kraftfullt.
Du kan klippa ut och klistra in enstaka ord eller hela delar av ditt ljud för att flytta runt dem efter behov.
Om du vill lägga till fler eller spela in ett avsnitt som inte blev som du ville kan du göra det direkt i samma fil. Klicka bara på Spela in igen så lägger Audiate till ditt nya ljud i slutet av din nuvarande fil. Sedan är det bara att klippa och klistra in det där du behöver det.
Det är allt. Du har lyckats spela in din röst över ljud!
Klicka på knappen Exportera för att spara din inspelning som en .WAV-fil och allt är klart.
Åh, och glöm inte att klicka på Arkiv och sedan Exportera skript. Det låter dig spara din textfil som en .SRT-fil, som Camtasia kan använda för att lägga till bildtexter.
Nu är det dags att lägga till ljudet i din video.
Proffstips:Redigera din video i Camtasia (du kommer att tacka mig senare)
TechSmith Camtasia är en kraftfull, men lättanvänd videoredigerare. Även om du aldrig har gjort video kan du snabbt lära dig att skapa videor av professionell kvalitet.
Men det är bara en del av varför du bör göra din PowerPoint-video med Camtasia.
Importera dina bilder
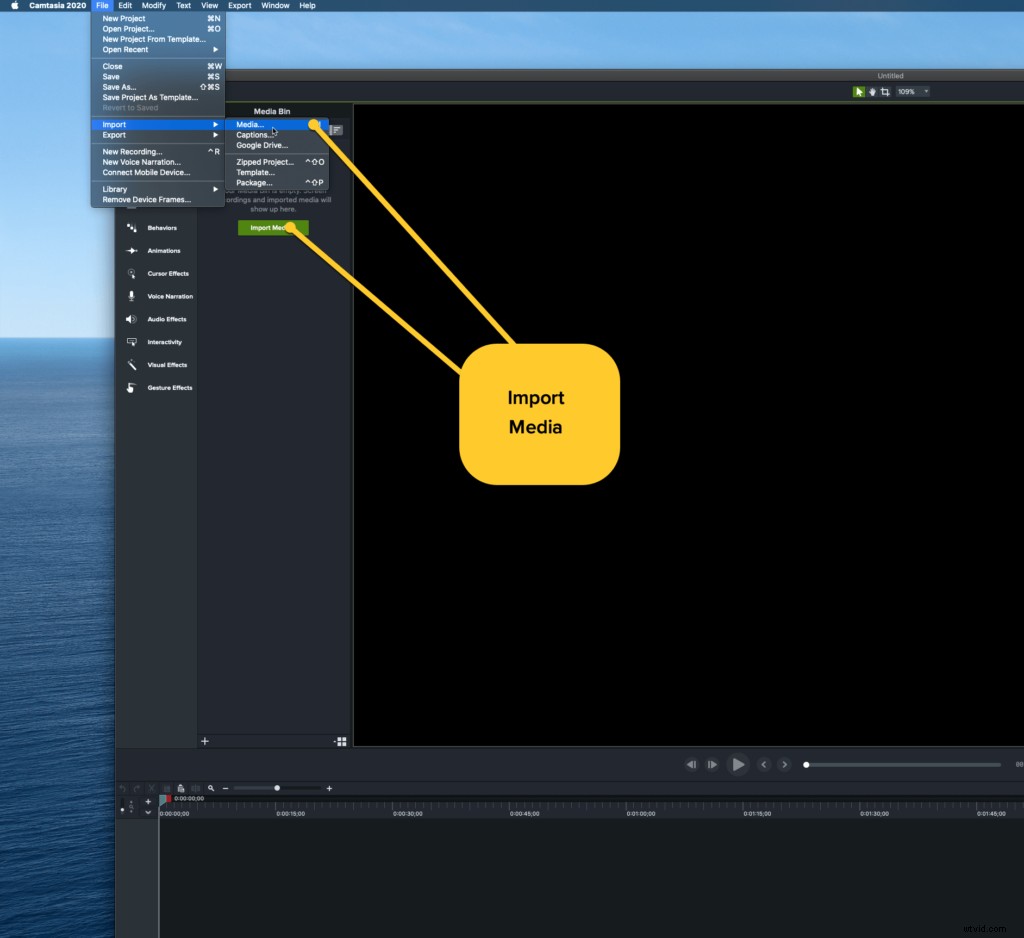
Camtasia kan faktiskt importera PowerPoint-bilder för din användning och infoga ljudet efter. Du behöver inte längre spela in din skärm medan du går igenom dina bilder.
Klicka bara på Arkiv> Importera> Media eller, på fliken Media, klicka på knappen Importera media och navigera för att välja dina PowerPoint-filer.
Även om Camtasia inte kan hämta bilder från Google Slides eller Apple Keynote, om du byggde dina bilder i någon av dessa applikationer kan du spara din fil som en PowerPoint-presentation och Camtasia kan importera den filen.
För att importera din PowerPoint-fil, välj fliken Media i Camtasia och sedan Importera media. Välj din PowerPoint-fil och importera den.
Gör sedan samma sak för din ljudinspelning.
Lägg till dina bilder på tidslinjen
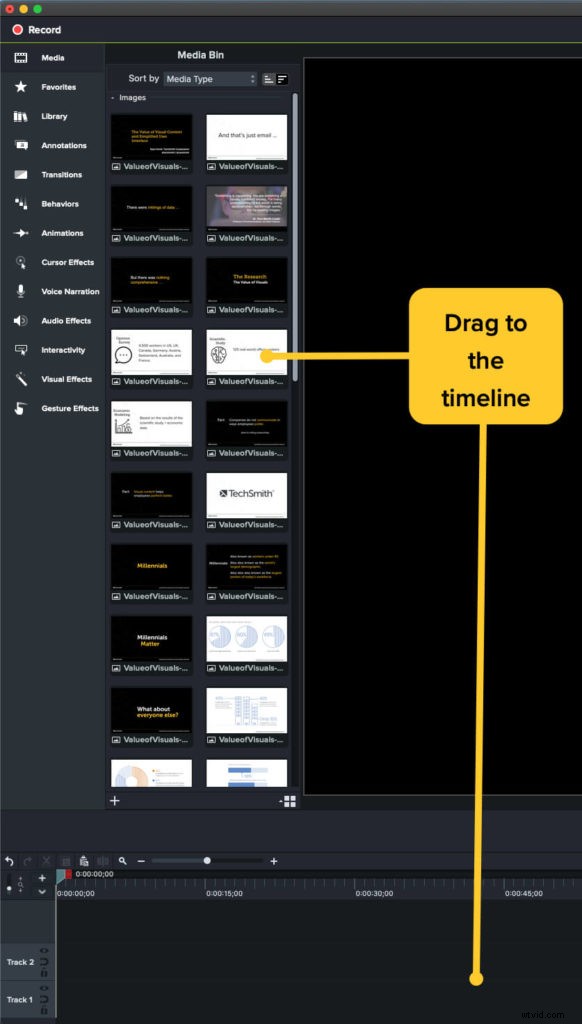
När dina bilder och ljud är i mediefacket lägger du till ljudet på din tidslinje.
Lägg sedan till dina bilder på tidslinjen där det är lämpligt. Du kan justera skjuttiden och hur lång tid de är synliga för att säkerställa att de förstår vad som sägs i ditt ljud.
När allt är på plats är du redo att producera.
Ta din video ett steg längre
Men du kan göra mer om du vill. Använd Camtasias bildtexter och andra funktioner för att lägga till pilar, markera viktig information eller på annat sätt förbättra videoupplevelsen för dina tittare. Det är något du definitivt inte kan göra i PowerPoint.
När du är redo att lägga till dina bildtexter klickar du på Ändra och Lägg till bildtexter för att importera din bildtextfil. Dra den till tidslinjen och Camtasia kommer automatiskt att placera bildtexterna på rätt plats i din video.
När du är nöjd med att din video är klar kan du spara filen lokalt eller ladda upp den till någon av Camtasias enorma utbud av destinationer, inklusive YouTube, Google Drive, Vimeo, Screencast.com och mer.
Och nu är din video redo att delas med världen.
OCH, om du någonsin behöver redigera eller uppdatera din video, kan du bara gå tillbaka till Camtasia, byta ut de bilder som behöver ändras, importera allt nytt ljud du behöver använda, och du är redo att börja. Om du hade spelat in i PowerPoint, skulle du behöva göra om det hela igen.
Det är inte en stor affär om din presentation är fem minuter eller mindre, men vad händer om den är 30 minuter? En timma? Att kunna redigera delar av din video snarare än hela grejen kommer att vara en livräddare.
Tips för att få bra ljud
Om du inte är en professionell ljudtekniker kan det verka skrämmande att få bra ljud.
Kolla in det här inlägget om att spela in voice overs för en hel massa bra information om hur du säkerställer att din voice over är bra.
Men här är några tips för att komma igång.
- Börja med ett skript. Du kommer att tala mer självsäker och du kommer att hålla dig på punkt.
- Använd en bättre mikrofon. Din datormikrofon kommer att fungera i ett nafs, men om du verkligen vill ha det bästa ljudet (eller, om du planerar att göra fler videor), investera i en anständig USB-mikrofon. Du kan få en snygg för mycket mindre än du förmodligen tror och det kommer att göra en enorm skillnad.
- Hydrera. Din röst låter bättre när dina stämband är fina och återfuktade. Dessutom minskar du störande munljud etc. Och nej, kaffe räknas inte.
- På samma sätt, ha vatten till hands medan du spelar in. Ta en klunk när du behöver. Du kan redigera bort den delen senare.
- Tala långsamt och tydligt. Jag vet att när jag är nervös tenderar jag att springa igenom vad jag än försöker säga. När jag spelar in röst över ljud måste jag påminna mig själv om att sakta ner och uttala.
Det är enkelt att spela in PowerPoint-röst – med rätt verktyg
Visst, PowerPoint har en inbyggd brännare, men som min farfar brukade säga, använd alltid rätt verktyg för jobbet.
Genom att använda TechSmith Audiate och sedan redigera din färdiga video i Camtasia kan du skapa en bättre helhetsupplevelse för dina tittare.
Och eftersom du använder rätt verktyg för jobbet har du bättre kontroll över vad de ser och hör.
Vanliga frågor
Är det svårt att göra voice over för PowerPoint?Inte alls. Med rätt verktyg kan du enkelt lägga till röst över till PowerPoint-bilder och förvandla din presentation till en verkligt engagerande pedagogisk eller informativ video!
Vilka verktyg behöver jag för att spela in voice over för PowerPoint?Inte mycket! En anständig mikrofon och en tyst plats att spela in kommer att göra mycket för att säkerställa att din inspelning låter bra.
Ska jag spela in min röst med hjälp av PowerPoint-presentationsinspelaren?Medan PowerPoints inbyggda inspelare fungerar i ett nafs, kommer du att spara mycket tid och krångel genom att använda en fristående ljudinspelare som TechSmith Audiate.
Vilken programvara ska jag använda för att redigera min presentationsvideo?Vi rekommenderar starkt TechSmith Camtasia. Det är superenkelt att använda och kan importera PowerPoint-bilder direkt!
