Den här artikeln introducerar dig för tre gratis videoredigerare, deras för- och nackdelar nämns också.
MP4 är bland de mest använda videoformaten. Oavsett om det är CD, DVD, BluRay eller till och med icke-smarta TV-apparater, MPEG-4 fungerar felfritt på dem alla.
Följaktligen måste du leta efter en gratis MP4-redigerare som gör standardtrimning, klippning, sammanfogning, texttillägg och mycket mer. Det finns en uppsjö av alternativ på marknaden som kan göra det överväldigande att bestämma sig. Låt oss hjälpa dig att välja rätt MP4-videoredigerare i Windows 10 för dig.
#1. FilmForth
Vi börjar med IoForths alldeles egna FilmForth, en gratis MP4-videoredigerare som tar alla steg i rätt riktning. Begun är en enkel videoredigerare med begränsade funktioner, nu har den vuxit till ett funktionsrikt verktyg som täcker alla stora baser. Några fantastiska funktioner du inte kommer att missa från FilmForth.
- Transparent logotyp – Bädda in ditt produktionsbolags logotyp i videon på mindre än en minut. Använd alternativet för bilden i bilden för att lägga till logotypen. Efter det, använd opacitetsfunktionen för att göra den transparent. Du kan också ställa in dess varaktighet om du vill att den ska visas kort i videon.
- Ställ in FPS – Det är viktigt att ställa in lämplig FPS för din video. Mindre än idealiskt och videon kommer att vara skakig på de flesta enheter. Och om vi går överbord kommer det att vara ett slöseri eftersom de flesta enheter inte kan det. Ställ in FPS medan du sparar videon. Du har möjlighet att ställa in bildrutorna mellan 24 och 60.
- Ingen vattenstämpel – när såg du det senast i en gratis MP4-videoredigerare med ett modernt användargränssnitt? Svaret är nästan aldrig. FilmForth ger dig möjlighet att ta bort dess vattenstämpel under publicerings-/sparaproceduren för videon. Avmarkera en kryssruta så kommer din video inte att ha någon vattenstämpel som du ogillar.
- Kraftfull videoredigering fungerar – Oavsett om du vill lägga till effekter i en video eller få övergångarna att se större ut än tidigare kan FilmForth hjälpa dig perfekt. Att snabba upp eller sakta ner videon blir inte lättare via FilmForth. Fler underbara knep finns i FilmForth Online Guide
Hur man redigerar med FilmForth
Låt oss gå igenom några redigeringar med FilmForth av en moto-vlogg som ska läggas upp av en YouTuber. Skapa ett nytt projekt och lägg till en video innan du går vidare. Du kan lägga till en video antingen genom att klicka på knappen Lägg till video/fotoklipp eller genom att enkelt dra och släppa.
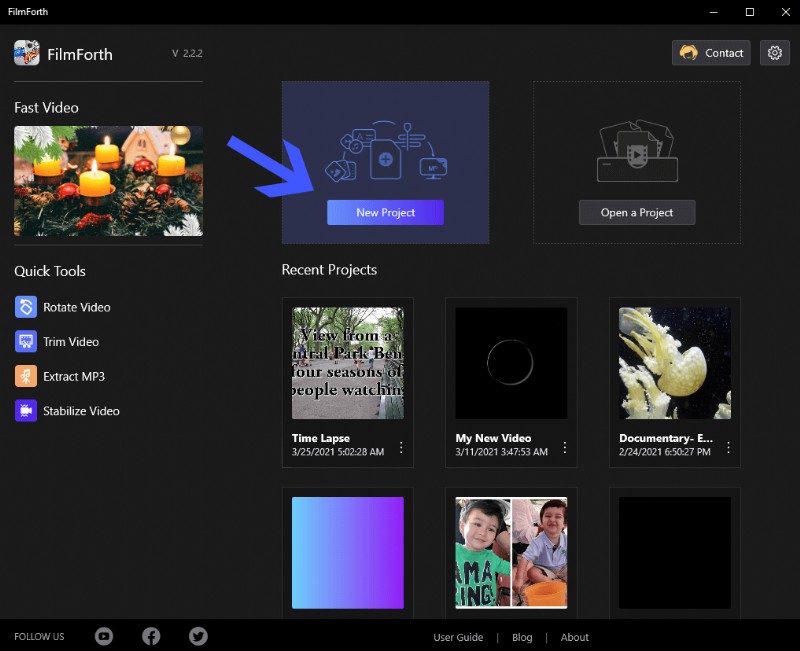
Den bästa gratis MP4-redigeraren på Windows 10
Så här timar du en video med FilmForth
Beskärningsalternativet används när en innehållsskapare vill minska videons längd och anpassar sig till olika demografier.
När videon har laddats klickar du på trimalternativet. Sedan kan du trycka och hålla in båda ändarna av videoflödet. Du kan minska dem från båda sidor genom att ändra storlek på dem. Tryck på bakåtknappen när du är klar för att spara trimningen av videon. Du kan alltid gå tillbaka för att ångra trimningen och ta tillbaka den till en tidigare längd.
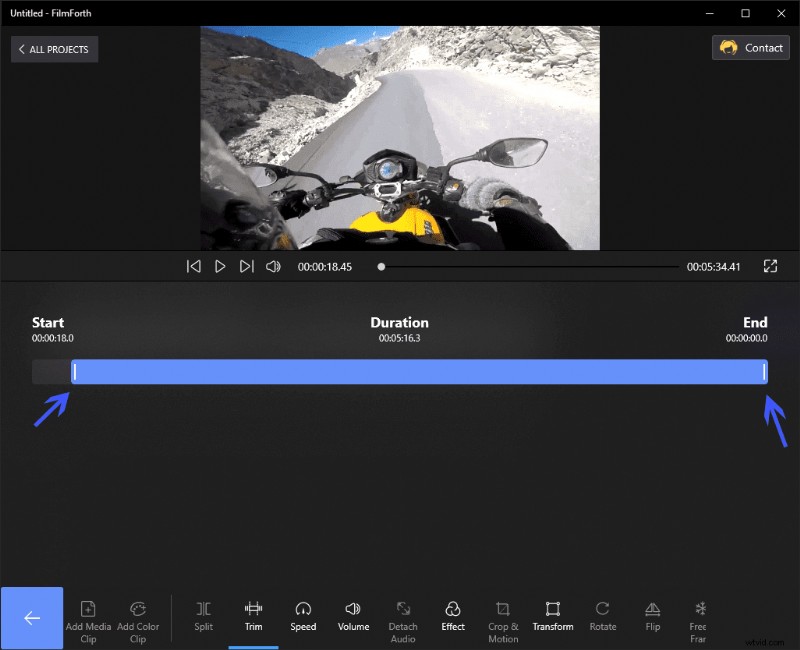
Kontrollera varaktigheten för din video
2 steg för att lägga till effekter med FilmForth
Lägg till en känsla av effekter till videon och ställ in ett tema för ditt innehåll.
Steg 1. Gå till effektpanelen från instrumentpanelen för verktyget.
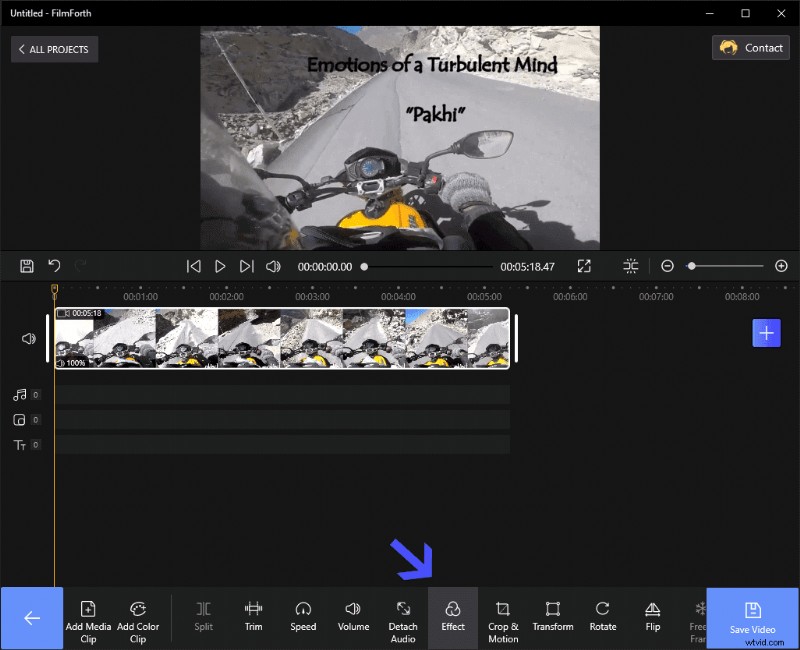
Gå till effektpanelen och Skapa effekter
Steg 2. Välj valfri effekt för att tillämpa den. Du kan använda jämför-knappen för att jämföra den med standardfärgerna för videon. Tryck på bakåtknappen för att spara effekterna på din video.
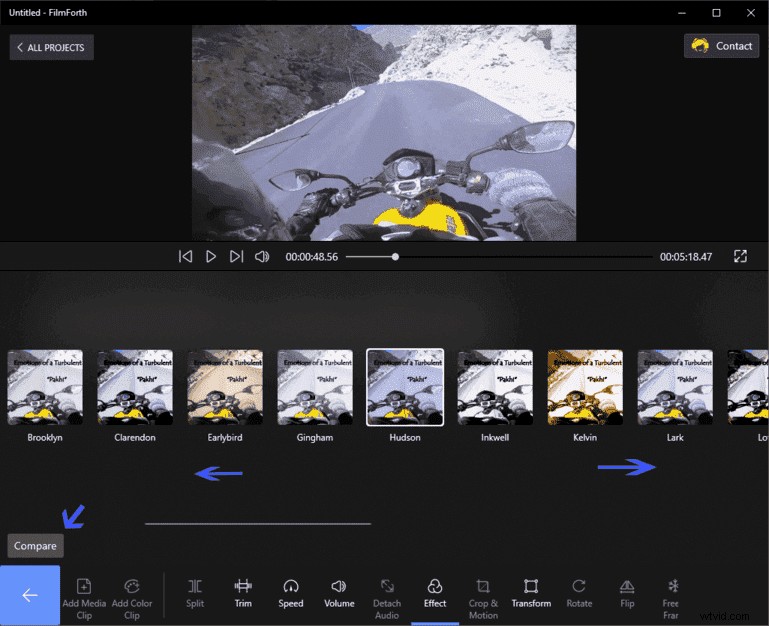
Ändra din videofärg
Hur man bäddar in en logotyp med FilmForth
Du kan också lägga till en logotyp till din video, oavsett om det är ditt företag eller produktion.
Steg 1. Gå till bild i bildpanelen från projektets startskärm.
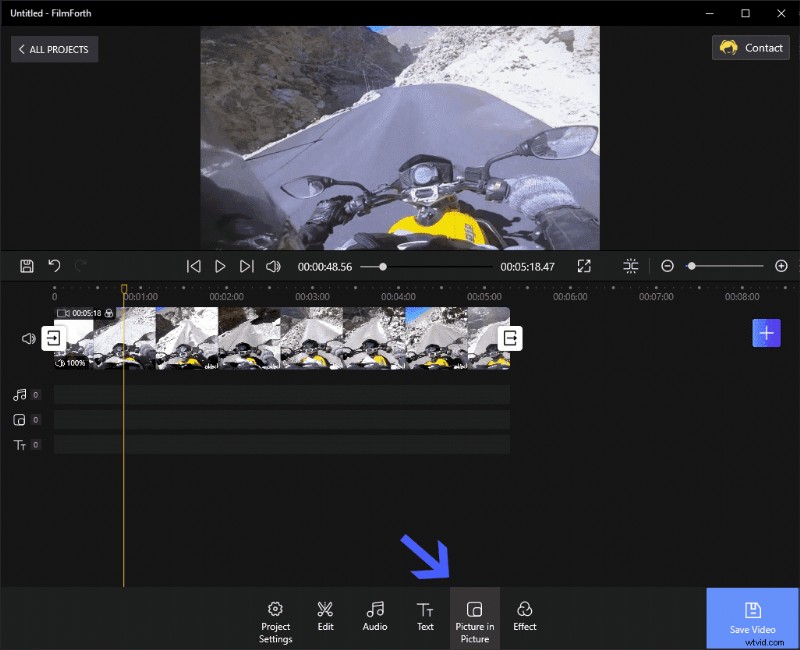
Bild i bild och Lägg till logotyp
Steg 2. Klicka på Lägg till bild i Picoption och leta reda på logotypen du vill lägga till i videon.
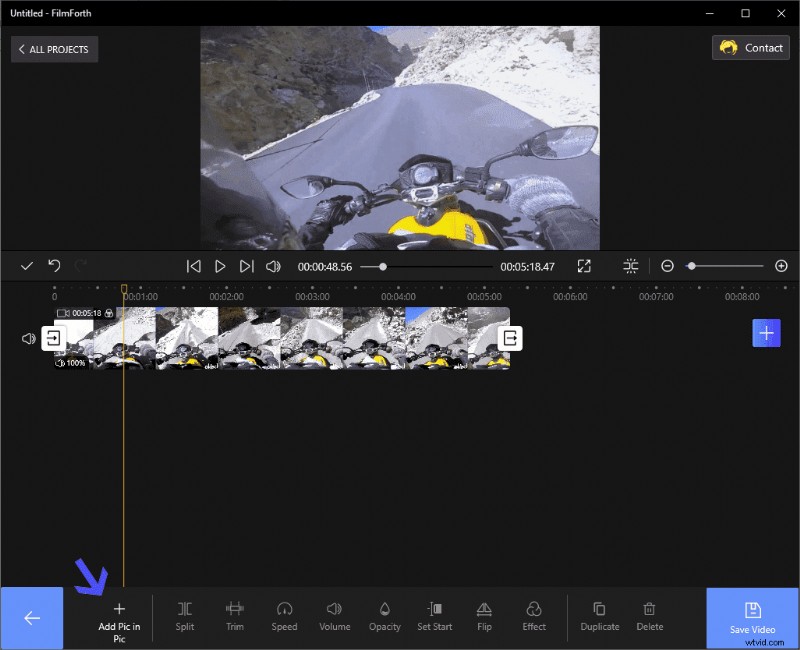
Lägg till logotyp med FilmForth
Steg 3. Logotypen kommer att läggas till i videon. Vrid den med knappen i hörnet av bilden. Ändra storlek genom att hålla ned knappen på höger sida av bilden.
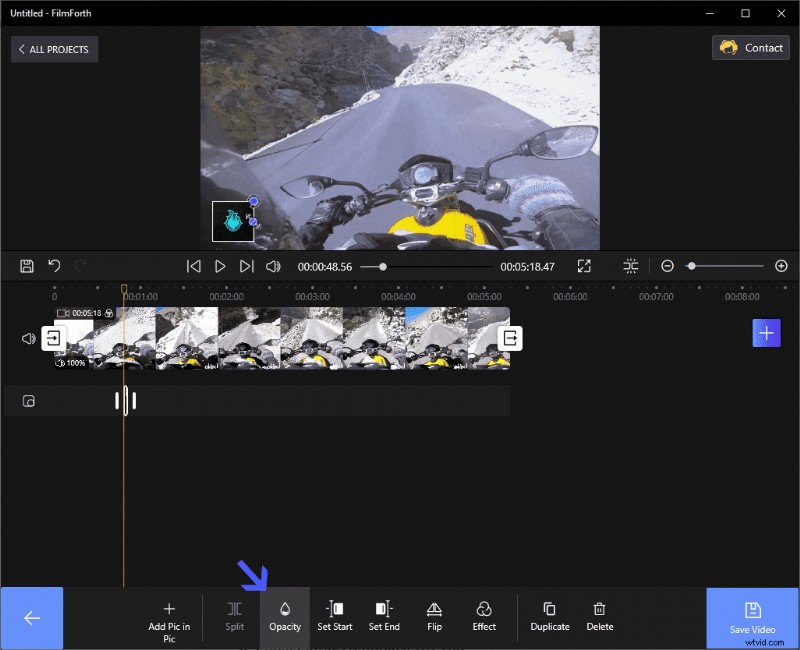
Använd FilmForth för att lägga till logotyp
Om du vill minska opaciteten och göra den transparent, använd opacitetsalternativet.
#2. Videoredigerare (Windows 10)
Filmskaparen har lagts ner och är historia nu. Den ersätts med videoredigeraren som följer med Foto-appen på Windows 10. Du kan komma åt den från själva fotoappen. Den fristående versionen kan öppnas från Start-menyn. Låt oss ta reda på vilka funktioner den äger.
- Redigera flera videor – Lägg till flera videor från storyboarden och redigera dem samtidigt som enskilda filer. Dra de tillagda videorna från projektbiblioteket till storyboarden så är du klar.
- 3D-effekter – Få din MP4-video att sticka ut med 3D-effekter som är tillgängliga i dynamiskt realtids- och statiskt läge. Det finns hundratals 3D-objekt och effekter att välja mellan. Du kan också söka efter 3D-effekter och objekt med hjälp av sökfältet.
- Automatic Video Creator – Microsoft vill göra det så enkelt som möjligt för sina användare. Videoredigeraren har en Skapa en video åt mig-funktion som skapar en video för. Allt du behöver göra är att välja de videor och bilder du vill ha i den färdiga videon. Den tar det därifrån och visar dig olika typer av redigeringar.
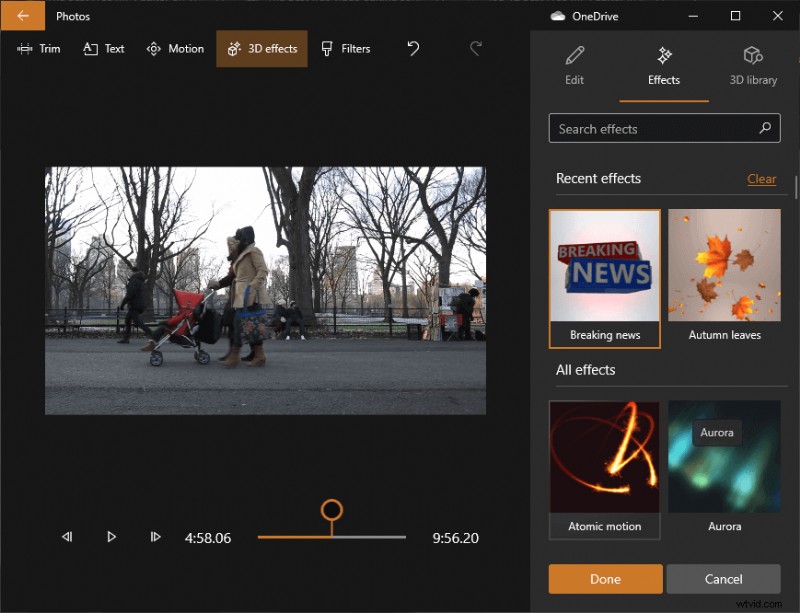
Videoredigerare med 3D-effekter
#3. Shotcut
Shotcut är en videoredigerare med öppen källkod som är tillgänglig för FreeBSD, Linux, Windows och macOS. Baserat på MLT-mediaramverket kan du förvänta dig anständig redigeringsprestanda från det.
- Stöd för breda format - Bortsett från MP4 stöder redigeraren med öppen källkod ett omfattande utbud av videoformat. Allt tack vare FFmpeg codec-ramverket, som tillåter stöd för avancerade ljud- och videoformat.
- Frei0r Video Generator Plugins – Med video plugins API från Frei0r kan du dra nytta av de kostnadsfria videoeffekterna. Det minimalistiska plugin-programmet innehåller videofilter som standardeffekter, källor och mixers, som kan styras av parametrar.
- Bärbar app – Att installera en app tar tid och ansträngning, vilket inte är tillgängligt hela tiden. Dra fördel av den bärbara versionen som kan köras från en extern enhet, t.ex. en flashenhet.
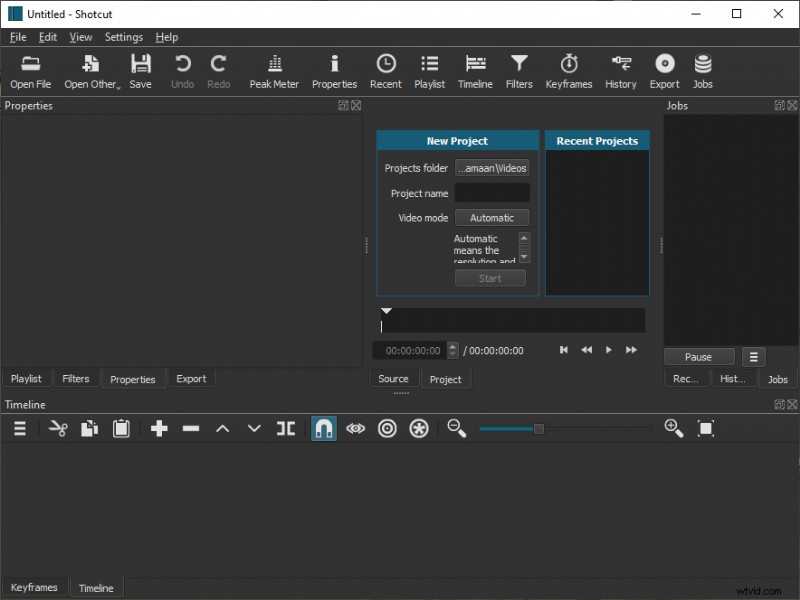
Shotcut Video Editor
FÖR- och NACKDELAR med gratisredigerare
| FilmForth | Videoredigerare – Fotoapp | Snabbklipp | |
| PROS | ● Gratis ● Över 28 effekter/filter tillgängliga ● Ställ in anpassad FPS ● Lägg till anpassad logotyp/vattenstämpel ● Lämplig för alla typer av användare | ● Gratis ● 14 effekter/filter tillgängliga ● Automatisk videoredigerare ● Bra för nybörjare | ● Gratis ● Ställ in anpassad FPS ● Öppen källkod ● Bra för medelstora användare |
| Nackdelar | ● Inga 3D-objekt | ● Begränsade videoformat ● Kräver ett speciellt mediafunktionspaket i vissa versioner av Windows 10 | ● Inte nybörjarvänlig ● Ingen exportförinställning för enheter |
Senaste domen
Med hundratals alternativ är det normalt att bli förvirrad när man bestämmer sig för den bästa MP4-redigeraren för dig. Du kan alltid göra ditt val genom att prioritera, användargränssnitt, funktioner som är relevanta för dig och den tid det tar att redigera videorna på en viss redigerare.
