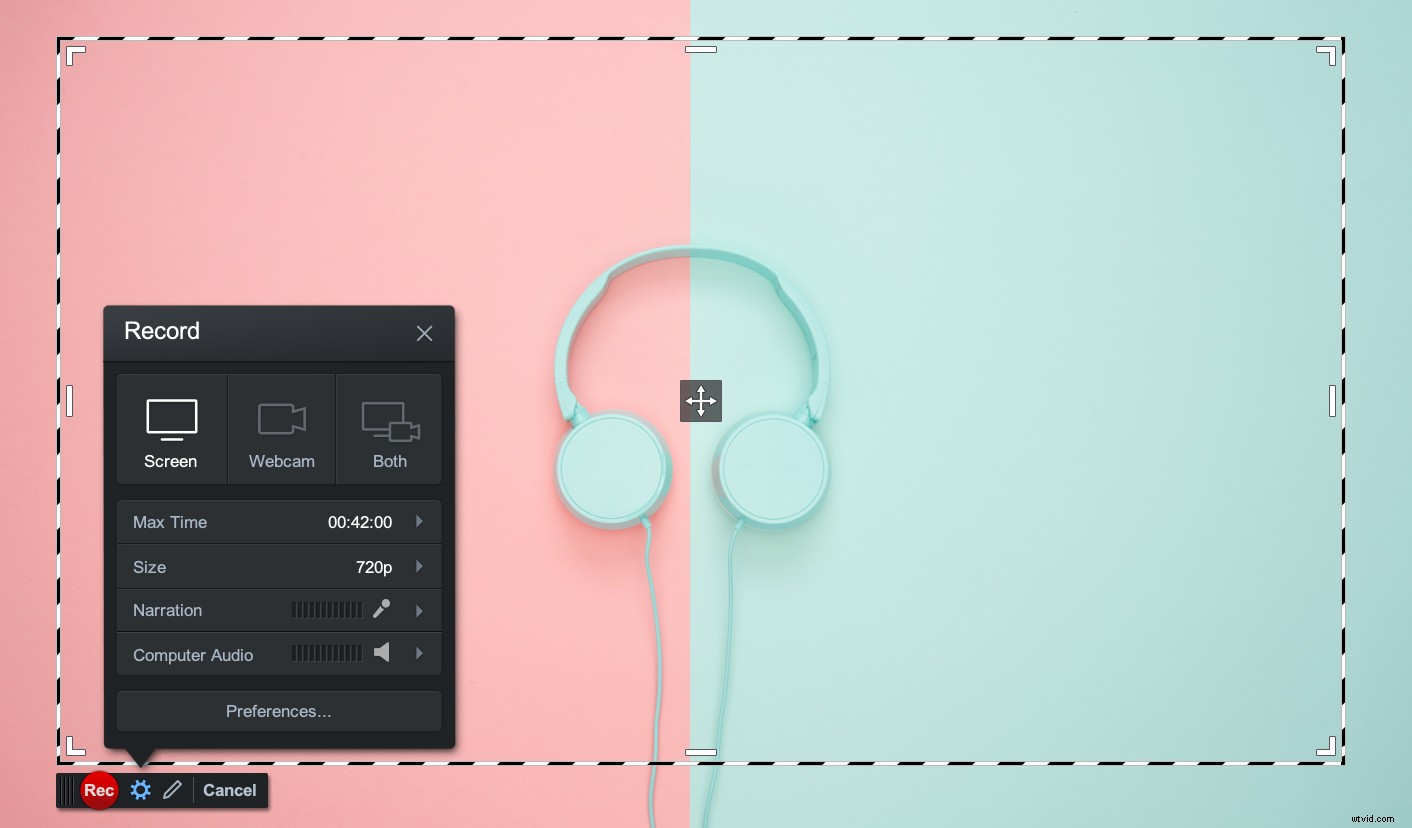 Att lägga till ljud- eller musikspår till din video kan göra en annars "tråkig" video till en engagerande. Ljud kan ha en dramatisk effekt på uppfattningen av din video oavsett om du skapar en videohandledning, klasslektion eller en marknadsföringsvideo. Ljud kan hjälpa till att hålla din publik engagerad.
Att lägga till ljud- eller musikspår till din video kan göra en annars "tråkig" video till en engagerande. Ljud kan ha en dramatisk effekt på uppfattningen av din video oavsett om du skapar en videohandledning, klasslektion eller en marknadsföringsvideo. Ljud kan hjälpa till att hålla din publik engagerad.
Med Screencast-O-Matic har du många alternativ för att inkludera ljud- eller musikspår i din video. Här är en enkel ljudguide för att komma igång:
Ljudspår i skärminspelaren
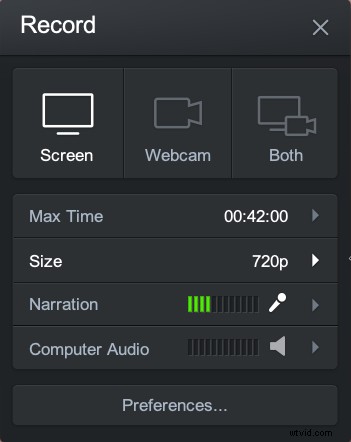
Berättelse – Appen kommer automatiskt att upptäcka alla ljudkällor på din dator. Genom att klicka på pilen kan du välja den mikrofon du vill använda.
Datorljud – Du kan välja att lägga till datorljud till din video. Klicka på "ja" för att spela in datorljud. (Tillgänglig på Mac och PC).
För Mac-användare (macOS 10.12 eller senare) måste du aktivera datorljud. Vänligen följ anvisningarna. Du måste starta om datorn efter att ha aktiverat datorljud.
Hur man lägger till musik
När du är klar med inspelningen kan du spela upp och lyssna på din video genom att klicka på uppspelningsknappen.
 Gratisanvändare kan lägga till musik genom att klicka på musikikonen bredvid redigeringstidslinjen. Gratis användare kan välja mellan 30 musikspår.
Gratisanvändare kan lägga till musik genom att klicka på musikikonen bredvid redigeringstidslinjen. Gratis användare kan välja mellan 30 musikspår.
Deluxe- och Premier-användare har full tillgång till stockmusikbiblioteket. Det finns två sätt att komma åt musikbiblioteket.
- Klicka på musikikonen bredvid tidslinjen.
- I videoredigeraren klickar du på pilknappen bredvid "Musik" så visas en lista med musikspår.
Klicka på uppspelningsknappen för att lyssna på varje musikspår. Du kan välja ett musikspår genom att klicka på spårets titel. När du väljer ett musikspår visas ett importmeddelande.
Ljudalternativ i videoredigeraren
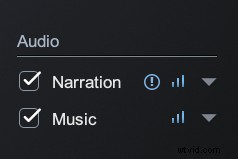 Det finns fler alternativ i videoredigeraren för att anpassa dina ljudspår.
Det finns fler alternativ i videoredigeraren för att anpassa dina ljudspår.
På höger sida av videoredigeraren hittar du en sektion med titeln "Ljud". Om ljud väljs eller upptäcks kommer dessa spår att visas under det här avsnittet.
Berättande och datorljudinställningar
Frågetecknet visas om appen upptäcker stunder av tystnad i din video. Du kan välja att klippa eller påskynda tystnad i din video. En mer detaljerad artikel om hur du åtgärdar din tystnad finns också tillgänglig.
Genom att klicka på staplarna hittar du alternativ för att öka eller minska volymen på ditt ljud. Om du justerar volymen kommer det att påverka hela ditt ljudspår. Du har också möjlighet att återställa alla ändringar du har gjort.
Om du markerar "Normalisera" kan du få mer konsekventa ljudnivåer.
"Reduce Noise" reducerar bakgrundsljud. Vi föreslår att du använder en kvalitetsmikrofon för ljudberättelse.
Genom att klicka på pilen har du möjlighet att exportera och importera ljudfiler.
Musikinställningar
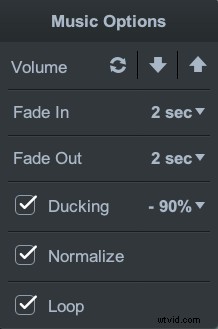 Du kan justera musikinställningar genom att klicka på staplarna. Du kan öka, minska eller återställa volymen på ditt musikspår.
Du kan justera musikinställningar genom att klicka på staplarna. Du kan öka, minska eller återställa volymen på ditt musikspår.
Du har också möjlighet att tona din musik. Fades implementeras i början och slutet av din video. Du kan justera hur lång tid det tar att tona musik på din video.
"Ducking" sänker automatiskt volymen på din video när ljudberättelse detekteras.
"Normalisera" ger konsekventa ljudnivåer.
"Loop" låter dig loopa musikspåret för längre videor.
Stockmusikbibliotek
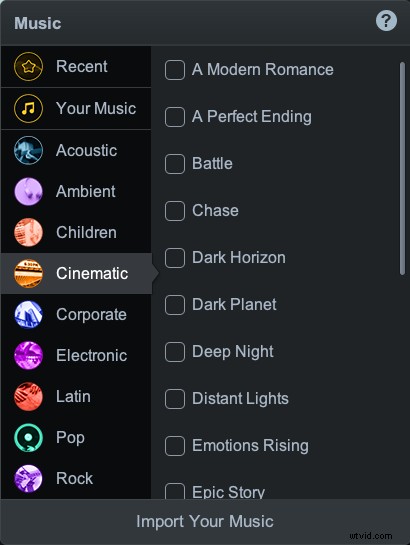 Genom att klicka på pilen öppnas det vanliga musikbiblioteket. Det finns flera kategorier som visar upp många musikspår. Du kan spela upp eller klicka på ett musikspår för att lägga till din video.
Genom att klicka på pilen öppnas det vanliga musikbiblioteket. Det finns flera kategorier som visar upp många musikspår. Du kan spela upp eller klicka på ett musikspår för att lägga till din video.
Importera din egen musik
Längst ner i lagermusikbiblioteket finns alternativet att importera din musik. Du kan ladda upp valfri mp3- eller wav-ljudfil till ditt musikbibliotek.
Klicka på "Importera din musik" och välj en fil från din dator.
Ditt musikspår är tillgängligt för framtida bruk. Du kan hitta dina egna låtar under "Din musik" i musikbiblioteket.
Ljudresurser och länkar
Videohandledning:Redigera ljud
Videohandledning:Lägga till musikspår
Videosjälvstudie:Hitta och åtgärda tystnader
Artikel:Hitta och åtgärda tystnader i din video
Guide:Video Editor Cheat Sheet
