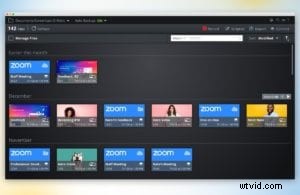 Verktyg som Zoom sköt i höjden till popularitet av nödvändighet under pandemin. Det är ett viktigt verktyg för distansarbetare.
Verktyg som Zoom sköt i höjden till popularitet av nödvändighet under pandemin. Det är ett viktigt verktyg för distansarbetare.
Arbetsgivare kopplar ihop Zoom med deras favoritprogram för videoredigering för att ge sina anställda en paus. Genom att redigera Zoom-inspelningar kan de förkorta och återanvända tid som spenderas online.
Så omarbeta dina virtuella möten med enkel redigering för att spara tid för alla. Prova dessa 5 redigeringsverktyg för att förvandla dina Zoom-inspelningar.
1. Trimma och klipp långa zoominspelningar
Bekanta dig med hur du förkortar Zoom-inspelningar. Det är nyckeln till att omvandla långa videochatt till effektivt innehåll på arbetsplatsen.
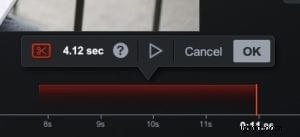 Klippverktyget är en universell redigeringsfunktion. Leta efter den röda saxikonen i Screencast-O-Matics videoredigerare.
Klippverktyget är en universell redigeringsfunktion. Leta efter den röda saxikonen i Screencast-O-Matics videoredigerare.
Du kommer att bli förvånad över hur kortfattat ditt möte ser ut när du väl trimmar onödiga portioner. Prova dessa snabba klipp för att förkorta din videokörning:
- Gå med i mötet: Ta bort delar av videon där Zoom-deltagare loggar in på mötet, tränar på kameraproblem eller felsöker tekniska problem.
- Sidokonversationer: Beskära icke-relaterad chit-chat för att spara tid och hålla din inspelning vid ämnet.
- Tekniska problem: Radera delar av din video som innehåller skärmdelningsproblem, avstängda deltagare eller digitala fel.
2. Slå samman inspelningar och videor
Polera upp Zoom-inspelningar genom att lägga till varumärkesintro och outros. Dessa förproducerade tavlor bör ha företagslogotyper, kontaktinformation för talare eller en översikt över vad som komma skall.
Använd en gratis skärminspelning för att fånga din välkomstbild eller video. Skapa något enkelt så att det kan vara på flera projekt.
Lägg till ditt intro och outro till dina Zoom-inspelningar genom att infoga din video. Verktyget låter dig lägga till tidigare skapade videor var som helst på din redigeringstidslinje.
Proffstips: Ge din videointroduktion liv genom att lägga till animation till dina bilder och text.
3. Överlägg för extra betoning (eller mörkläggning)
Misstag behöver inte vara permanenta tack vare överläggsverktyget. 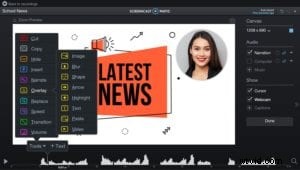
Det mångsidiga verktyget låter användare lägga till videor, bilder, former, pilar och tidigare inspelade videor. Använd alternativet överläggsbild för att täcka delar av ditt Zoom-möte som du inte vill visa igen. Det är optimalt för att ersätta en del av din skärmdelning med en bättre visuell eller täckande stavfel.
Det är också den bästa funktionen för att sudda ut något i din Zoom-video.
Överlagringsalternativ gör mer än att täcka misstag. Förvandla ditt Zoom-möte till en professionell resurs genom att vara kreativ med överlägg.
Form- och textöverlägg kan kombineras för att skapa videopopups. Använd oskärpa överlägget för att täcka delar av dina Zoom-inspelningar. Eller experimentera med videoöverlägg för att förvandla din inspelning med delade skärmar och video-i-video.
4. Enkla smidiga övergångar
Att förkorta din Zoom-inspelning är ett måste, men för många klipp kan göra att din video ser hackig ut.
Övergångsverktyget kan fixa det.
Övergångar ger videoredigeringar ett sömlöst utseende. Lägg till övergångar till videoredigerarens tidslinje i sektioner där överlagringar, videoinlägg eller klipp har gjorts. Funktionen låter de två sektionerna av videor blekna från den ena till den andra.
5. Musik för att förbättra stämningen
Ge dina Zoom-inspelningar karaktär genom att infoga bakgrundsmusik. Musik ger värme till en vanlig videokonferens och täcker obekväma tystnader.
Ladda upp din egen märkesmusik eller infoga ett spår från Screencast-O-Matics musikbibliotek.
Proffstips: Använd skärminspelaren för att skapa en pausvideo. Lägg sedan till musik i Video Editor.
Spela pausvideon under längre, live Zoom-möten med alternativet dela skärm. Musiken fungerar som en ljudsignal för tittarna. Anställda som har klivit bort från datorn vet när mötet ska återupptas eftersom musiken har tagit slut.
Blanda det med zoomredigeringsverktyg
Alla Zoom-samtal behöver inte vara live eller involvera hela din personal. Blanda ihop det.
Överväg olika alternativ för att kommunicera med fjärranställda och öka produktiviteten.
På ditt nästa Zoom-samtal inkluderar endast viktiga teammedlemmar. Låt dem presentera. Använd sedan videoredigeraren för att förfina mötet. Ta del av den information du behöver veta, införliva överlägg, övergångar och musik. Slutligen, dela den reviderade inspelningen med resten av din personal.
Att spendera lite tid på att redigera sparar säkert alla andra mycket värdefull tid. Nu är det ett hack på arbetsplatsen som dina medarbetare kan uppskatta.
