Livestreaming på Facebook blir mer och mer populär för varje dag. Det har blivit ett otroligt sätt för människor och företag att få kontakt med sin publik. Men det kan vara lite svårt att få huvudet runt alla detaljer.
Så om du någonsin har undrat hur man livestreamar på Facebook, är den här guiden för dig.
I denna kompletta handledning för livestreaming på Facebook kommer vi att göra en fullständig genomgång genom att använda både gratis och betalda appar och programvara. Oavsett om du letar efter den bästa Facebook-liveströmskonfigurationen för Mac, Windows, iPhone eller Android - du kommer att lära dig exakt vad du behöver.
Vi börjar med att ta upp hur man använder Facebook-gränssnittet för att livestreama. Sedan kommer vi att arbeta igenom vår rekommenderade programvara som kommer att låsa upp massor av fler fantastiska funktioner!
Den mer avancerade programvaran låter dig göra saker som att ta in massor av gäster, överläggstitlar och massor av andra coola grejer som tar din livestream till nästa nivå.
Det här är exakt vad vi kommer att täcka i den här handledningen för livestreaming på Facebook:
- Hur man livestreamar till Facebook på skrivbordet
- Hur man livestreamar till Facebook på mobilen
- Hur man livestreamar till Facebook på Streamyard (skrivbord)
- Hur man livestreamar till Facebook på Streamyard (mobil)
- Vad är det bästa sättet att livestreama på Facebook?
Dessutom kommer vi också att dela med oss av våra bästa Facebook-livstips på vägen. Du lär dig hur du går live på Facebook som ett proffs på nolltid!
Låt oss börja.
Hur man livestreamar till Facebook med hjälp av Facebooks verktyg
Först och främst, låt oss ta en titt på alternativen som Facebook ger dig. Så det är Facebooks skrivbordsgränssnitt och Facebook-appen.
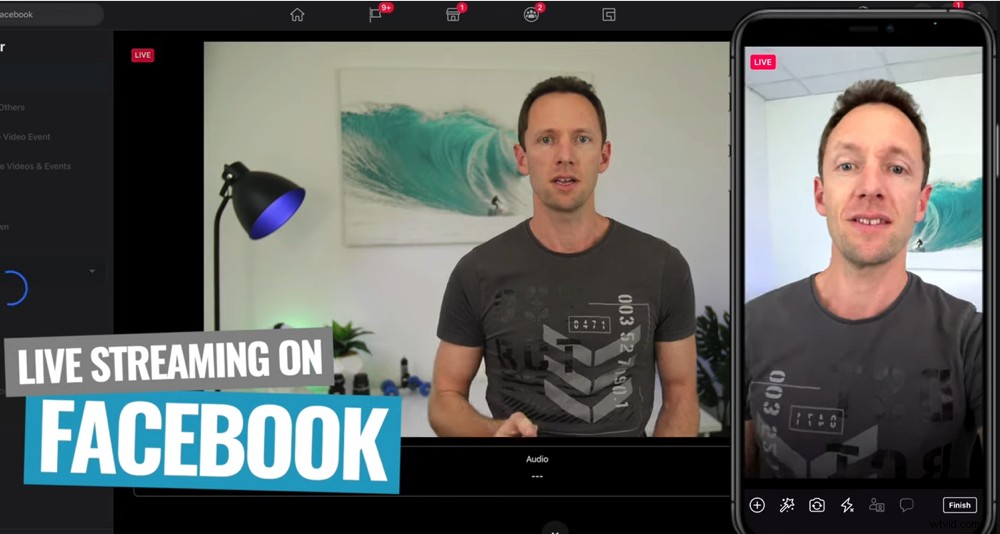
Livestreaming på Facebooks skrivbord eller Facebook-appen är ett bra alternativ för instegsnivå
Dessa är alternativen på ingångsnivå. De är båda gratis, enkla att använda och det krävs ingen extra mjukvara eller hårdvara.
Hur man livestreamar till Facebook på skrivbordet
Gå till facebook.com för att gå live på Facebook med hjälp av skrivbordet. Gå till där du vanligtvis skulle börja skapa ett vanligt inlägg så ser du livevideon knapp.
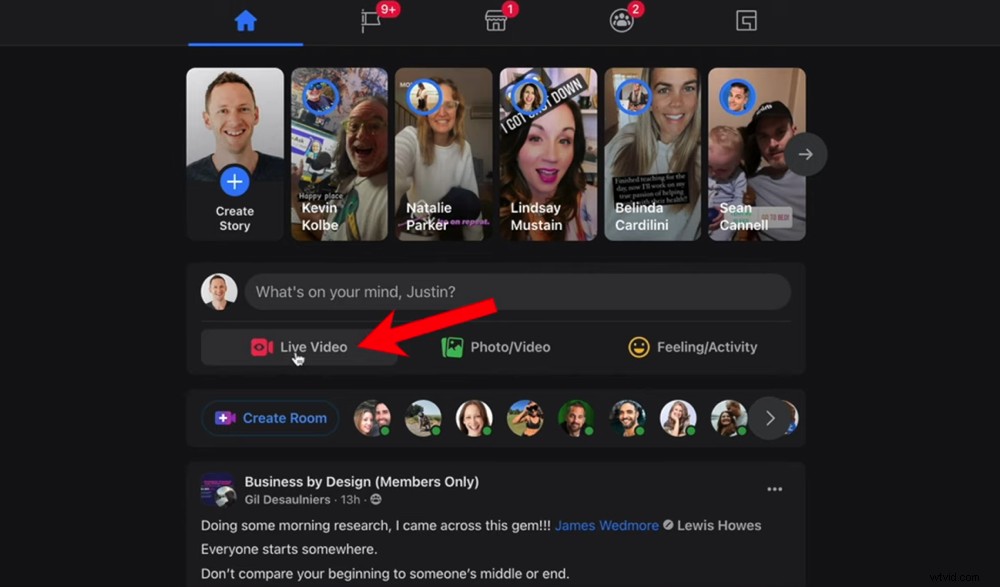
Öppna Facebook på skrivbordet och tryck på Live Video
Därifrån har du följande alternativ under Live Producer :
- Sänd live nu: Om du är redo att gå Live direkt
- Gå live med andra: Facebook ger dig nu möjligheten att gå live med andra människor
- Schemalägg livevideoevenemang: Om du vill schemalägga en Live för ett senare datum
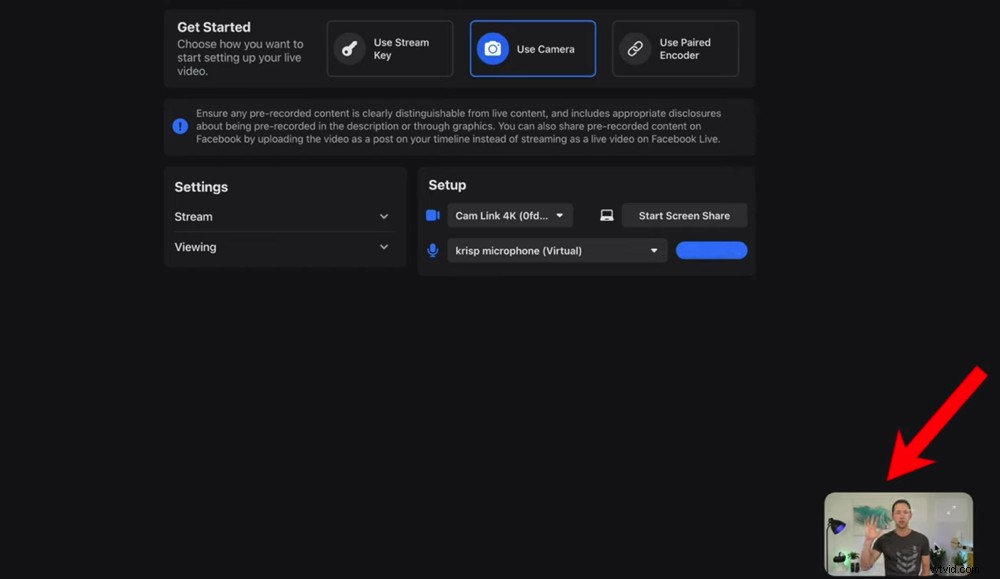
När du har konfigurerat och godkänt din kamera visas en förhandsgranskning i det nedre högra hörnet
Klicka på Sänd live nu och sedan Använd kamera . Det är här du kan välja vilken webbkamera och mikrofon du vill använda. Om du vill dela din datorskärm medan du är live kan du också välja Starta skärmdelning i denna avdelning. Det är här du kan välja vilken skärm du vill dela.
Tänk på att just nu, när du livestreamar på Facebook, finns det inget sätt att växla mellan skärmdelning och din webbkamera. Det är för närvarande det ena eller det andra för hela din Facebook live.
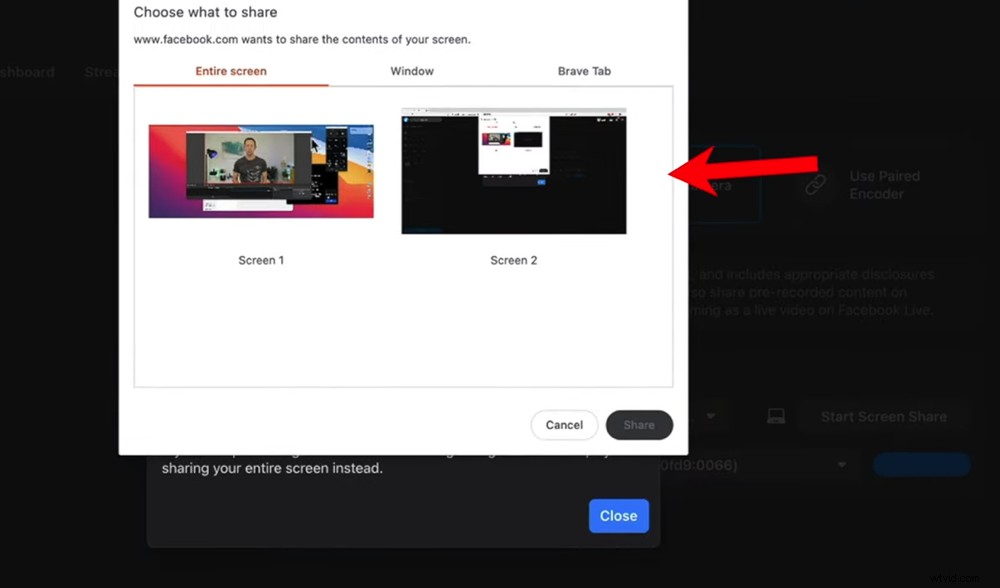
Det finns för närvarande inget sätt att växla mellan skärmdelning och webbkamera medan du är live
När du har ställt in det går du tillbaka till Live Producer och välj var du vill att Livet ska läggas upp – på din tidslinje, en sida eller i en grupp.
Välj sedan vem som ska kunna se live. Du kan välja Offentlig , Vänner , specifika vänner eller Bara jag . Bara jag alternativet är perfekt när du testar eller övar på att gå live.
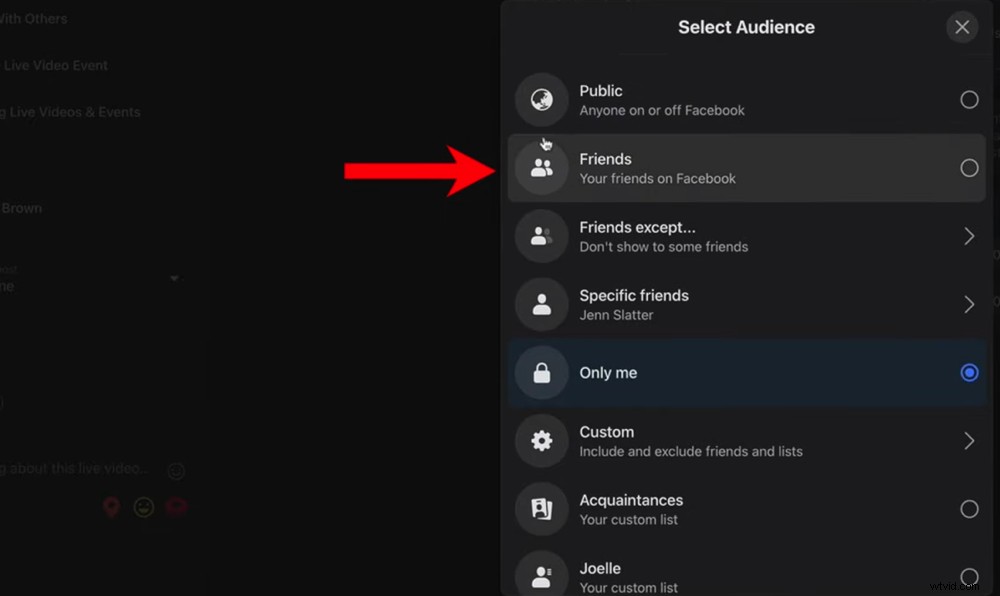
Du kan välja vem som ska kunna se din livevideo på Facebook
Du kan också lägga till en titel och beskrivning. Även om det inte är obligatoriskt är det här en bra idé. Att låta folk veta vad ditt live handlar om gör det mer sannolikt att folk klickar för att gå med.
Då är du klar – tryck på Sätt live knapp.
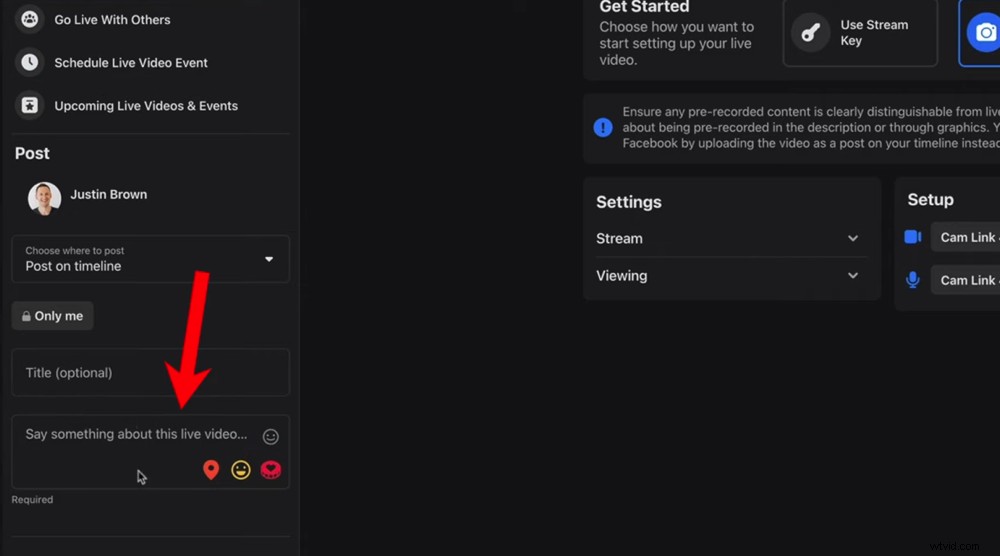
Se till att du inkluderar en titel och beskrivning så att dina följare vet vad livevideon handlar om
Du får en 3, 2, 1 nedräkning och sedan är du live! Du kommer att dyka upp som en liten ruta i det högra hörnet. Tryck på knappen Maximera för att få din live att gå i helskärm.
Eventuella kommentarer eller engagemang från personer kommer att dyka upp i menyn till vänster.
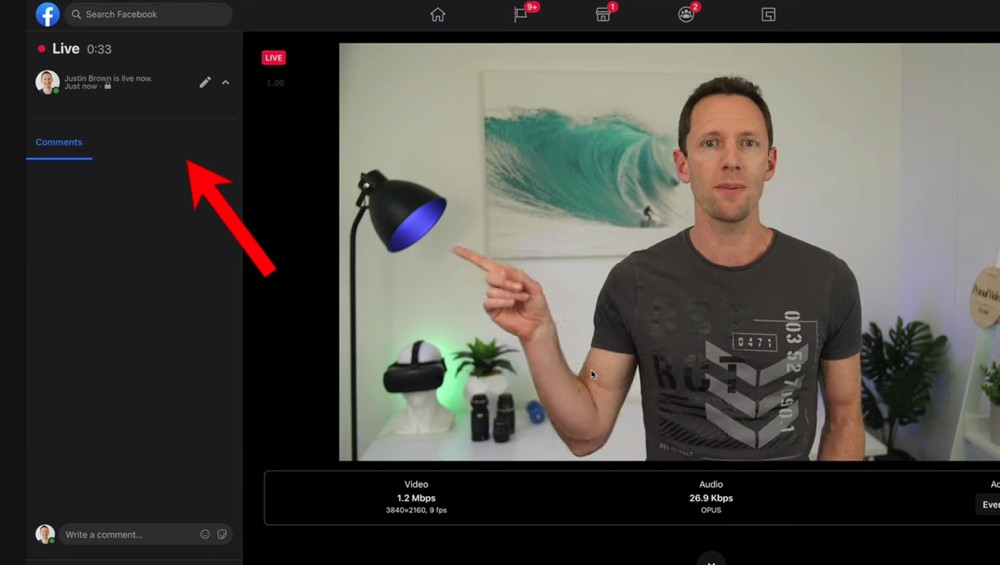
Kommentarer och engagemang från tittare visas i menyn till vänster
En del data för din livestream visas under skärmen. Om du trycker på nedåtpilen knappen kommer du till en sida med mer information.
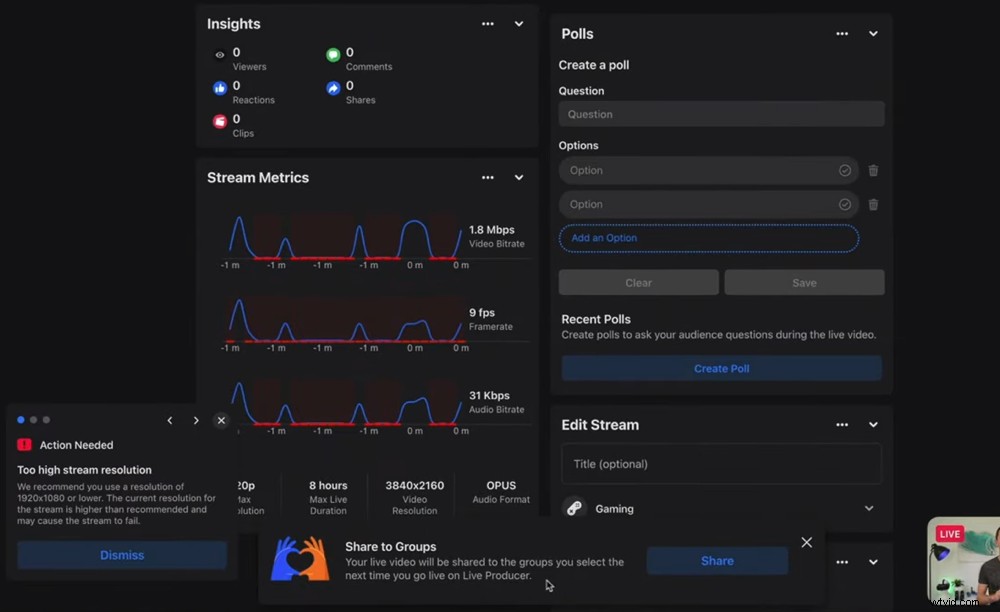
När du trycker på nedåtpilen ser du en mängd analyser och alternativ för livesändningen
När du gör detta kommer videon av dig själv att minimeras – oroa dig inte! Du behöver inte vara helskärm på din sida hela tiden.
Här kan du:
- Se live Insights
- Öppna flödesstatistiken
- Skapa en omröstning
- Redigera ström
- Visa eventuella varningar om din liveström
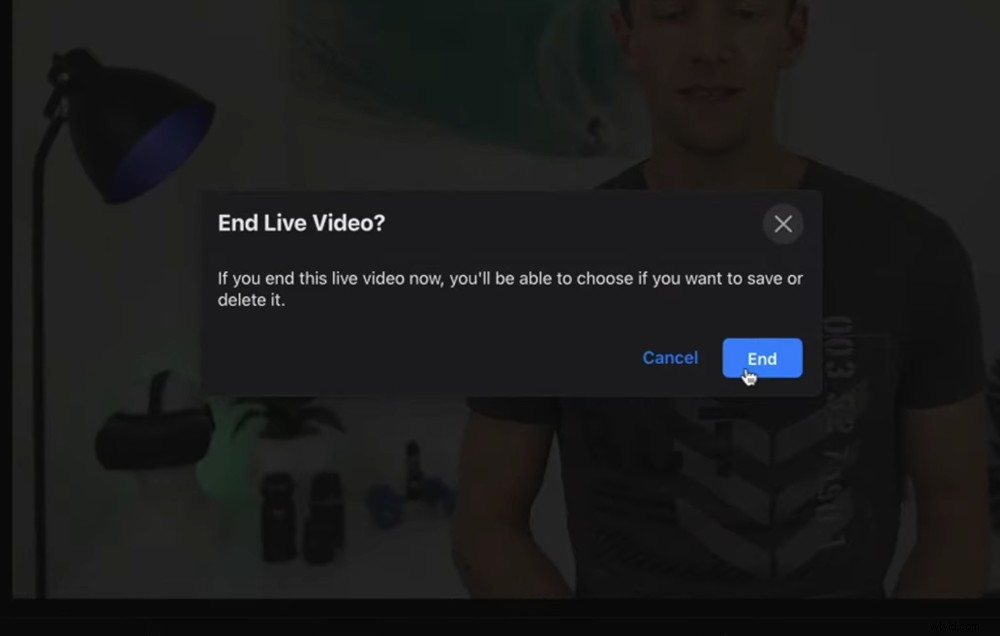
Tryck på Avsluta livevideo och sedan på Avsluta när du är redo att avsluta livestreamen
När du är redo att avsluta livestreamen trycker du på Avsluta livevideo . Välj sedan Avsluta att bekräfta.
Hur man livestreamar till Facebook på mobilen
Processen på mobil är mycket lik processen på skrivbordet.
För att komma igång öppnar du Facebook-appen på din iOS- eller Android-enhet. Tryck sedan på Live på startskärmen.
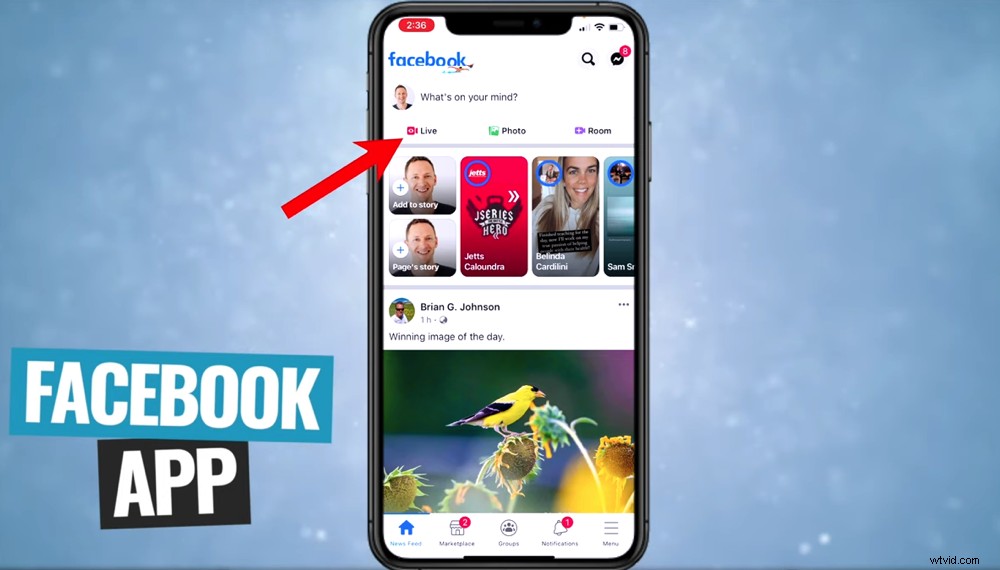
Tryck på Live-knappen på Facebook-appens startskärm
Tänk på att du inte kan ändra orienteringen efter att du har tryckt på Starta livevideo knapp.
Så om du vill att ditt live ska vara i stående, starta live i stående. Om du vill att live ska vara horisontellt, rotera telefonen och starta sedan live i horisontellt läge.
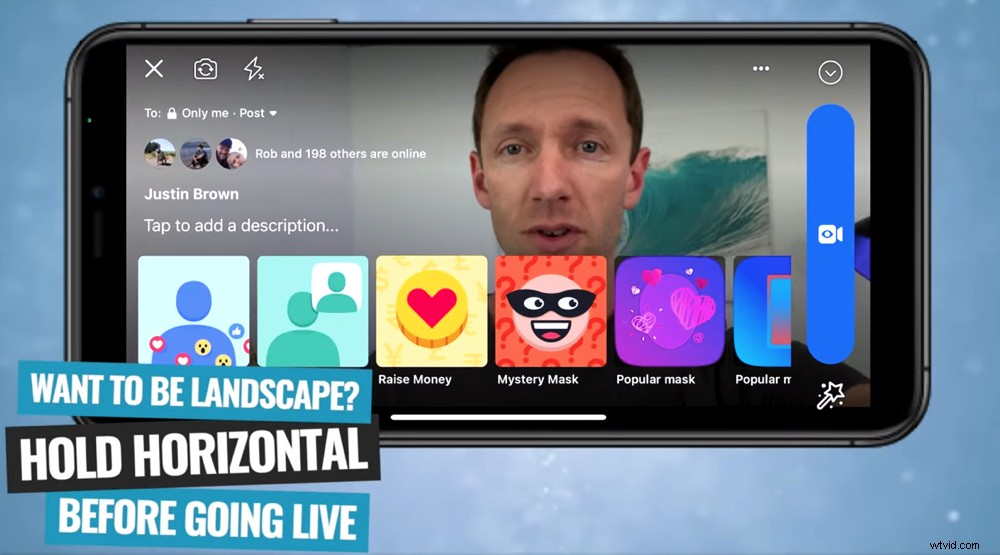
Se till att du ställer in orienteringen för din Facebook live innan du trycker på knappen Starta Live Video
Låt oss ta upp verktygen du har tillgång till här:
- Avsluta ikon: att lämna live
- Vänd knapp: för att vända kameran
- Flash knapp: för att slå på eller av blixten
- Till: knapp: för att välja din målgrupp (Publikum, Vänner, Vänner utom..., Bara jag)
- Knacka för att lägga till beskrivning knapp: det är här du lägger till en beskrivning
- Filter ikon: för att lägga till filter eller effekter till ditt live (du Skapar också pengar). under ditt liv här)
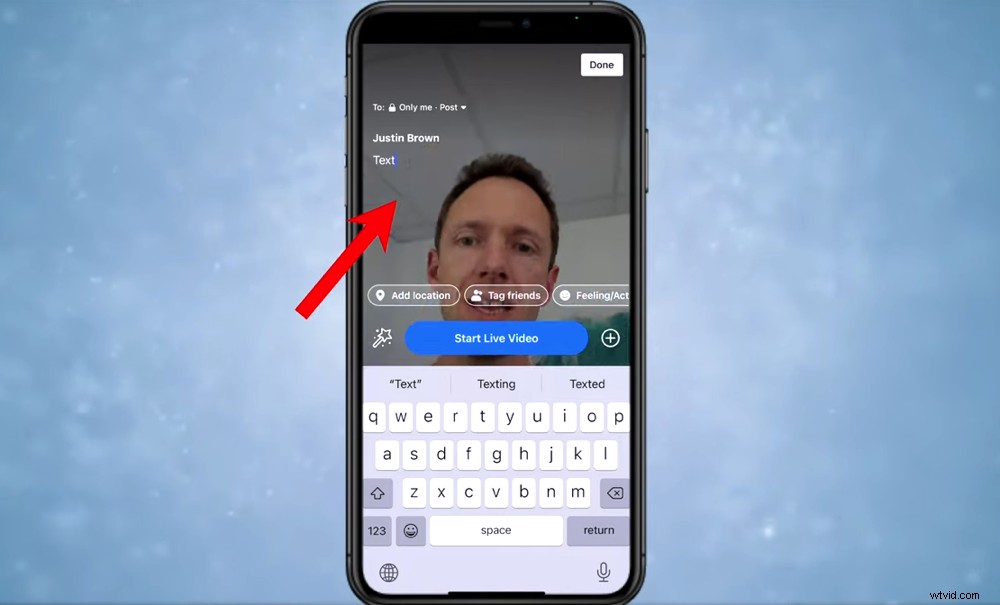
Se till att du lägger till en beskrivning innan du går live
Du kan också Lägga till plats , Tagga vänner och lägg till en känsla/aktivitet .
När du har gjort dessa justeringar trycker du på Starta livevideo . Det finns ingen nedräkning här, det blir bara en röd LIVE ikonen i det övre hörnet.
Eventuella kommentarer kommer att visas längst ned på skärmen.
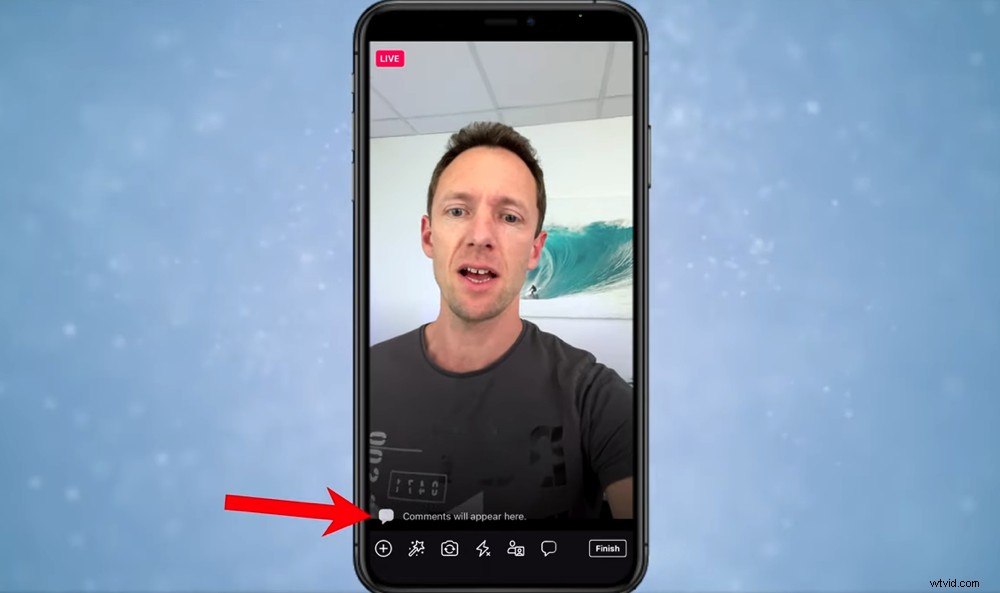
Du kommer fortfarande att kunna se alla kommentarer på din livestream
Du kan svara på kommentarer genom att trycka på Kommentar ikon. Du kan också bjuda in gäster och se en lista över alla i ditt live genom att trycka på Gäst ikon.
När du är redo att avsluta livesändningen trycker du på Slutför i det nedre högra hörnet.
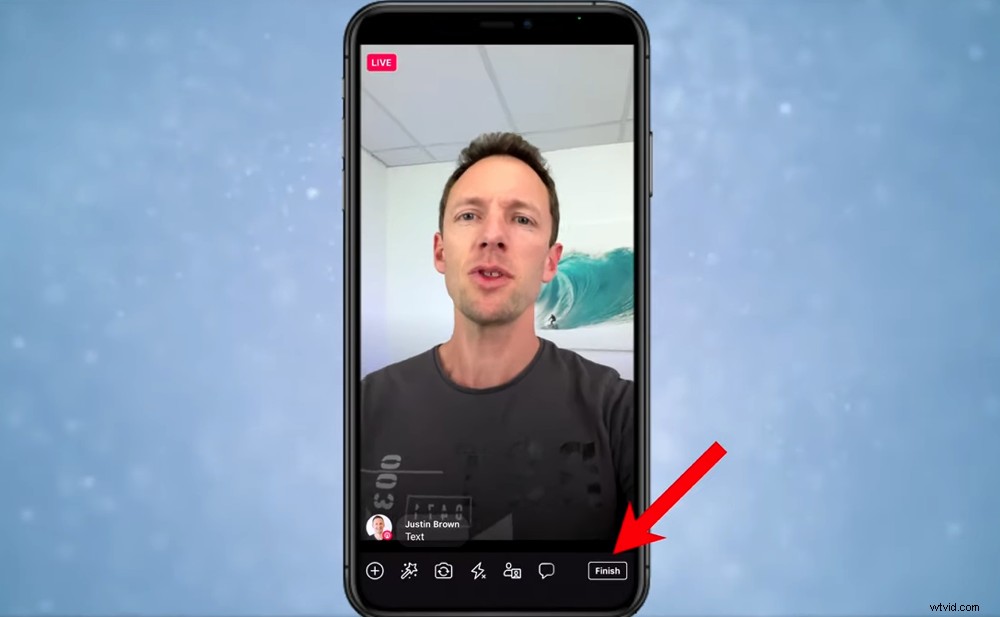
När du är redo att avsluta livesändningen trycker du på Slutför
Efter att livestreamen har avslutats har du möjlighet att ändra vem som kan se livesändningen, var den läggs upp och vilken kvalitet du vill spara den i.
Här kan du också trycka på Spara Ta bort för att ladda ner den om du inte vill spara eller lägga upp det, eller Dela när du är redo för att live ska delas.
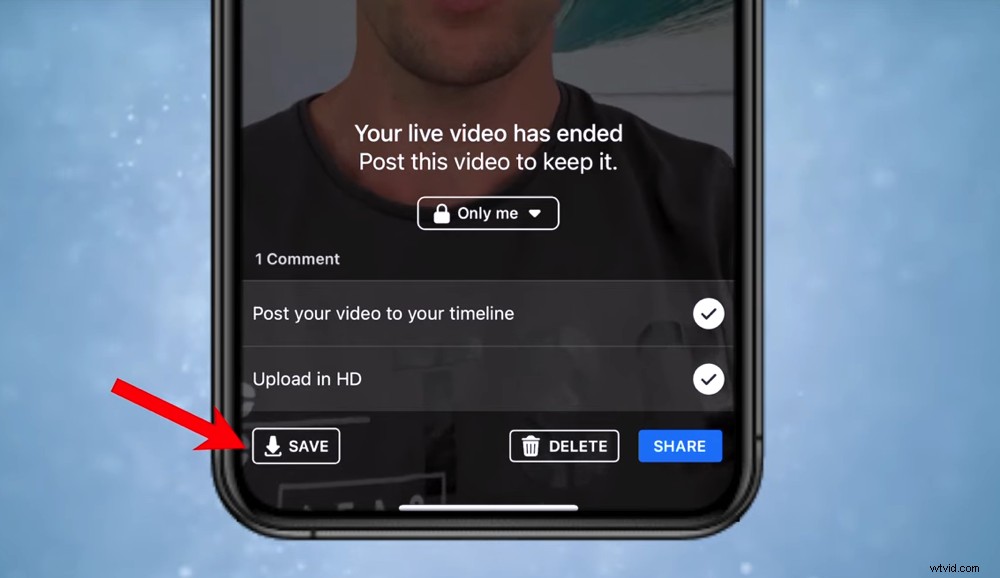
Du kan justera inställningar, spara, ta bort eller dela din livevideo efter att den är klar
Så det är hur man går live på Facebook med hjälp av verktygen som Facebook tillhandahåller. Återigen, detta är ett enkelt alternativ som inte ger dig tillgång till någon av de mer professionella funktionerna.
Men det finns massor av programvara och appar tillgängliga om du letar efter något med mer anpassning och kontroll.
Hur man livestreamar till Facebook på Streamyard (skrivbord)
Om du vill ha ett mer professionellt verktyg för Facebook livevideor finns det massor av alternativ! På skrivbordet har du Ecamm Live, Wirecast, ManyCam, VMix, Be.Live och XSplit, bara utan att nämna några.
Av alla alternativ där ute är vår favorit allrounder för Mac och PC just nu StreamYard.
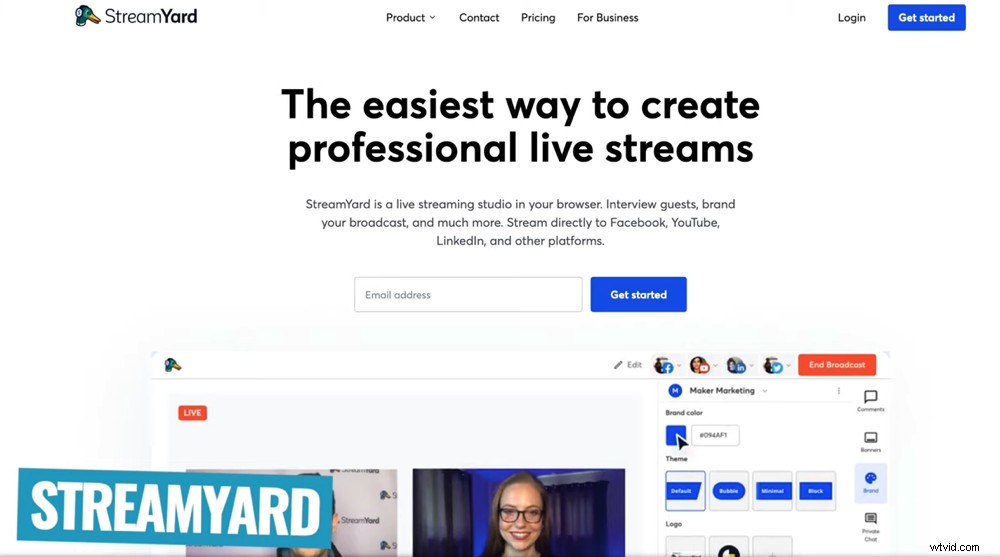
Om du letar efter en mer professionell programvara är StreamYard ett bra alternativ
StreamYard gör det superenkelt att gå live på Facebook och alla andra stora plattformar också. Den fyller kraft med några fantastiska funktioner.
I StreamYard kan du spela upp videor, presentera kommentarer och ta in massor av gäster – allt väldigt enkelt.
Du behöver inte ens ladda ner och installera någon programvara! StreamYard körs i din webbläsare vilket betyder att det är plattformsoberoende. Det fungerar till och med riktigt bra på mobila enheter också.

Det är superenkelt att anpassa utseendet på ditt live när det är flera gäster på
Gå först till streamyard.com. Välj Kom igång för att skapa ett konto och sedan logga in.
Klicka på Skapa en sändning och sedan Ny sändning . Välj den Facebook-sida du vill streama till. Infoga en titel, beskrivning och du kan schemalägga för senare om du vill.
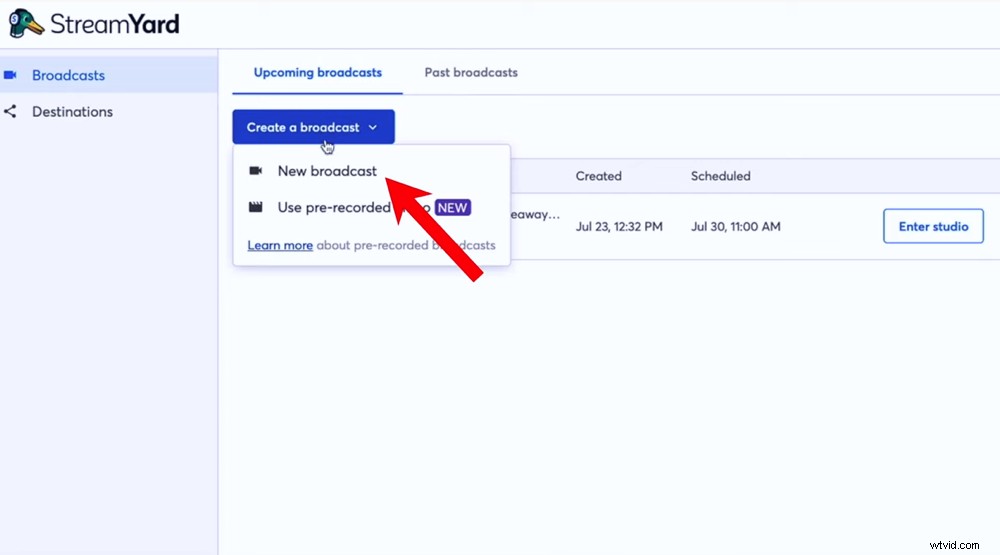
När du är inloggad väljer du Ny sändning
En av de riktigt coola sakerna med StreamYard är att den har inbyggd multistreaming.
Så där du valde din Facebook-sida kan du också välja din YouTube-kanal till exempel. Och sedan kommer StreamYard att livestreama till båda kontona i sociala medier samtidigt.
Den samlar till och med alla kommentarer från båda strömmarna till ett hanterbart chattflöde som du kan interagera med.
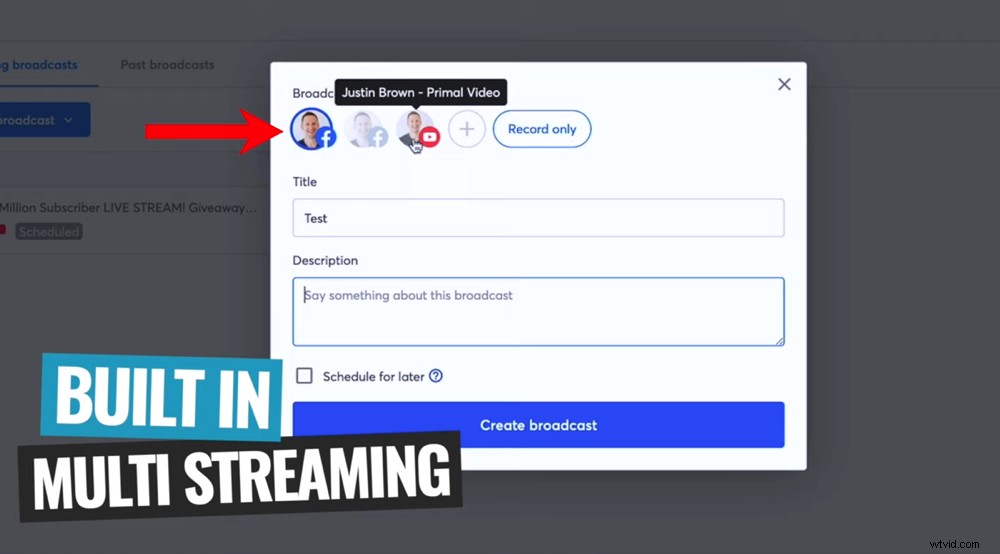
Du kan streama till flera plattformar samtidigt med StreamYard
När du är nöjd med dessa inställningar trycker du på Skapa sändning .
Sedan finns det några saker att ställa in innan man går in i Broadcast-studion.
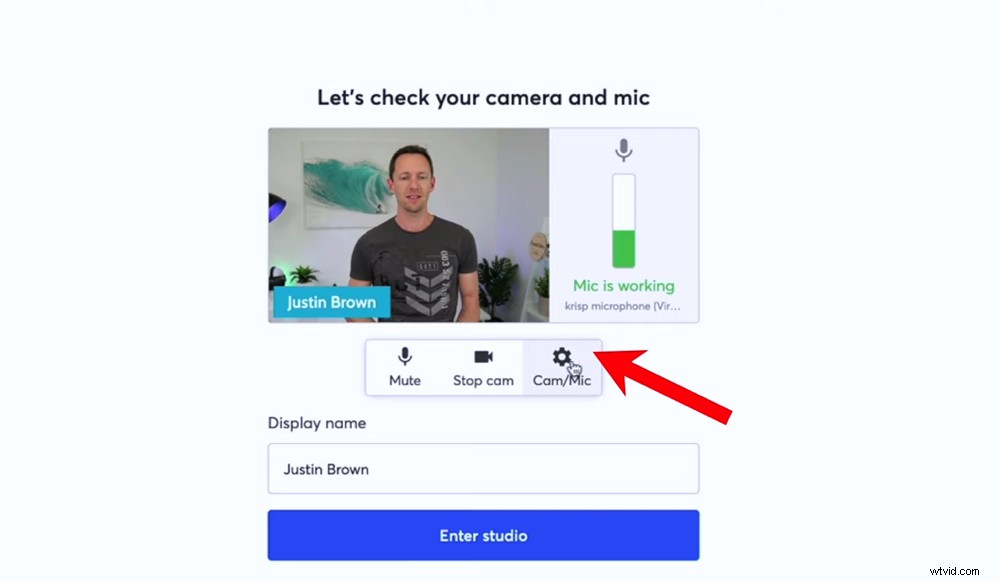
Gå till inställningarna för kamera/mikrofon för att ställa in din kamera och mikrofon
Först och främst, tryck på Inställningar för kamera/mikrofon knapp. Precis som Facebook kan du välja vilken kamera och mikrofon du vill använda. Du kan också aktivera Echo-avstängning och Stereoljud .
Skriv sedan in ditt namn, tryck på Enter studio och du kommer att tas till Broadcast-studion.
När du väl är i studion går du till den lilla inspelningen av dig längst ner och trycker på Lägg till i stream . Detta kommer att ta din ström till huvudvisningsområdet.
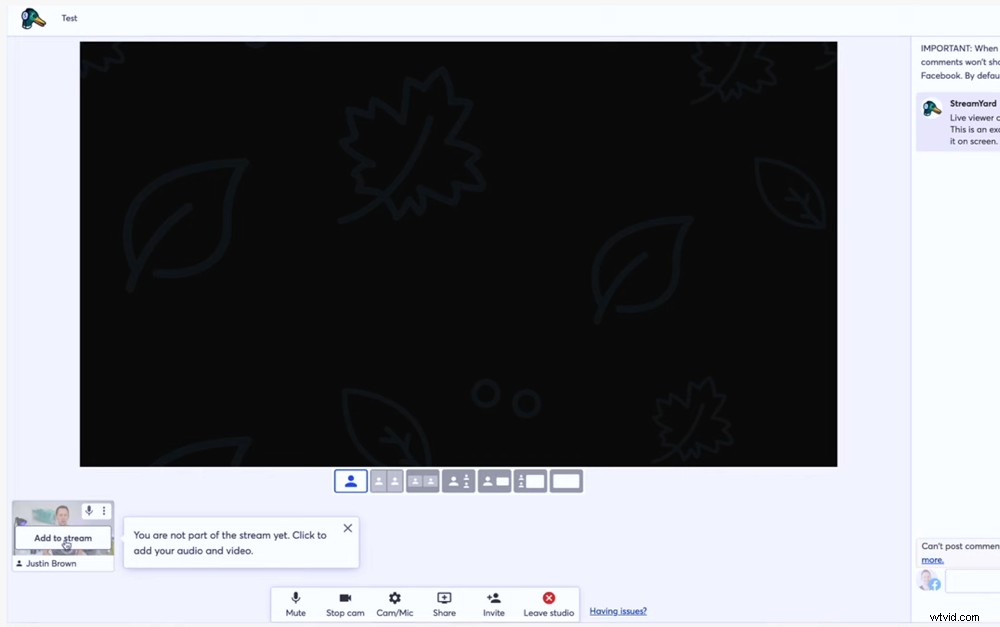
Se till att du lägger till din videoström till plattformen
I den högra menyn kan du komma åt:
- Kommentarer: Det är här alla kommentarer kommer att visas
- Banners: Dessa är som förinställda titlar som du kan skapa innan du går live (dessa kan vara frågor eller vilken text som helst som du vill ska visas på skärmen medan du är live)
- Varumärke: Det är här du kan anpassa hur allt ser ut – justera färg, tema, logotyp, överlägg och videofiler (klicka bara på dem för att få dem att visas under livesändningen)
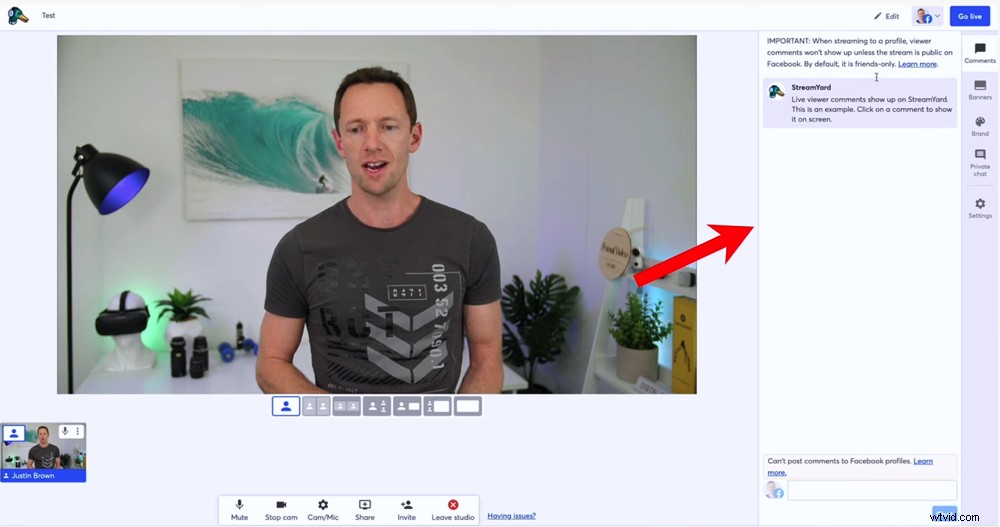
Du kan komma åt kommentarer, banners och varumärke i den högra menyn
Tryck på Bjud in för att ta med gäster till din livestream i bottenmenyn. En länk kommer att genereras som du kan kopiera och skicka till vem du vill ska gå med dig.
När någon ansluter sig kommer deras ström att dyka upp längst ned i huvudvisningsområdet. När du vill ta med dem i din stream, välj helt enkelt deras video.
Det finns förinställningar under huvudskärmen som låter dig ändra utseendet på streamen också.
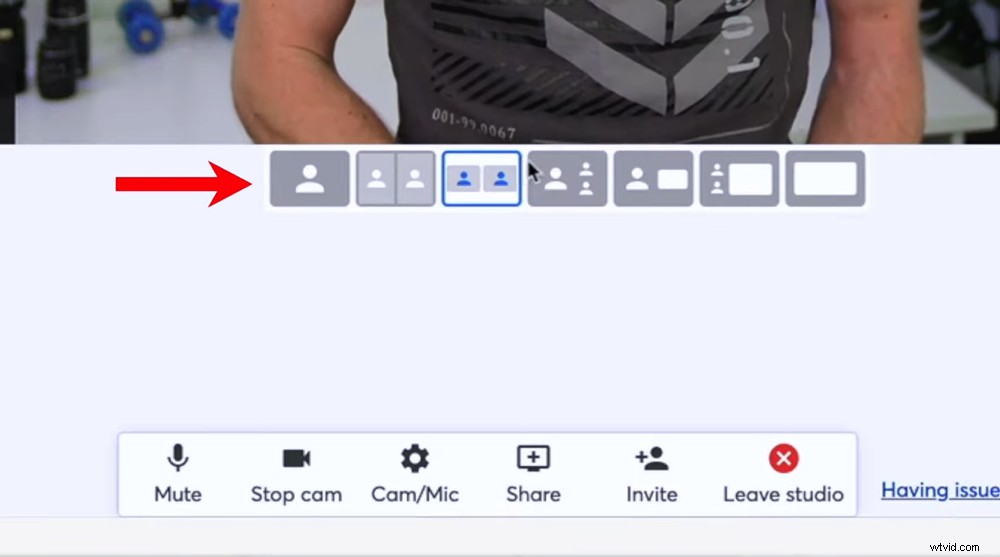
Du kan anpassa utseendet på din liveström med knapparna under huvudskärmen
Du kan också visa en kommentar på skärmen genom att välja den i Kommentarer flik.
Detta gör att du kan lägga till en helt ny nivå av engagemang med din publik – inte bara erkänna deras kommentarer utan visa dem på din livestream.
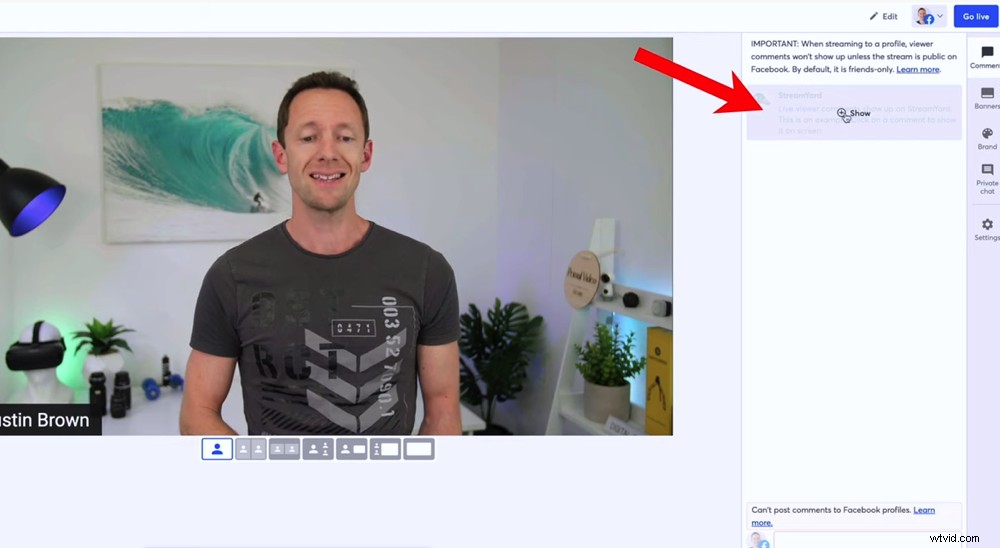
Du kan till och med visa kommentarer så att de visas på skärmen under livestreamen
När du är klar trycker du på Sänd live knappen i det övre högra hörnet.
Det finns massor av alternativ här som låter dig anpassa ditt liv. Så testa alla fantastiska funktioner och se vilka som passar din stil av livestream.
Hur man livestreamar till Facebook på Streamyard (mobil)
Återigen, det finns så många fantastiska appar som hjälper dig att skapa riktigt högkvalitativa sändningar. Det finns Switcher Studio, Prism Live, Wirecast Go och Broadcast.me.
Fram till nyligen var vår bästa rekommendation för att gå live på mobilen Prism Live. Men allt är förändrat nu!
StreamYards funktioner fungerar så bra i mobila webbläsare att detta har blivit vår bästa rekommendation även för mobil.
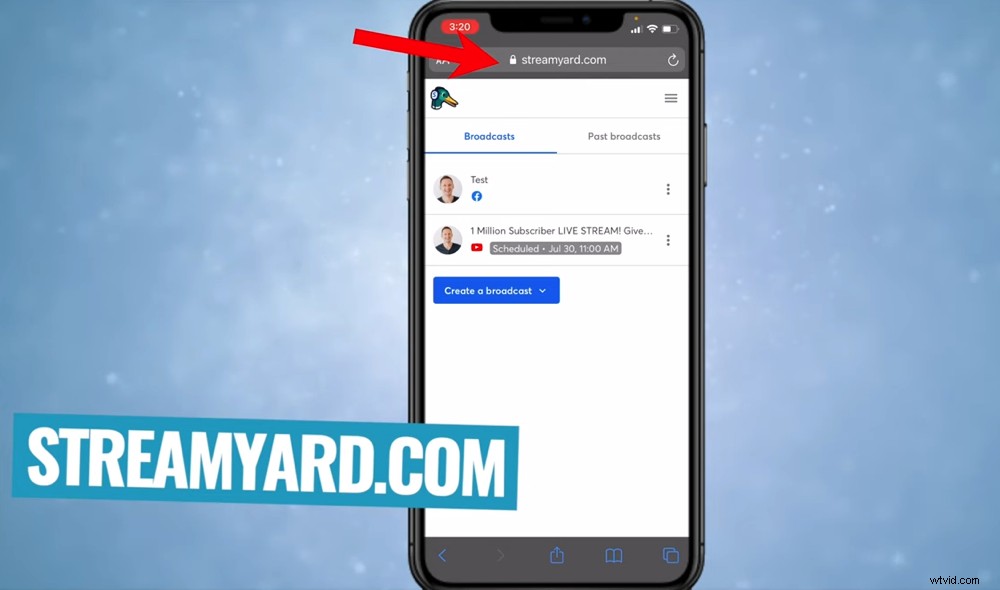
För att livestreama på mobilen, gå till StreamYard-webbplatsen i din mobila webbläsare
Det enda som skiljer sig något mellan StreamYard på skrivbordet och på mobilen är gränssnittet. Det finns några små förändringar som gör den mer mobilvänlig.
För att komma igång, gå till streamyard.com i din mobila webbläsare.
När du är inloggad går du till Skapa en sändning . Du måste ge åtkomst till din mikrofon och kamera. Justera sedan samma inställningar som på skrivbordet innan du trycker på Enter studio .
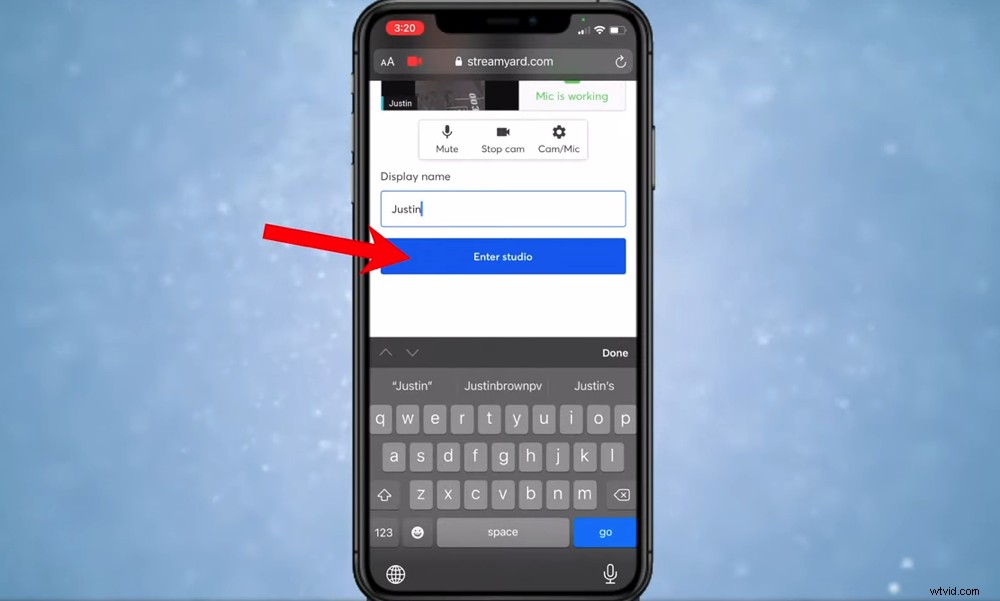
Justera inställningarna och tryck sedan på Enter studio
Du kommer att märka att allt är sig likt förutom att vissa funktioner finns på en annan plats. Så det huvudsakliga visningsområdet är överst medan avsnitten Kommentarer, Banners och Varumärke är längst ner.
PROGRAMMETS TIPS: Vrider du telefonen horisontellt blir bilden bredare och gränssnittet kommer att se mer ut som skrivbordsversionen.
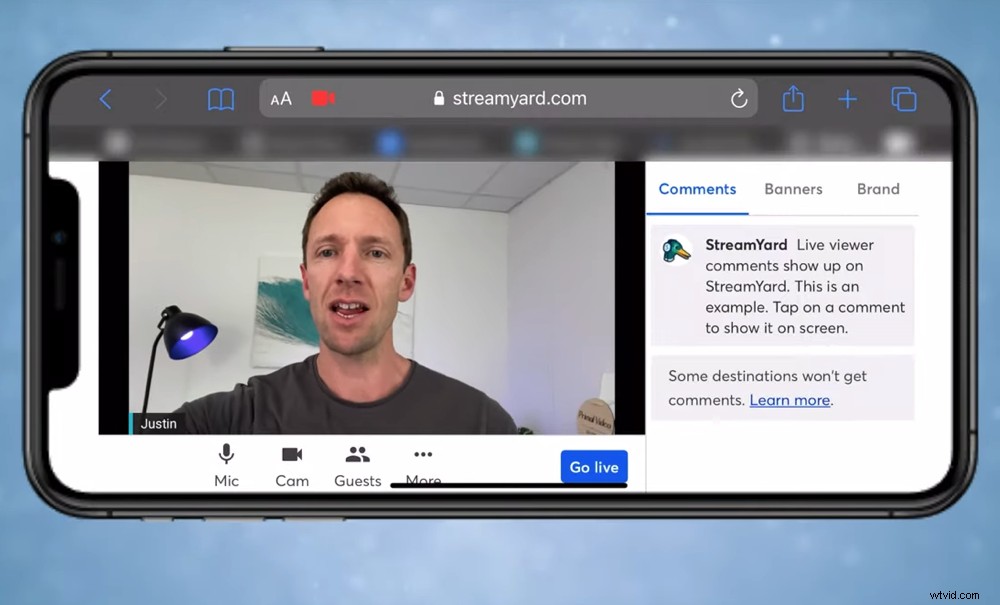
Du kan ändra orienteringen på din liveström genom att ändra orienteringen på din telefon
Som du kan se är det verkligen kraftfullt att du kan använda exakt samma plattform på din stationära och mobila enhet. Vi tycker att det är fantastiskt att du kan växla mellan stationär och mobil med samma programvara.
StreamYard-prissättning
Det finns tre prisalternativ för StreamYard:
- Gratis: På den här planen kommer du att ha StreamYard-varumärke på alla dina liveströmmar
- Grundläggande – 20 USD/månad: Tar bort StreamYards varumärke och låser upp en massa funktioner
- Professionell – 39 USD/månad: Tar bort StreamYards varumärke och låser upp alla StreamYards funktioner som full HD och individuella ljudinspelningar
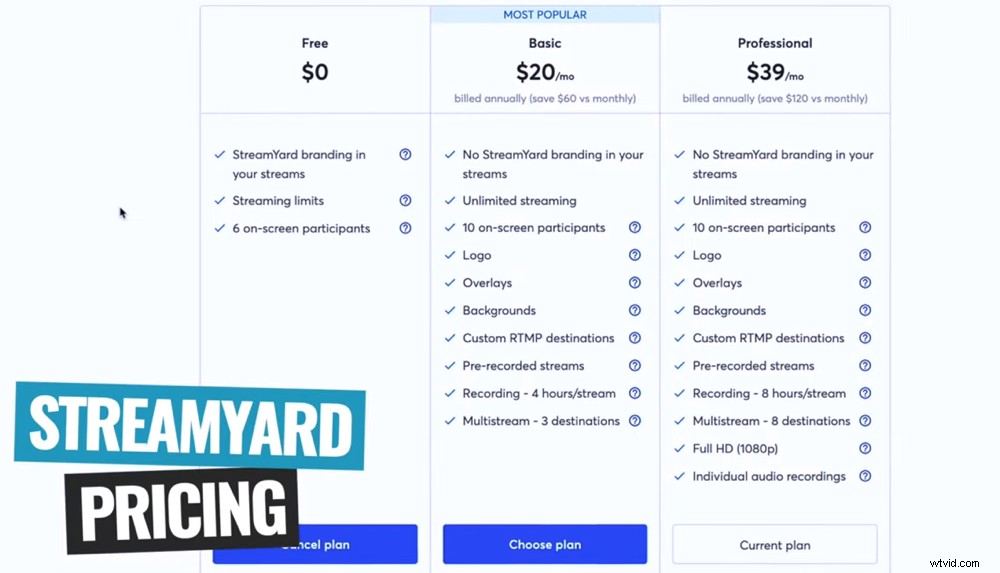
Det finns tre prisalternativ för StreamYard
Vi rekommenderar att du går för Basic eller Professional. De extra funktionerna är definitivt värda det och dina liveströmmar kommer att se mycket bättre ut utan något StreamYard-varumärke. Men välj det alternativ som fungerar för dig.
Vad är det bästa sättet att livestreama på Facebook?
Om du är ute efter ett enkelt och grundläggande sätt att livestreama Facebook, då skulle Facebook-appen eller Facebooks skrivbordsgränssnitt vara ett bra alternativ för dig.
För de som vill ha fler alternativ, mer kontroll och en mer professionell livestream – det finns massor av bra mjukvara där ute.
Just nu är vår bästa allrounder som råkar fungera på både stationära och mobila enheter StreamYard.
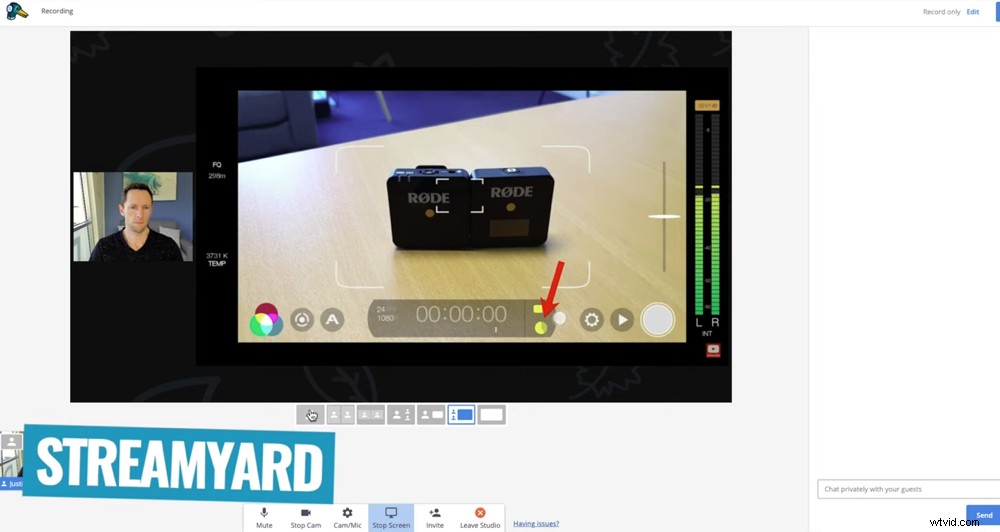
StreamYard är ett fantastiskt alternativ om du letar efter en allroundprogramvara för streaming
Det gör det så enkelt för dig att hantera allt under livestreamen. Du behöver inte ett team av människor. Och du behöver inte spendera hundratals dollar på den mest professionella programvaran. Det är därför vi älskar StreamYard!
Naturligtvis finns det några bra alternativ där ute om du letar efter ännu mer avancerad programvara för livestreaming också.
Nu vet du hur du använder Facebook Live
I den här guiden täckte vi allt du behöver veta om hur du går live på Facebook.
Oavsett om du vill skapa en grundläggande eller avancerad Facebook-live, finns det några bra alternativ där ute. Om du letar efter en fantastisk allrounder är StreamYard ett utmärkt val oavsett vad din Facebook live-inställning är.
Vi hoppas att du också gillade våra livestreamtips på Facebook!
Om du tyckte att den här Facebook-livehandledningen var användbar, dela den på sociala medier eller med andra som också skulle vilja lära dig mer om Facebook-livestreaming.
