Du kan stöta på följande situationer i ditt dagliga liv:
- Gör en självstudievideo med ditt berättande
- Spela in befintligt spel med det interna ljudet
- Fånga videokonferenser för senare kontroll
- ...
Hur löser man dessa problem? Det enklaste sättet är att hitta något skärminspelningsprogram för skärminspelning Windows 10 med ljud! Om du fortfarande inte har någon aning, kolla bara det här inlägget. Här går vi igenom de detaljerade stegen för att spela in skärm på Windows 10 med ljud snabbt och enkelt.
Skärminspelning på Windows 10 med ljud - EaseUS RecExperts
EaseUS RecExperts är ett av de mest skärm- och ljudinspelaresprogram för Windows och Mac, vilket gör att du snabbt kan fånga nästan allt på din skärm. Det låter dig flexibelt spela in en hel skärm eller en del av skärmen, tillsammans med systemljud, mikrofonljud eller båda.
Mer än så, medan du spelar in skärm och ljud kan du också lägga till en webbkameraöverlagring. Det är alltid användbart när du behöver skapa en instruktionsvideo eller göra en interaktiv video. När du är klar kan du välja att spara din inspelning i olika format.
Strålande funktioner:
- Låt dig välja ljudkällor flexibelt som du vill
- Brusreduceringsfunktionen är tillgänglig
- Stöd export av inspelningar i olika format, inklusive MP4, MKV, AVI, MOV, etc.
- Tillåt extrahera ljud från din inspelade video och spara den som en separat ljudfil
Så här skärminspelning med ljud i Windows 10:
Steg 1. Starta EaseUS RecExperts. Det finns två olika alternativ för skärminspelning, t.ex. "Helskärm" och "Region" . Om du väljer "Helskärm" kommer du att fånga hela skärmen.
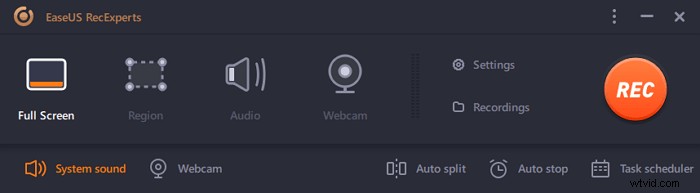
Steg 2. Om du väljer "Region" alternativet ber den här programvaran dig att anpassa inspelningsområdet . Se till att allt du vill fånga är inom gränserna för markeringsrutan.
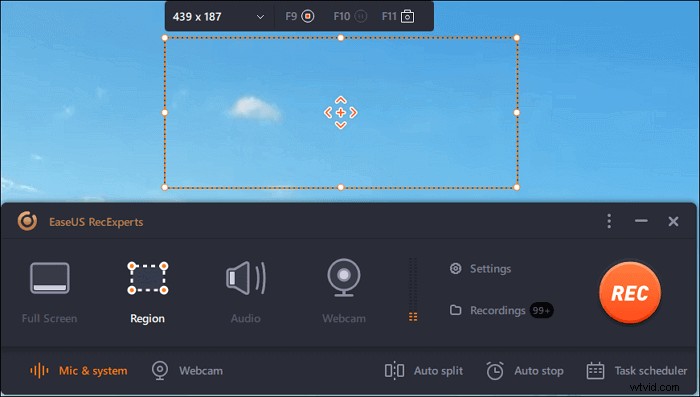
Steg 3. Tryck på knappen längst ned till vänster i huvudgränssnittet, och det kommer att finnas många alternativ du kan välja. Denna inspelare stöder inspelning av mikrofon och systemljud separat eller samtidigt. "Alternativ" knappen är för dig att justera volymen och mikrofonenheten.
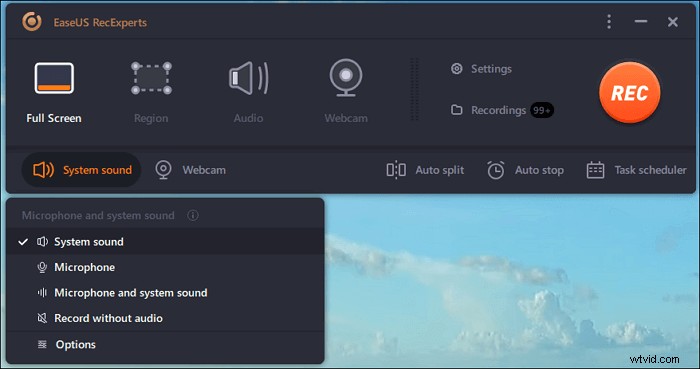
Steg 4. För att spela in webbkameran samtidigt klicka på ikonen "Webbkamera" längst ned i gränssnittet . Tryck på knappen för att aktivera webbkamerainspelningen, och det kommer att finnas en rullgardinsmeny för att välja inspelningsenhet. Klicka på "OK" för att bekräfta dina inställningar.

Steg 5. När du går tillbaka till huvudgränssnittet klickar du på knappen "REC" för att börja spela in. Ett flytande verktygsfält erbjuder knappar för att pausa eller stoppa inspelningen under inspelningsprocessen. Dessutom kameraikonen kan användas för att ta skärmdumpar och timerikonen kan hjälpa till att stoppa det automatiskt.
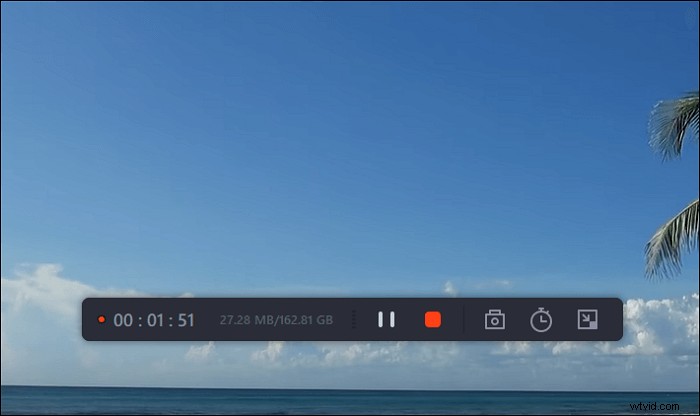
Steg 6. De inspelade videoklippen kommer att sparas på din dator. När mediaspelaren visas ser du en uppsättning verktyg som du kan använda för att trimma inspelningarna, extrahera ljud , och lägg till inledningstitel och sluttexter till besparingarna.
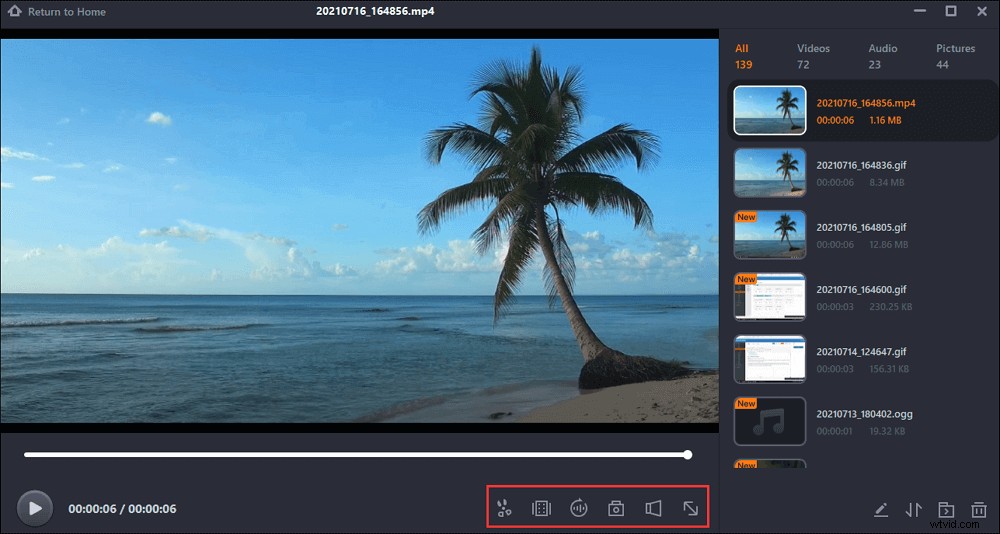
Hur man spelar in skärm Windows 10 med ljud med hjälp av Game Bar
Om du inte vill installera programvara från tredje part är Xbox Game Bar ett bra alternativ. Det är helt gratis och förinstallerat på din dator, vilket gör att du kan göra enkla skärminspelningsaktiviteter. Låt oss nu ta en titt på hur man använder den för skärm- och ljudinspelning på Windows 10:
Steg 1. Klicka på "Windows + G" på ditt tangentbord för att öppna den inbyggda skärminspelaren. Markera sedan kryssrutan "Ja, det här är ett spel" för att ladda spelfältet.

Steg 2. Klicka sedan på den vita cirkelknappen för att starta inspelningen. Därefter klickar du på mikrofonikonen för att lägga till ljudkällan.
Steg 3. När du är klar trycker du på Stopp-knappen i Game Bar-menyn för att avsluta din skärm- och ljudinspelning. Slutligen kan du hitta de inspelade videorna i mappen Videos.
Hur man spelar in skärm med ljud i Windows 10 med OBS
En annan programvara för att spela in skärm och ljud på Windows 10 är OBS Studio, som är öppen källkod och helt gratis.
Denna skärminspelare med öppen källkod låter dig fånga din skärm och starta en livestream också. När det gäller inspelningsfunktionerna låter den dig fånga ljud, skärm, webbkamera eller alla samtidigt eller separat. Förutom dessa grundläggande inspelningsfunktioner ger den många mer avancerade funktioner, inklusive inspelning av flera skärmar, fånga en virtuell kamera, applicera filter, etc. Det är dock lite komplicerat och du kan behöva titta på instruktionsvideorna innan du använder det.
Steg 1. Installera och starta OBS Studio på din Windows 10-dator.
Steg 2. Hitta rutan Scener och klicka på "+" för att lägga till en scen. Klicka sedan på plusknappen i rutan Källor bredvid Scener och välj "Display Capture".
Steg 3. Klicka på "Inställningar" för att justera parametrarna för dina utdatainspelningar, inklusive sparväg, format, bildfrekvens, etc.
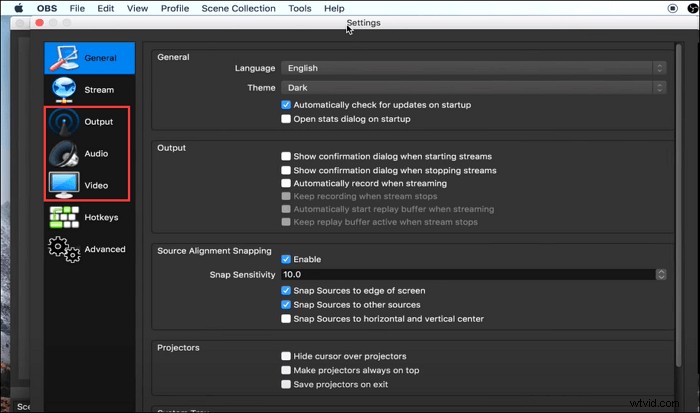
Steg 4. När du är klar, gå tillbaka till huvudgränssnittet och klicka på "Starta inspelning" i det nedre högra hörnet av skärmen för att börja din inspelning.
Så här skärminspelning Windows 10 med ljud med VLC
Liksom OBS Studio är VLC Media Player också ett program med öppen källkod, som fungerar i mediefiler som spelar upp, konverterar och spelar in. Med dess hjälp kan du fånga Windows-skärm och ljud utan ansträngning, som nedan:
Steg 1. Starta VLC och klicka på "Visa"> "Avancerade kontroller", klicka sedan på "Media"> "Öppna Capture Device".
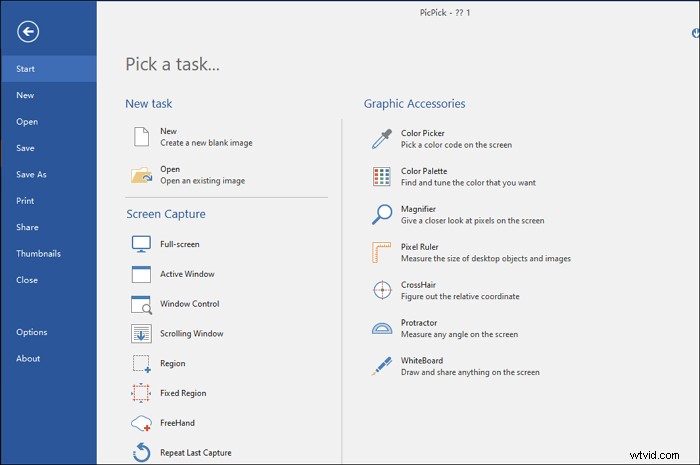
Steg 2. I fönstret Öppna media klickar du på "Fångstenhet" och väljer "Skrivbord" från rullgardinsmenyn för inspelningsläge.
Steg 3. Markera "Shou more options" för att lägga till ljudkällan. Klicka sedan på "Konvertera/Spara" för att fortsätta.
Steg 4. Välj utdatafilen för videoinspelningen på skärmen och ställ sedan in mappen för att spara dina inspelade videor. När du är klar klickar du på "Start" för att påbörja inspelningen.
Slutord
Här kan du lära dig de 4 bästa Windows 10-programvaran för skärm och ljudinspelare som hjälper dig att göra skärminspelningar, som kan möta behoven hos olika grupper:
- För dem som inte vill installera någon programvara från tredje part är Xbox Game Bar ett idealiskt alternativ
- Om du ska hitta ett helt gratis men kraftfullt verktyg kan du välja OBS Studio
- Människor som letar efter enkel men kraftfull programvara för skärm och ljudinspelare ser inte ut mer än EaseUS RecExperts. Denna programvara ger användarna den bästa kvaliteten och det lägsta priset.
