PowerPoint-presentation är ett effektivt sätt att uttrycka dina tankar med din publik. Men när du inte håller ett ansikte mot ansikte skulle presentationen vara mindre övertygande. För att mildra påverkan av en fjärrpresentation är en intakt PowerPoint-bildvideo med ljud den rätta lösningen >> Mer information

Den här sidan visar flera metoder för hur du spelar in PowerPoint med ljud på Windows och Mac.
Hur man fångar PowerPoint med ljud i Windows
För Windows-användare finns det många skärminspelare som du kan använda för att spela in PowerPoint med ljud. För att spara tid på att testa dem visar den här delen två fantastiska skärminspelningsprogram.
Alternativ 1. Fånga PowerPoint med ljud - EaseUS RecExperts
Det är enkelt att spela in dig själv när du presenterar en PowerPoint om du väljer det bästa skärminspelningsverktyget på Windows 11/10/8.1/7, EaseUS RecExperts.
Detta verktyg tillåter skärm-, ljud- och webbkamerainspelningsfunktioner som hjälper till i PowerPoint-presentationen. Du kan spela in skärm och webbkamera samtidigt. Du kan också fånga det externa ljudet från en mikrofon när du presenterar bilderna. För att öka de visuella effekterna låter den också välja kvaliteten på videon.
Nyckelfunktioner i denna presentationsinspelare online:
- Spela in strömmande video och ljud samtidigt eller separat
- Fånga dig själv när du visar bilderna när du använder webbkameran
- Schemalägg inspelningsfunktionen för att börja spela in automatiskt
- Har olika val för video- och ljudutgångsformat
Ladda ner den här underbara inspelaren som hjälper dig fånga dig själv när du presenterar en PowerPoint på Windows!
Steg för att spela in dig själv när du presenterar bilder med denna kraftfulla PowerPoint-skärm och ljudinspelare:
Steg 1. När du har laddat ner EaseUS RecExperts öppnar du PowerPoint-bilderna.
I skärminspelarens mian-gränssnitt väljer du "Helskärm". För att fånga ljudet och bilderna samtidigt klickar du på högtalarikonen i det nedre vänstra hörnet av verktygsfältet.
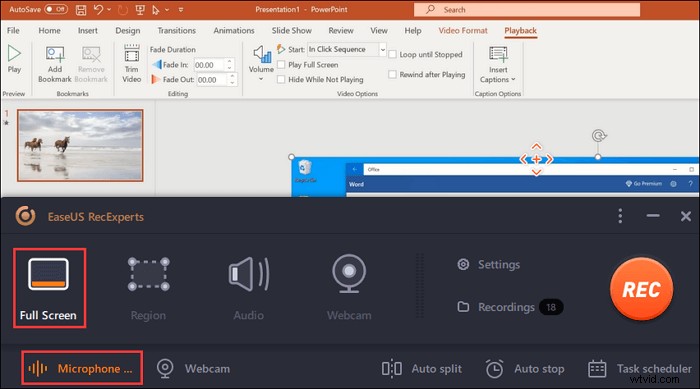
Steg 2. För att spela in ditt ansikte när du presenterar powerpointen väljer du webbkamerafunktionen från huvudgränssnittet. Klicka på den och aktivera den här funktionen. Välj också webbkamerans resurs.
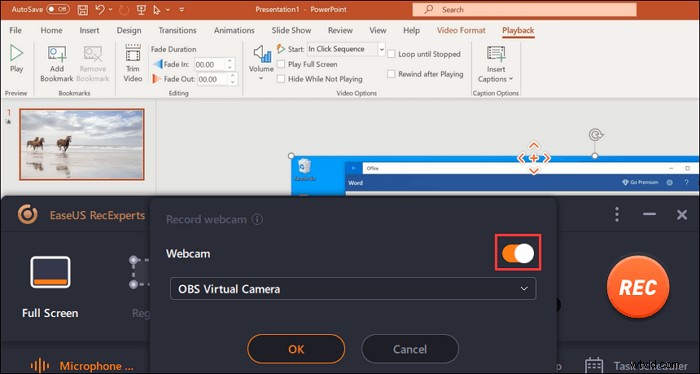
Steg 3. Tillbaka till huvudgränssnittet, klicka på "REC" för att starta uppdraget. Presentera nu dina bilder med en mikrofon. Se samtidigt webbkamerafönstret i det nedre vänstra hörnet.
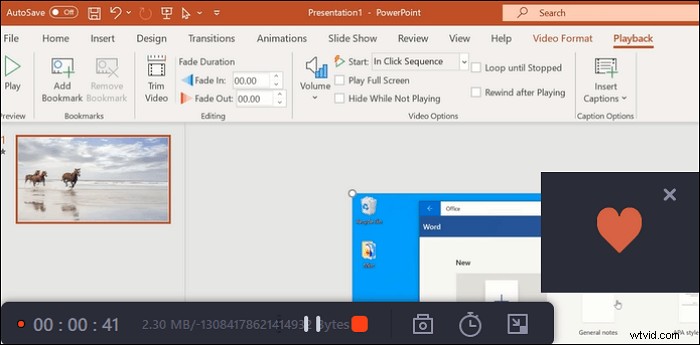
Steg 4. För att avsluta inspelningen, klicka på "Stopp"-knappen. Sedan ser du den sparade videon i dess "Inspelningar". Tillbaka till mian-gränssnittet och klicka på det. Den senaste är överst.

Tips: För Mac-användare hjälper det också. Du kan läsa denna relaterade handledning för att hitta mer användbar information.

Spela in PowerPoint-presentationer med ljud och video Mac
Verktyg som QuickTime Player kan hjälpa till att fånga ditt bildspel enkelt.

Alternativ 2. Gör videopresentation med ljud - PowerPoint-lösning
Något du kanske inte vet om PowerPoint är att den spelar in din skärm, skapar videor med ljudljud (PowerPoint 2016, 2019 och 365 stöder den här funktionen). Nu guidar den här instruktionen dig till att spela in PowerPoint-presentationsvideor med ljud och video på Windows.
Så här spelar du in PowerPoint med ljud:
Steg 1. Öppna dina bilder. Välj Bildspel högst upp i gränssnittet. Välj sedan Spela in bildspel.
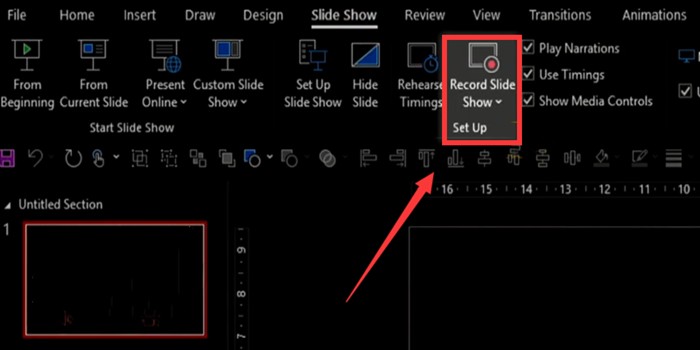
Steg 2. Innan du spelar in måste du ställa in några alternativ. Konfigurera din mikrofon. I det nedre högra hörnet kan du också välja om du vill lägga till din webbkamera till inspelningen.
Steg 3. Här är nyckelsteget för att spela in dina bilder med ljud . Tryck på den röda knappen i det övre vänstra hörnet. Om du vill göra en voiceover, prata med din mikrofon och ditt ljud kan spelas in. Glöm inte att rita och markera innehållet med anteckningsverktygen.
Steg 4. När du är klar med inspelningen exporterar du den som en videofil.
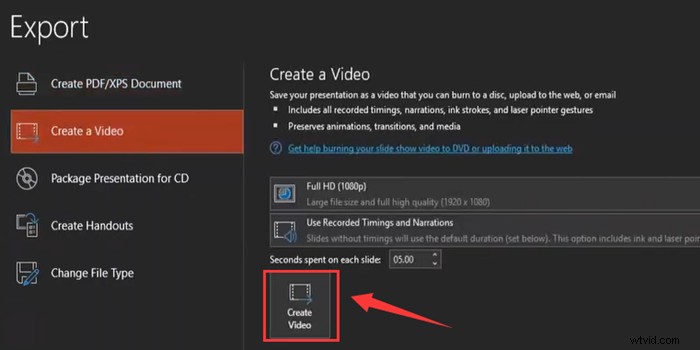
Alternativ 3. Spela in dig själv som presenterar bilder - ShareX
Det är ett gratis och öppen källkodsverktyg för att fånga, som har en snabb skärminspelningsfunktion. Det låter dig ta skärmdumpar och spela in din skärm i en anpassad storlek. Dessutom låter det här programmet enkelt dela bilder och skärmdumpar med andra genom redigerbara snabbtangenter.
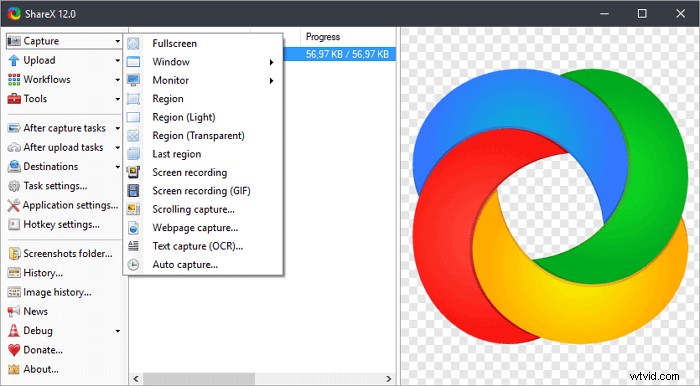
En guide som visar hur du spelar in en PowerPoint med ljud med ShareX:
Steg 1. Ladda ner Share X på PC. Öppna den. Klicka på "Uppgiftsinställningar" > "Skärminspelare" för att ladda ner ffmpeg.exe
Steg 2. Klicka på "Installera inspelare" på skärmen för att ladda ner den extra programvaran. När det är klart väljer du "Virtuell ljudinspelning" i rullgardinsmenyn för ljudkälla.
Steg 3. Öppna PowerPoint. Välj "Fånga" för att välja önskat inspelningsområde och klicka sedan på "Skärminspelning" från alternativen.
Steg 4. Börja presentera innehållet. Klicka på Start-knappen för att spela in det. När du är klar hittar du den inspelade filen på datorn.
Hur man spelar in en PowerPoint-presentation på Mac
När du använder en Mac finns det fortfarande några inspelningsverktyg. I den här delen presenteras två verktyg för dig.
Alternativ 1. Spela in PowerPoint med ljud – QuickTime Player
Alla vet att QuickTime Player är en mediaspelare, men förutom det är det också en enkel skärminspelning. Den kan fånga allt som visas på din skärm, inklusive onlineströmmande videor. Alla arbeten slutförs inom några få steg. En begränsning är att den inte kan hantera det interna ljudet självständigt.
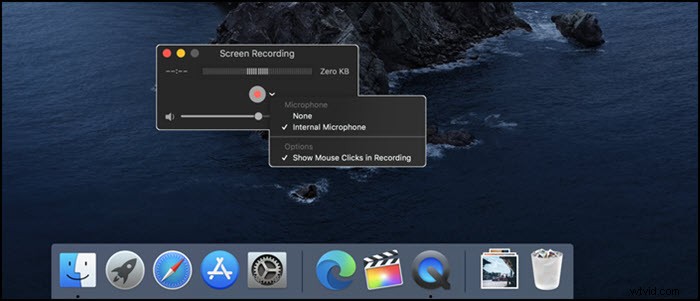
Steg för hur du spelar in PowerPoint med ljud på Mac, med QuickTime Player:
Steg 1. Öppna QuickTime Player. Klicka på "Arkiv" > "Ny skärminspelning" i menyraden.
Steg 2. Klicka på triangeln bredvid den röda cirkelknappen för att ändra inställningarna. Använd en mikrofon under tiden. För att få ljudfeedback eller sänka volymen kan du justera volymreglaget.
Steg 3. Öppna din PowerPoint och välj den region som du vill spela in. När allt är klart klickar du på den röda cirkelknappen för att börja spela in PowerPoint med ljud.
Steg 4. För att stoppa det, klicka på den svarta knappen i menyraden. När du är klar kan du öppna, redigera eller dela projektet.
Alternativ 2. Fånga bildspel med ljud - OBS Studio
Som en gratis och öppen källkodsskärminspelare är OBS Studio allmänt accepterad och används av många människor. Den är känd för videoinspelning och hjälper dig fånga allt du vill på skärmen. Du kan dela den sparade videon på sociala medier. Men med ett komplicerat gränssnitt är det inte vänligt för nybörjare.
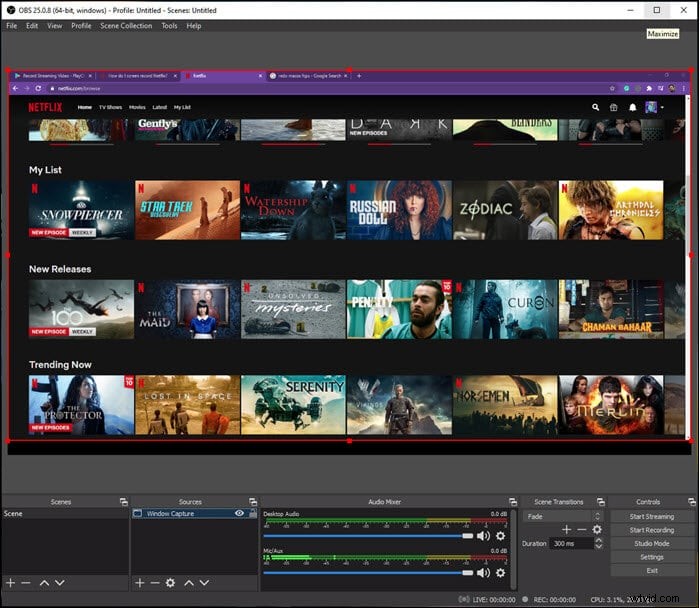
Fånga PowerPoint med skärm och röst på Mac med OBS Studio:
Steg 1. Ladda ner OBS Studio och öppna bilderna på din Mac.
Steg 2. Högerklicka på "Lägg till" i scenfältet för att ange ett namn. Tryck på fältet Källor och välj Windows capture för att välja fönstret du vill spela in och klicka sedan på "OK".
Steg 3. Välj "Egenskaper" i fältet Audio Mixer för att välja mikrofonen som ljudingång. Se till att din mikrofon är ansluten till datorn. Om du vill, spela in en webbkamera samtidigt.
Steg 4. Klicka sedan på Spela in för att påbörja uppgiften. När den är klar sparas din inspelning på Mac.
Slutsats
Om du undrar hur du spelar in PowerPoint med ljud väljer du en skärminspelare som EaseUS RecExperts. Oavsett om du är en Windows-användare eller en Mac-användare, hjälper det mycket. Ta nu chansen att ladda ner den gratis!
