Hur lägger man till en titel i Premiere Pro? Du kan följa stegen i det här inlägget och lära dig hur du lägger till titlar i Premiere Pro. En gratis videoredigerare som också stöder att lägga till text till videor rekommenderas i slutet.
När du tittar på film måste du ofta ha sett storhetstexten som visas i mitten av skärmen. Den sätter tonen och introducerar scenen för publiken.
Som kreatör är du bekant med vikten av varje bildruta i videon och de element som finns i den. Många innehållsskapare har hämtat inspiration från det och visar titeltext i ett snyggt typsnitt som bara lyfter innehållet. Vidvinkelskott med drönare tillsammans med en titeltext förstärker klasskvoten.
Och för att lägga till titlar behöver du en videoredigerare som Premiere Pro, som är branschledande inom segmentet. En robust och mångsidig redaktör som proffs litar på för sitt arbete.
Hur man lägger till titel i Premiere Pro
Generellt sett upplever användarna Premiere Pro som ett berg som inte går att bestiga. Men den goda nyheten är att lägga till titeltext är en grundläggande funktion på Premiere Pro, vilket kan göras utan att behöva investera ett par timmar.
Steg 1. Starta Adobe Premiere Pro. Under rubriken Nytt klickar du på projektalternativet. Det kommer att starta ett nytt tomt projekt. Importera en video genom att dra och släppa den på tidslinjen.
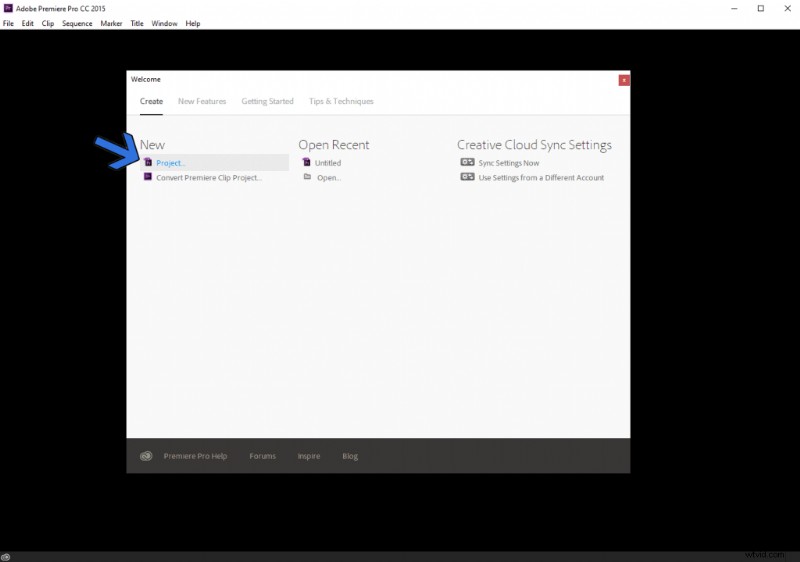
Skapa nytt projekt
Steg 2. Nu kommer vi att lägga till ett nytt textverktyg för titeltexten. Gå till det övre verktygsfältet och hitta rubriken> Ny titel> Standardstillbilden. Genvägen – Tryck på Ctrl+T på tangentbordet för att göra detsamma utan att gå igenom den långa processen.
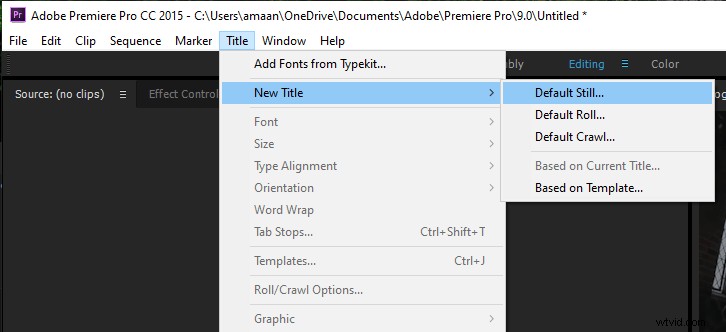
Titel> Ny titel> Standardstillbild
Steg 3. Ett nytt titelfönster dyker upp på skärmen. Du kan konfigurera upplösning, bredd, tidsbas och bildförhållande. Lämna dem som de är och ge textverktyget ett namn för att fortsätta.
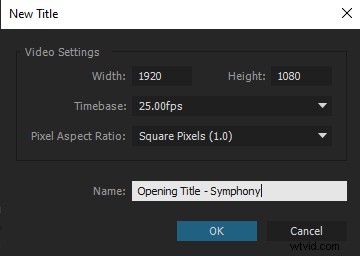
Titelinställningar
Steg 4. Inne i textredigeringsfönstret kommer det att finnas många alternativ. Låt oss bekanta oss med de som kan få ut texten ur porten.
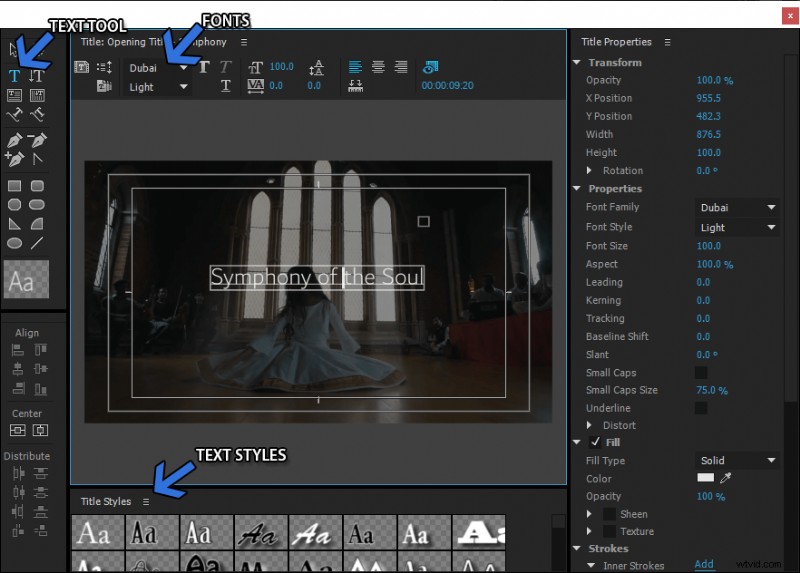
Textmeny
- Textverktyg:Det kommer att visa en tom textruta på skärmen. Klicka på rutan för att börja skriva din titeltext.
- Teckensnitt:Välj önskat typsnitt för titeln. Du kan installera vilket typsnitt som helst på datorn och det kommer att visas i rullgardinsmenyn.
- Textstilar:Förinställd meny med teckensnitt i kombination med olika effekter kan användas utan att behöva tänka så mycket. Gå med det om du inte vill smutsa ner händerna i inställningarna.
Steg 5. Stäng fönstret när titeltexten har förberetts. Det kommer att visas i projektsektionen. För att lägga till den i videon, dra den nygjorda texten från projektdelen till tidslinjen, precis ovanför videon.
Det rosa blocket visar titeltexten som visas på videon. Du kan öka varaktigheten genom att sträcka ut blocket efter att du har valt det.
Enklare sätt att lägga till titlar med FilmForth
Adobe Premiere Pro anses vara toppen av videoredigering på Windows. Det tar inte bort det faktum att det är dyrt och har en lång inlärningskurva. Du kan göra det på en annan otroligt lättanvänd editor och gör inte fickan lättare. FilmForth är en videoredigerare som gör det lika enkelt att lägga till titeln på videor som kokande vatten.
Varför använda FilmForth framför andra?
- Det är helt gratis och har inga dolda avgifter efteråt. Dessutom finns det inga annonser i appen som andra gratis videoredigerare.
- Användargränssnittet är enklare än det du hittade i Windows Movie Maker. Oavsett om du är nybörjare eller proffs kommer videoredigeraren att vara praktisk.
- Inga vattenstämplar påtvingas av redaktören, till skillnad från de andra gratis tillgängliga på Internet. Ditt innehåll tillhör DIG, och en redaktör bör inte påtvinga dess vattenstämpel av någon anledning.
Ladda ner FilmForth från Microsoft och var försiktig när du laddar ner från tredjepartsplattformar.
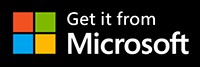 Följande är de enkla stegen för att lägga till titlar till dina videor med FilmForth.
Följande är de enkla stegen för att lägga till titlar till dina videor med FilmForth.
Steg 1. Starta FilmForth och skapa ett nytt projekt genom att klicka på knappen Nytt projekt. Importera en video genom dra och släpp-funktionen. Alternativt kan du använda den vanliga knappen Lägg till video/fotoklipp.
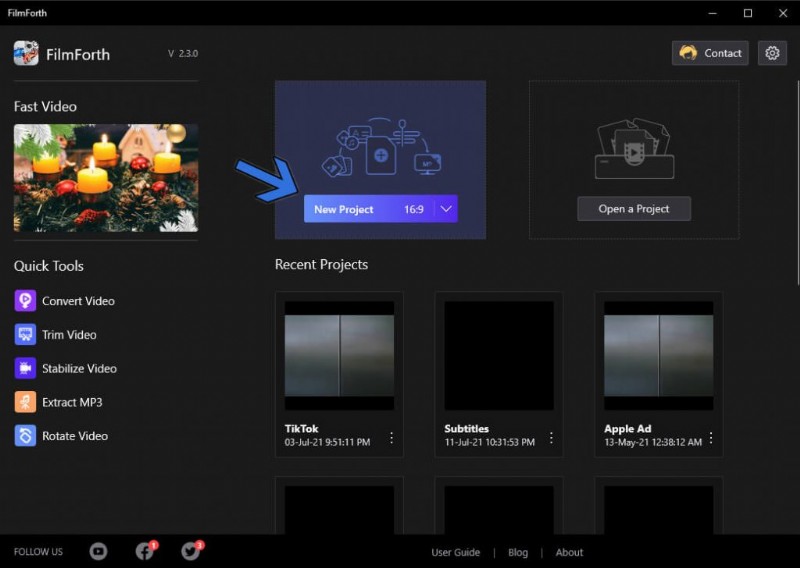
Skapa nytt projekt
Steg 2. Flytta den gula sökarraden till den punkt där du vill lägga till titeltexten och gå sedan till textmenyn från genvägen.
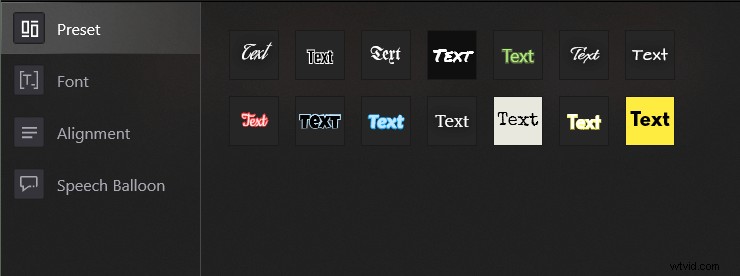
Genväg till textmeny
Steg 3. Klicka på knappen Lägg till text, följt av knappen Redigera text. Det tar dig till textformatmenyn. Teckensnittssektionen på Formateringsmenyn i korthet:
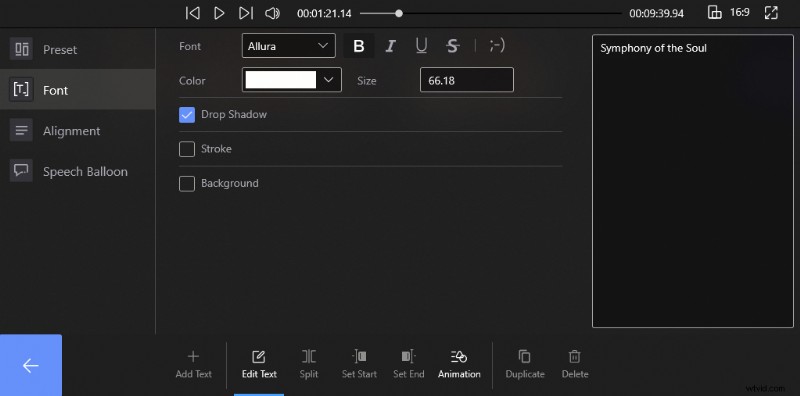
Textformateringsmeny
- Rutan till höger är där du ska ange titeltexten. Det kommer att visas på videon.
- Drop Shadow lägger till en suddig kopia bakom texten, som visas som skuggan av den inmatade texten.
- En linje lägger till ramar på texten, som kan ha vilken färg som helst. Tjockleken kan variera mellan 1 till 100 punkter.
- Om du väljer alternativet Bakgrund lägger du till en ogenomskinlig bakgrund bakom texten. Hjälper till att göra texten framträdande i scener med varierande kontrast.
I alla fall, när du inte har tid att förbereda texten manuellt, finns det förinställda avsnittet. Välj den perfekta textstilen så kommer den att tillämpas på texten.
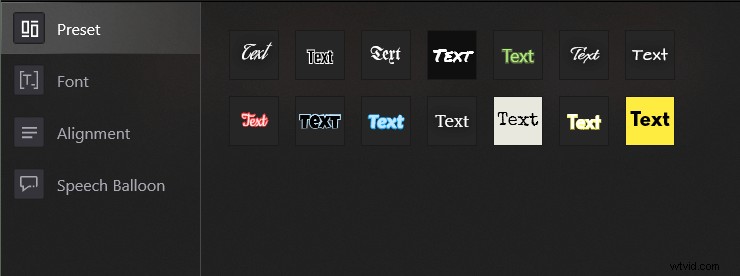
Textförinställningssektion
Steg 4. När du är klar med teckensnitt går vi över till animering. En liten känsla av animation kan få fram det bästa av din text.
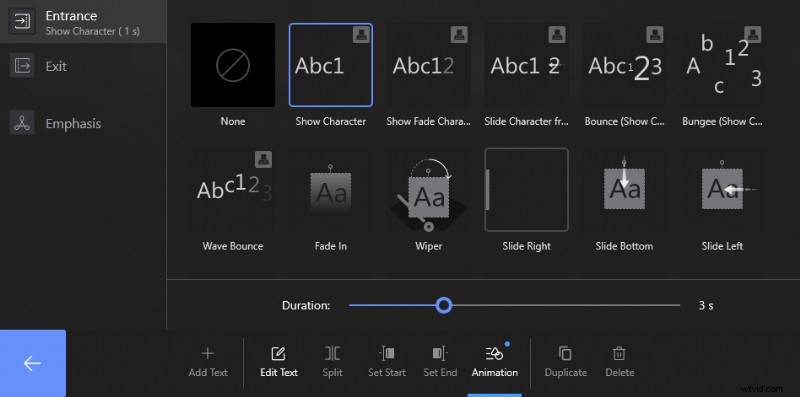
Textanimering
Vi får upp alternativen för ingångstext på skärmen, utgång som försvinner efter en kort period. Och den tredje är betoningen som gör sig framträdande genom zoomning, skakning och andra trendeffekter. Animationens varaktighet kan vara mellan 0,2 och 3 sekunder så planera din text därefter.
Slutsats
Det var allt tills vidare. FilmForth är gratis, medan Premiere Pro är prenumerationsbaserat vilket kostar mycket grönt. Inlärningskurvan på den förra är ganska jämn, medan den senare kräver spaning efter de bästa handledningarna, minst sagt.
Karavanen stannar inte där. Om vi pratar om storleken är FilmForth en tiondel av storleken på Adobe Premiere Pro. Avslutningsvis kräver Premiere Pro en dator med enorma specifikationer för att prestera med sin fulla potential. FilmForth körs på de flesta datorer med blygsam konfiguration.
