Behöver du en gratis videoupplösningsomvandlare för att minska videoupplösningen? Nu listar det här inlägget flera verktyg. Du kan välja en lämplig, som MiniTool MovieMaker, för att ändra videoupplösning i Windows, ändra videoupplösning Android och iOS, ändra videoupplösning Mac och andra.
Som de flesta av oss vet, när du tittar på en video kommer YouTube ändra videoupplösningen automatiskt beroende på din internetanslutning. Nu kanske några av er undrar:
"Är det möjligt att ändra videoupplösning på en Mac/PC/Android/iPhone?"
Självklart. Svaret är positivt.
Den här artikeln listar flera sätt att hjälpa dig ändra videoupplösning.
Låt oss börja med lite information om videoupplösning.
Vad är videoupplösning?
Upplösning hänvisar till antalet distinkta pixlar som varje dimension kan visa. Videoupplösning uttrycks vanligtvis som bredd × höjd, med värdet i pixlar. Till exempel betyder 1024 × 768 att den här videon har 768 linjer som var och en är 1024 pixlar breda.
Vanliga typer av videoupplösningar
4320p:7680x4320
7680x4320 pixlar kallas 8K eller 4320p. Den erbjuder 16 gånger fler pixlar än den vanliga 1080p FHD- eller Full HD-upplösningen. Men just nu kan du bara se 8K på dyra TV-apparater som Samsung och LG.
2160p:3840x2160
2160p, en mycket stor skärmupplösning, är allmänt känd som 4K- eller UHD-upplösning (Ultra-High Definition). 2160p ger fyra gånger så hög upplösning som 1080p. 4K-upplösning finns främst inom digital-tv och filmindustrin.
1440p:2560x1440
1440p är allmänt känt som QHD eller Quad HD-upplösning. Vanligtvis kan du se det på spelskärmar och på avancerade smartphones. 1440p är fyra gånger så hög upplösning som 720p HD eller HD ready.
1080p:1920x1080
Det är vanligtvis känt som FHD eller Full HD-upplösning. Den är lämplig för HDTV-högupplöst video med ett bredbildsformat på 16:9.
720p:1280x720
720p är vanligtvis känd som HD eller HD Ready-upplösning. De flesta tv-kanaler sänder med denna upplösning. 1080p är utvecklat baserat på 720p.
Standard Definition (SD)
De mest populära standardupplösningarna är 640 x 360 och 640 × 480 för video och 720 × 480 och 720 × 576 för DVD.
När du läser här kanske du tror att ju högre upplösning desto bättre. Men för att få en bättre tittarupplevelse måste du ta hänsyn till såväl videoupplösningen som bildförhållandet.
Om du till exempel lägger in en 720p (1280 x 720 pixlar) video i en iPhone 6 Plus, kanske du upptäcker att det finns några svarta fält. Därför är det nödvändigt att ändra videoupplösning för att undvika de svarta fälten.
Om din video har svarta fält, oroa dig inte eftersom du kan hitta svaren i det här inlägget "Tutorial:Hur man tar bort svarta fält - Windows Movie Maker."
Vet du hur man ändrar videoupplösning? Här, lyckligtvis, listar detta inlägg flera verktyg som hjälper dig att slutföra denna uppgift på olika plattformar.
1. Ändra videoupplösning Windows via 3 gratis videoupplösningsomvandlare
Som vi vet kan det ofta vara ett krav att ändra videoupplösning.
Till exempel kan du behöva minska videoupplösningen när du laddar upp en video från en dator till din mobiltelefon.
Eller så måste du konvertera lågupplöst video till hög upplösning när du bränner en lågupplöst video (till exempel en 320×240 video som tagits på din mobiltelefon) till en DVD eftersom DVD-standarder kräver att videon har en upplösning på minst 720× 480.
En gratis omvandlare för videoupplösning kan hjälpa dig att slutföra denna uppgift.
Windows Movie Maker
Många användare sa på forum, "hur kan jag ändra upplösningen på videor med Windows Movie Maker?"
Du kan till exempel se följande meddelande.
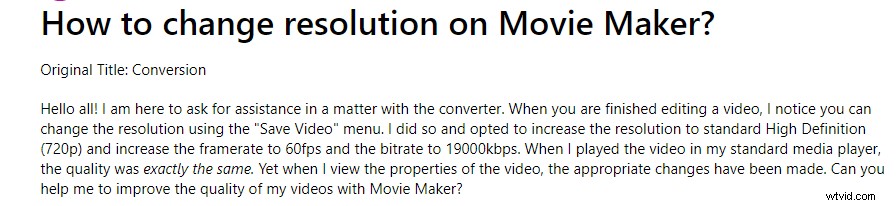
Nu kan du prova följande steg för att ändra upplösningen i Windows Movie Maker.
Steg 1. Ladda ner och installera Windows Movie Maker och starta sedan det här verktyget för att få dess huvudfönster.
Steg 2. Importera videofiler. I allmänhet finns det tre olika sätt att importera videofiler till Microsoft Movie Maker. Läs nu detta inlägg "Hur man lägger till bilder och videor i Windows Movie Maker" för att hitta de detaljerade stegen.
Efter att ha importerat filer kan du dela/trimma video för att ta bort några oönskade delar, du kan också lägga till videoövergångar samt filter för att skapa en cool film, du kan lägga till text till video, etc. Här kan du vara intresserad av det här inlägget " Hur man använder Movie Maker | Steg-för-steg-guide för nybörjare.”
Steg 3. Klicka på Arkiv , välj Spara film och välj Skapa anpassad inställning knappen som finns längst ned i listan.
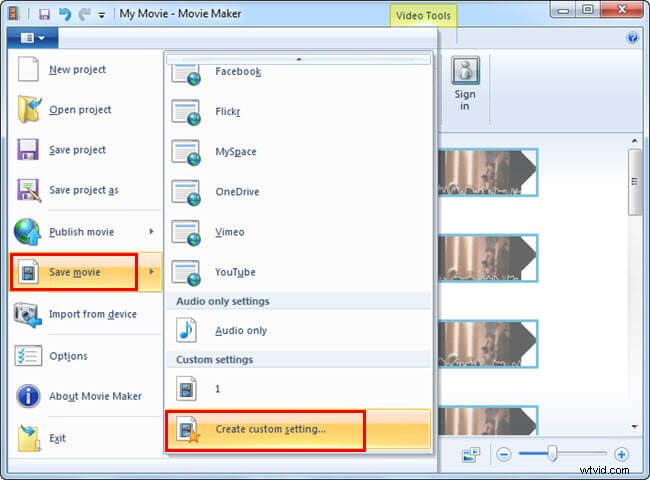
Steg 4. Skriv namnet på videon. Ange sedan de upplösningsinställningar du vill använda (bredd, höjd, etc.) underVideoinställningar kategori.
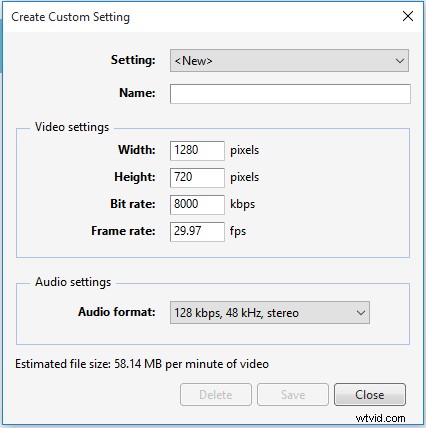
Steg 5. Klicka på Spara knappen för att skapa din video med anpassade upplösningsinställningar.
Rekommendera artikel:Windows Movie Maker:How to Save Movie Maker Project (2019).
Sammanfattningsvis kan du enkelt ändra videoupplösning gratis i Windows Movie Maker. Vissa användare rapporterade dock att de inte kunde slutföra den här uppgiften eftersom Windows Movie Maker inte fungerade.
I det här fallet kan du prova en annan gratis videoupplösningskonverterare.
MiniTool Movie Maker
MiniTool Movie Maker, det bästa alternativet för Windows Movie Maker, kan hjälpa dig att ändra upplösningen på video utan problem.
MiniTool Movie Maker, en enkel och intuitiv Windows-filmredigerare, är tillgänglig för Windows 10/8/7. Denna videoupplösningsväxlare stöder de mest populära videoformaten inklusive .wmv, .mp4, .avi, .mov, .f4v, .mkv, .ts, .3gp, .mpeg2, .webm, .gif och .mp3.
Nu kan du ta följande steg för att ändra videoupplösning gratis.
Steg 1. Starta den här kostnadsfria videoupplösningsomvandlaren och stäng filmmallsfönstret för att öppna dess huvudgränssnitt.
Obs! För att hjälpa användare att snabbt skapa en cool video erbjuder MiniTool Movie Maker flera olika filmmallar. Du behöver bara välja en lämplig mall och sedan importera filer och slutligen dela denna coola video med vänner.
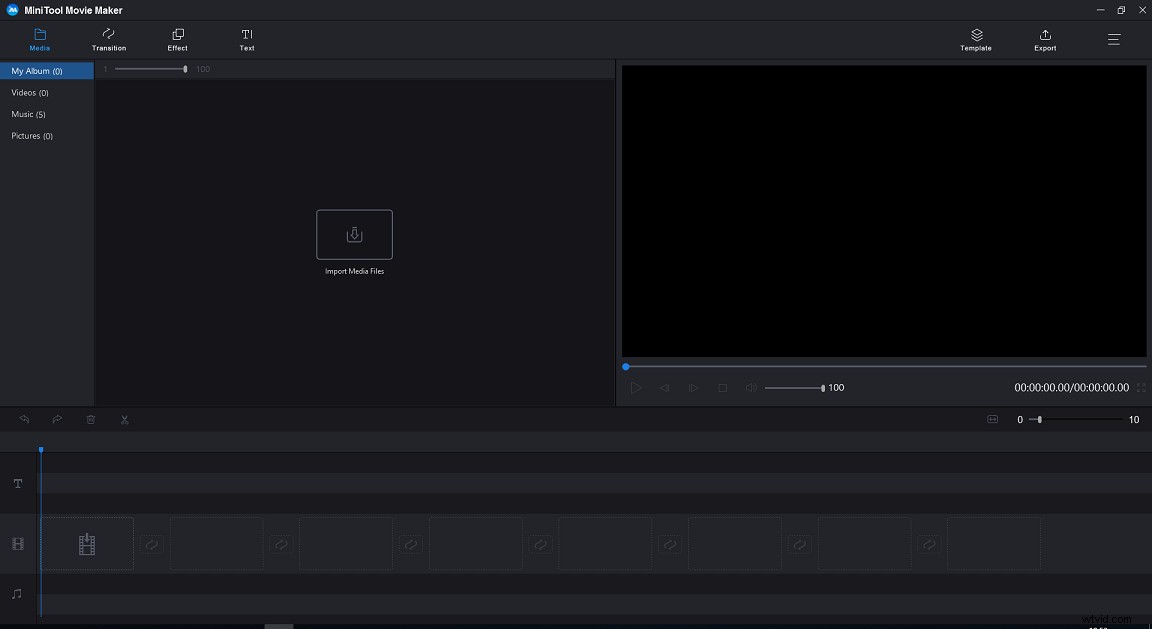
Steg 2. Klicka på Importera mediefiler och välj sedan videofilen du vill ändra och klicka på Öppna knappen för att importera den till denna gratis omvandlare för videoupplösning.
Steg 3. Dra videofilen till storyboarden. Därefter kan du redigera din video som du vill.
- Dela/trimma video:du kan inte bara dela upp den här videon i flera delar, utan kan också ta bort oönskade bildrutor från början eller slutet av den här videon.
- Lägg till text i videon:du kan lägga till titel, bildtext eller sluttext till den här videon som du vill.
- Lägg till filter på video:du kan ändra färgen på din video genom att användaeffekten funktion som tillhandahålls av denna gratis videoupplösningsväxlare.
Relaterad artikel:Lägg till undertexter till video.
Steg 4. Klicka på Exportera för att öppna följande fönster.
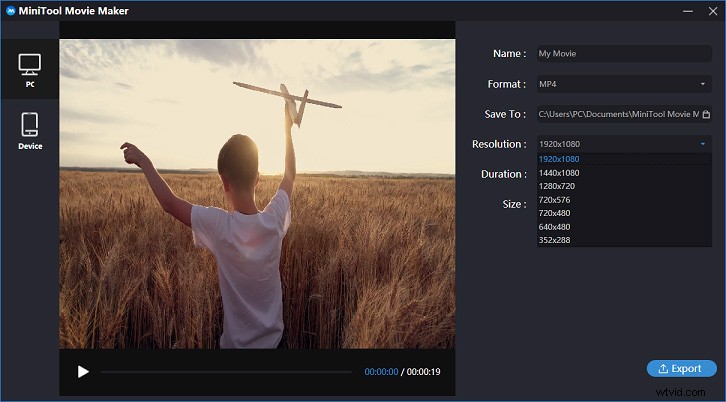
Steg 5. Öppna rullgardinsmenyn Upplösning och välj sedan vilken typ av upplösning du vill ändra till. Klicka slutligen på Exportera knappen för att börja konvertera din video.
Obs! MiniTool Movie Maker kan inte bara hjälpa dig att ändra videoupplösning gratis, den stöder också ändrade videoformat. Till exempel kan den konvertera video till GIF. Mer information kan hittas i det här inlägget "Top 7 Video to GIF Converters - Du bör veta."VLC
Har du hört talas om VLC? Hörde du om "VLC ändra videoupplösning"?
VLC är känt för sitt kraftfulla stöd för att spela upp alla typer av mediefiler. Här, om du har installerat VLC-mediaspelaren, kan du använda den för att öka videoupplösningen eller minska videoupplösningen.
Stegen är:
Steg 1. Starta VLC.
Steg 2. Håll ned Ctrl och R på tangentbordet för att öppna det öppna mediafönstret.
Steg 3. Klicka på Lägg till för att lägga till videofil(er).
Steg 4. Välj sedan Konvertera/spara och välj sedan Konvertera alternativet för att få konverteringsfönstret enligt följande.
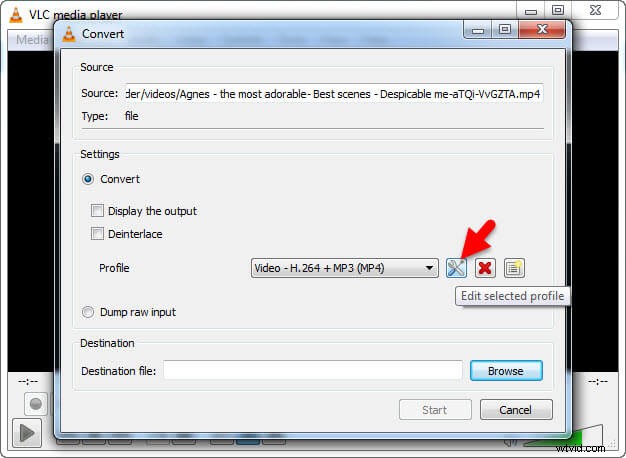
Steg 5. Välj Redigera vald profil i Inställningar sektionen för att gå in i fönstret Profiledition.
Steg 6. Välj Videocodec och välj sedan Upplösning .
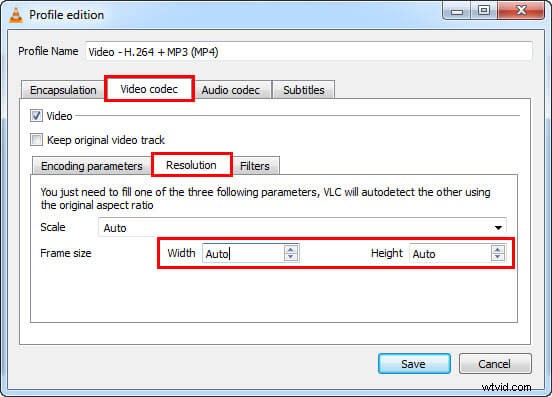
Steg 7. Skriv in siffror i Bredd och Höjd .
Steg 8. Tryck på Spara för att gå tillbaka till Konverteringsfönstret.
Steg 9. Välj en mapp för att placera videon och ge den ett filnamn.
Steg 10. När alla ändringar har slutförts ordentligt klickar du på Start knappen för att skapa filen.
Ser! VLC ändrar enkelt videoupplösning.
Hej, jag vill dela 3 utmärkta videoupplösningsomvandlare med dig för att hjälpa dig att enkelt ändra videoupplösning. Klicka för att tweeta
2. Ändra videoupplösning Mac
Om du kör MAC OS X behöver du inte installera någon programvara. QuickTime Player på Mac kan hjälpa dig. Hur använder man denna gratis omvandlare för videoupplösning?
Stegen är:
Steg 1. Öppna filen du vill konvertera i QuickTime.
Steg 2. Välj Arkiv och musen ner till Exportera och välj ett alternativ från Exportera meny.
Här kommer du att se 3 videoupplösningsalternativ och 3 andra alternativ:
- 1080p:QuickTime-film med H.264 eller HEVC (H.265), upp till 1920x1080 upplösning.
- 720p:QuickTime-film med H.264, upp till 1280x720 upplösning.
- 480p:QuickTime-film med H.264, upp till 640x480 upplösning.
Steg 3. Välj en storlek baserat på var du ska se din film och klicka på Spara för att fortsätta.
Steg 4. Ange ett namn för din exporterade fil, välj en destination och klicka på Spara knappen.
Nu börjar QuickTime processen att ändra videoupplösningen på Mac.
När du läser här antar jag att du kanske undrar:
"Är det möjligt att ändra videoupplösning Android eller iPhone?"
Naturligtvis kan vi.
Fortsätt läsa för att få mer information.
3. Ändra videoupplösning Android/iOS
För att ändra videoupplösning på din iPhone eller Android kan du prova att använda Udemy-appen. Med denna videoupplösningskonverteringsapp kan du snabbt justera videokvaliteten till en lämplig upplösning på både Android och iOS, beroende på dina behov.
Här tar vi till exempel hur man ändrar videoupplösning på en iPhone.
Steg 1. Öppna Udemy-appen, hitta målvideon och tryck sedan på 3 raderna ikonen längst upp till höger på skärmen.
Steg 2. Välj Videokvalitet och välj sedan antingen 360p , 480p , 720p , 1080p eller Auto för videoupplösningen.
Du måste välja 1080p om du vill se videon i bästa möjliga upplösning. Du måste dock välja en lägre upplösning om du befinner dig i ett område med svag wifi-anslutning eller mobilsignal.
Om du inte vet vilken du ska välja kan du välja Auto alternativ. Sedan väljer videoupplösningskonverteraren automatiskt upplösningen baserat på internetbandbredden som är tillgänglig.
4. Ändra videoupplösning online
Sist men inte minst vill vi dela med oss av hur du ändrar videoupplösning online med en steg-för-steg handledning.
Om du inte vill installera några videoupplösningsomvandlare kan du prova OnlineVideoConverter för att ändra videoupplösning online.
Stegen är:
- Ange länken till videon som du vill konvertera eller välj en fil från din enhet eller molnlagring.
- Välj det videoformat du vill konvertera till.
- Välj videoupplösning.
- Klicka på Start för att starta konverteringsprocessen.
- Slutligen kan du ladda ner din videofil efter att konverteringen är klar.
Ser! Det är mycket enkelt att öka videoupplösningen online. Klicka för att tweeta
Nu är det din tur
Behöver du ändra videoupplösning?
Prova nu ovanstående olika sätt att ändra upplösningen på din video för bättre visning på olika videoplattformar.
Tja, om du har ett bra förslag om hur du ändrar videoupplösning gratis, låt mig veta så lägger vi gärna till det här. Tack på förhand.
Gillar du det här inlägget? Dela den med fler människor.
Vanliga frågor om Video Resolution Changer
Hur konverterar jag 1080p-videon till 720p?- Importera din 1080p-video till MiniTool Movie Maker.
- Dra och släpp det här videoklippet till tidslinjen.
- Klicka på knappen Exportera.
- Välj videoupplösning 1280 X 720.
- Klicka på knappen Exportera för att konvertera 1080p-videon till 720p.
- Öppna appen för att ändra videoupplösning som Udemy.
- Hitta videon du vill ändra.
- Välj ikonen med tre rader längst upp till höger på skärmen.
- Välj alternativet Videokvalitet.
- Välj antingen 360p, 480p, 720p, 1080p.
- Justera ljusstyrka och kontrast automatiskt för att skapa en mer förtjusande video.
- Lägg till övergångar, text och animationer för att förbättra videokvaliteten.
- Ändra videoupplösning.
- MiniTool Movie Maker
- Windows Movie Maker
- iMovie
- Adobe Premiere Pro CC
- Corel VideoStudio Ultimate
- CyberLink PowerDirector
- Final Cut Pro X
