KineMaster är ett mångsidigt och praktiskt videoredigeringsprogram, den här sidan är en omfattande recension av KineMaster, så att du kan lära dig mer om dess prissättning, gränssnitt, funktioner, om det är värt prenumerationerna och mer.
Innehållstabell:
- KineMaster granska för- och nackdelar
- Priser för KineMaster Premium-prenumerationer
- Importera video
- KineMaster-gränssnitt
- Redigering av flera lager
- Specialeffekter
- Övergångseffekt
- Musikinfoga
- Delnings- och exportfunktioner
- Andra funktioner
- KineMaster Windows Alternativ
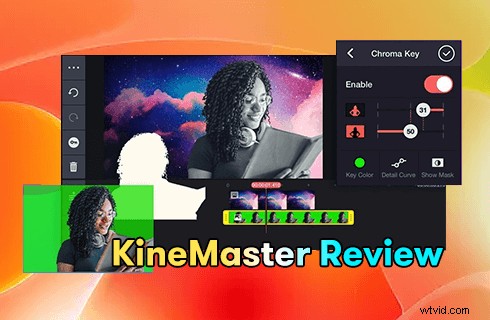
KineMaster Review
KineMaster är en fantastisk videoredigeringsapp som fungerar på telefoner, surfplattor eller Chromebooks. Det gör det möjligt för sina användare att redigera sina videor med lätthet med sin kreativitet, med hjälp av dess kraftfulla, funktionella och praktiska verktygssatser. Den har fått en solid plats på vår lista över 20 bästa videoredigeringsappar. Men vissa av oss kanske fortfarande undrar är KineMaster så bra ? Vi har testat det noggrant och vi är säkra på att kunna ge dig ett opartiskt svar, och detaljerna om hur du använder KineMaster kommer också att täckas. Läs nu vidare för att lära dig mer.
Missa inte :22 bästa gratis videoredigeringsprogram, 22 onlinevideoredigerare, 16 bästa videoredigeringsprogram för Mac
En snabb titt på vår dom:
... KineMaster, en komplett videoredigeringsprogramvara kan åtminstone möta ditt dagliga liv och ge dig bekvämlighet. Och med den ökande efterfrågan från människor, uppdaterar KineMaster ständigt och förbättrar olika feedback och förslag från användare...
För- och nackdelar
KineMaster tar sin plats bland många mobila videoredigeringsprogram med unik design och kraftfulla möjligheter. Jämfört med många betalappar på marknaden är den särskilt attraktiv för sin kostnadsfria marknadsföring.
PROS
- Gränssnitt för horisontell skärm
- Fullständiga funktioner
- Tusentals populära materialresurser (uppdateras varje vecka)
- Bifogat med handledning för nybörjarinlärning
- Realtidsinspelning
NACKER
- Annonser (för gratisversionen)
- Vattenstämpel (för gratisversionen)
- Nätverkskvalitet påverkar laddningen av "Hämta projekt"
Relaterad videohandledning:Hur man använder KineMaster på PC
Priser för KineMaster Premium-prenumerationer
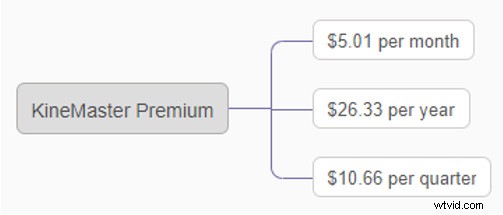
KineMaster Premium-prissättning
Vad prenumerant kan få:
Du kan äga obegränsade premietillgångar. Och det finns ingen reklam under din redigering. Det mest attraktiva är att du kan ladda ner videor i hög upplösning från 1080K till 4K utan vattenstämpel ("Made with KINEMASTER"). Så om du är en professionell videoredigerare är det värt besväret för dig att köpa en prenumeration. Däremot är gratisversionen helt upp till dina behov medan du är nybörjare i redigering eller använder den ibland.
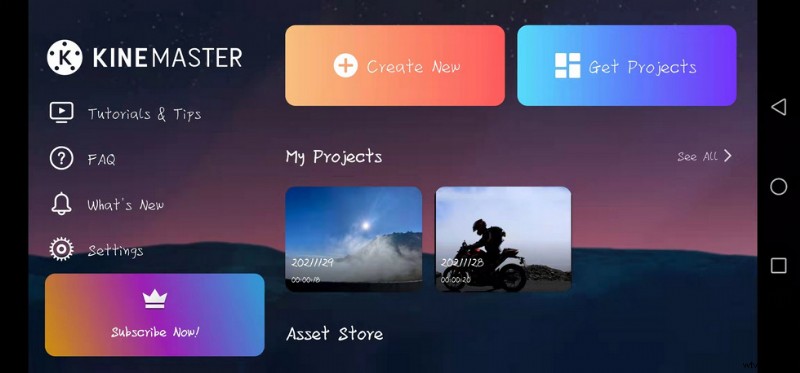
KineMasters huvudgränssnitt
Du kan ha en djup förståelse för den grundläggande funktionen av KineMaster och videoredigering genom att trycka på Handledningar och tips när du har öppnat appen. Och till höger finns en Asset Store. Tusentals materiella resurser är gratis här. Varje materiell specialeffekt har en referenshandledning, där du kan lära dig att bemästra tillämpningen av specialeffekten genom detaljerade animationsdemonstrationer.
Varje gång du öppnar KineMaster kommer prenumerationsgränssnittet att dyka upp och du behöver bara klicka på gaffeln i det övre vänstra hörnet för att fortsätta din redigeringsrundtur.
Importera video
När du vill starta en utgåva klickar du på knappen Skapa ny för att mata in din video. Sedan kan du välja bildförhållande som 16:19, 4:5, 2.35:1, fotovisningsläge, fotolängd och övergångslängd. Du kan lägga till media från dina album, enhetens kamera eller KineMasters lagersamling. Vad som är väldigt humaniserat är att efter att ha gått in i operationsgränssnittet kan du också importera nytt redigeringsinnehåll när som helst genom att klicka på knappen Media.
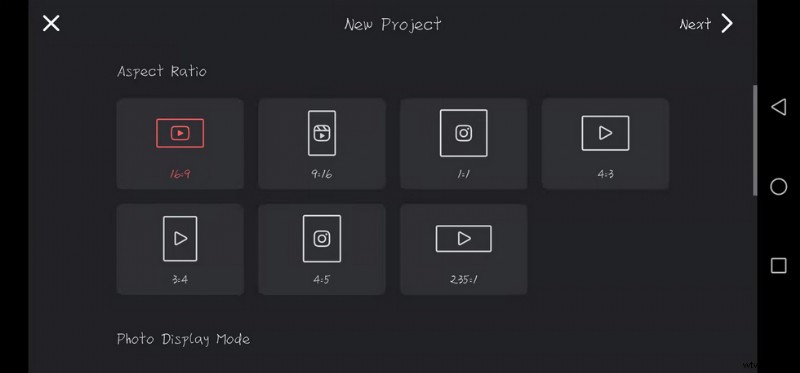
KineMaster Importera video
KineMaster Operation Interface
Det är väldigt roligt att ha ett KineMaster-gränssnitt med horisontell skärm. Skärmen på vår telefon kan begränsa vår manipulation. Så, just den här designen är av stor attraktion som liknar skrivbordet.
Samtidigt betraktas det som en mobilversion av PR. Den stora cirkeln du kan se till höger är Media Panel som gör gränssnittet mer intuitivt och tydligare. Så funktionerna som den innehåller är lätta att slå upp och använda.
I mitten av denna cirkel kan du spela in en video eller ta bilder i realtid. (Observera att när du använder den här funktionen för första gången kommer ett litet fönster för att begära tillstånd dyka upp och klicka bara på Godkänn) Och innehållet du lägger till kommer att vara det första lagret, kallat den primära tidslinjen.
Som namnet antyder bestämmer den primära tidslinjen speltiden för hela videon. Så det kan inte finnas några mellanrum mellan varje ram i detta lager. Runt cirkeln kan du importera media, spela in en voice-over, få åtkomst till enhetens kamera, skapa nya lager för olika typer av överlägg, lägga till musik eller komma åt KineMaster Asset Store.
Redigering av flera lager
Klicka på lagerknappen till höger, du kan stapla och sätta upp lager, samtidigt som du mattar och gör målningar i tavlor. Flerskiktsoperationen kommer dock fortfarande att vara svår för nybörjaren som inte har mycket erfarenhet. Grundläggande redigeringsbehov som att lägga till text i videor är väldigt enkelt med KineMaster.
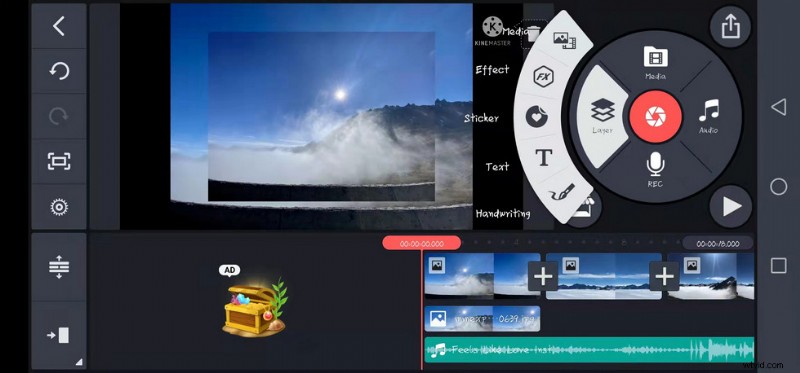
KineMaster Operation Interface
För tillagda lager är standardtiden 6 sekunder, och du kan dra i lagerkanten för att justera för att öka eller minska tiden.
Du kan välja olika färgfilter för dina media under olika perioder. Samtidigt, eftersom det finns olika val av nyans och ljusstyrka för varje färgfilter och du kan även justera dess ljusstyrka, kontrast, mättnad, etc. genom att flytta reglaget, kommer detta att vara mer anpassat efter dina behov av färg. Detta kan avsevärt spara din redigeringstid. Den avancerade färgstilen blir lättare att fånga människors ögon. Det är dock värt att notera att du inte kan lägga till effekter eller filter efter slutet av huvudtidslinjen, eftersom uppspelningen slutar där.
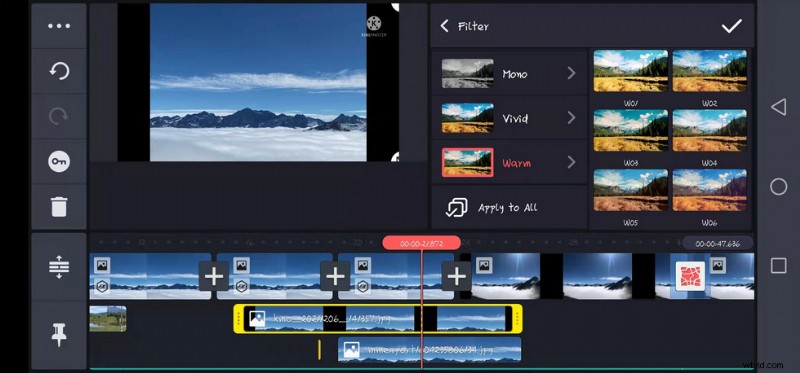
Kinemaster-filter
Det finns också en magisk funktion som kan eliminera den gröna skärmen. Chroma Key-knappen kan optimeras med olika alternativ för att blanda in den nyligen tillagda bilden i bakgrundsbilden. Det vill säga, om du vill lägga till dig själv i ett landskapsfoto kan du klicka på den här knappen efter att du har infogat ditt foto, justera det enligt bakgrundsfärgen på ditt foto och göra en motsvarande operation för att perfekt integrera dig själv i det landskapsfotot.
För de som har en video med fruktansvärd bakgrund låter KineMaster dig också ändra dina videobakgrunder med några få klick. Denna funktion liknar mattfunktionen i PS. Klicka på knappen Använd på alla för att få det här filtret att köra igenom hela din video.
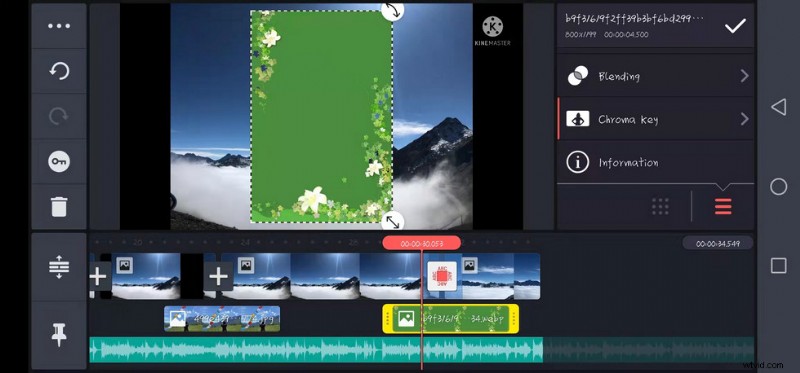
Kinemaster Ändra bakgrund
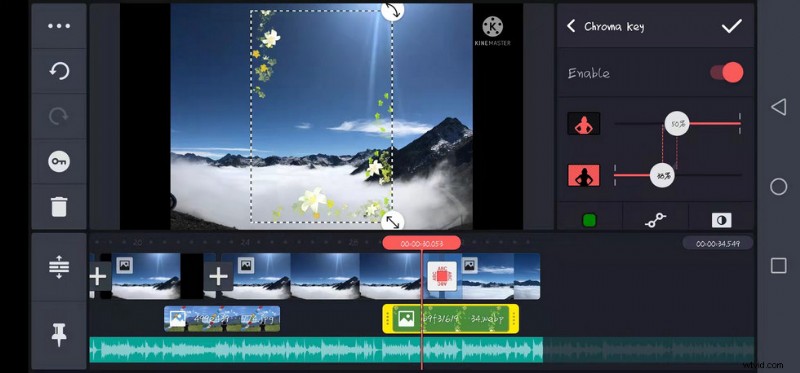
Kinemaster Chroma Key
Specialeffekter
Gaussisk oskärpa och mosaik är standard. Fler effekter finns i KineMaster Asset Store. Du kan söka efter det du är intresserad av enligt klassificeringstaggarna till vänster. Men det är värt att notera att varje specialeffekt har sin passande andel grafik. Så när du lägger till en specialeffekt är det nödvändigt för dig att överväga hur stor andel videofilmer som passar.
De med PREMIUM-logotyper måste prenumereras för att ladda ner. Du kan klicka på förhandsgranskningseffekten innan du bestämmer dig för om du vill prenumerera.
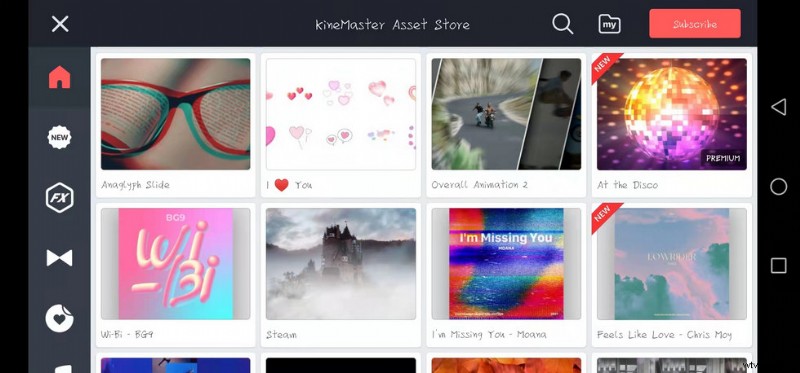
Kinemaster specialeffekter
Övergångseffekt
Klicka på "+"-tecknet mellan de två ramarna för att lägga till överföringseffekter mellan dem. Det finns två övergångseffekter som jag tycker är mer speciella och som kan användas ofta. Den första är textövergångar. Du kan lägga till text till denna övergång för att spela en roll i handlingen. Den andra är 3D-övergångar. Denna effekt kan göra att din video omedelbart får en känsla av teknik. Men det kan också vara en nackdel att varaktigheten eller hastigheten för en övergång är utom din kontroll. Det betyder att du bara kan få det du ser. Ändå finns det många professionella övergångar som kan användas gratis, och de är klassificerade, så att du enkelt kan hitta vad du vill.
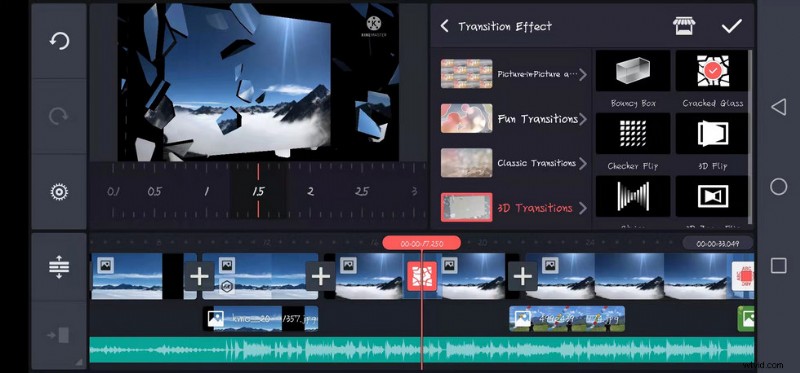
KineMaster Transition Effect
Musikinfoga
Att lägga till ett musikstycke för din video genom att trycka på ljudknappen är detsamma som att lägga till ett lager. KineMaster stöder upp till 4 spår, och ett obegränsat antal ljudklipp kan läggas till varje spår. Dessutom har KineMaster en kraftfull funktion för att spela in röst utanför skärmen.
Du behöver bara klicka på REC-knappen (du behöver öppna behörigheten för att komma åt ljudet) för att spela in en röstöversättning för din video. Den här funktionen är väldigt bekväm för dem som behöver dubbning. (tips:För inspelning, välj en relativt lugn plats med måttligt utrymme, så att radiomottagningseffekten blir bättre). Och i slutändan, om du inte är nöjd med din ton eller om du inte vill att andra ska känna igen din röst, kan du ändra ljudet på inspelningen så att din röst låter som ett barn, en utomjording eller till och med en jordekorre.
Samtidigt kan du också lägga till några speciella ljudeffekter till dina videor, såsom harmoni, efterklang, efterklang och andra effekter. För att göra din video mer smittsam stöder KineMaster inställningen av videouppspelningshastighet från 0,25 gånger till 1,5 gånger, så att videon kan spelas upp i snabb och slow motion. Denna operation kan också effektivt förhindra att ditt ljud förvrängs på grund av att det är för snabbt eller för långsamt.
Tips:Det är mycket bekvämt att redigera innehållet och specialeffekterna genom att direkt dra i förloppsindikatorn nedan.
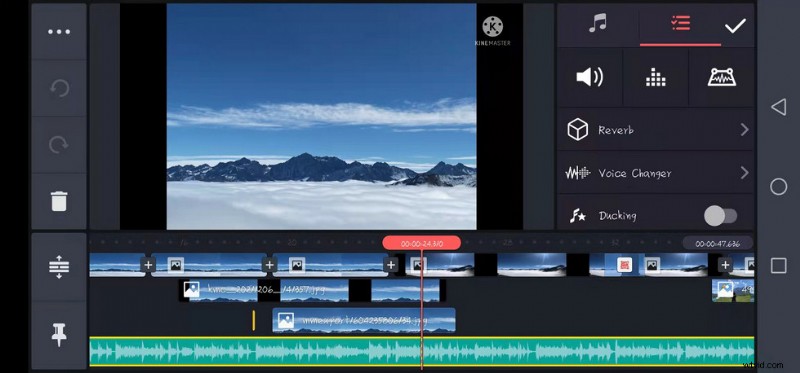
KineMaster Music Insert
Delnings- och exportfunktioner
Du kan trycka på videon långt efter redigering (. kine-fil) för att byta namn, duplicera projektet och ta bort operationer. Det är värt att notera att det bara är specialeffektreceptet för videon som du delar med dina vänner efter exporten. Om du vill dela videon med dina vänner måste du klicka på pilknappen i det övre högra hörnet av operationsgränssnittet för att ladda ner den. Du kan välja upplösning och bildhastighet när du laddar ner videorna. För bästa YouTube-uppladdningsprestanda skulle den idealiska YouTube-bildhastighetsinställningen i KineMaster vara 24 till 60FPS
För gratisversionen är det maximala stödpixlarna 2K. Men detta är också ovanligt för andra videoredigeringsprogram för mobiltelefoner! Den kan tillgodose behoven för TV-tittande.
Omslaget är en viktig del av att redigera en video. Ett snyggt omslag kan locka fler tittare till videon. Den starka kraften hos KineMaster ligger i detta. Det kan inte bara exportera videor utan också fånga dina favoritbilder från dina videor och lagra dem i din mobiltelefon som bilder. Dessutom kan du också utföra positionsoperationer på den och välja att ställa in den som en huvudbild eller som ett lager.
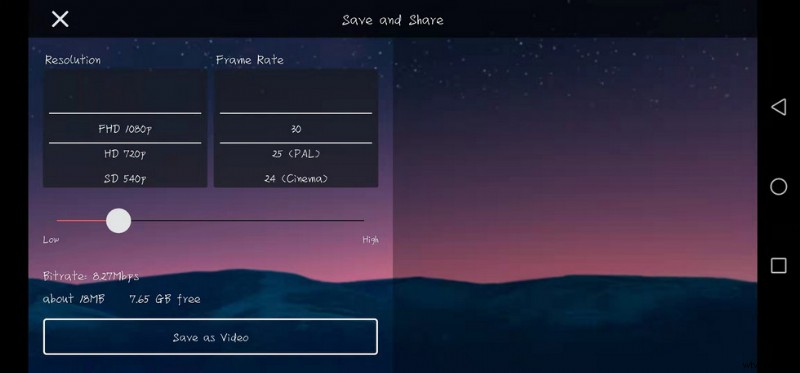
KineMaster Export
Andra funktioner
Vänster funktionsfält:Uppifrån och ner finns det tre horisontella punkter som kan göra en duplicering eller duplicera en ram som ett lager. Samtidigt är denna funktion inte bara tillämplig på huvudlagret, den kan göra vissa positionsoperationer på det sekundära lagret. Till exempel, flytta framåt, skicka till bakåt eller placera i mitten vertikalt. Vi kan se att det finns två medurs och moturs cirkulära pilar på vänster sida av operationssidan.
Om du inte är nöjd med det du just gjorde kan du klicka på motursknappen för att ta ut och klicka på medursknappen för att återställa uttaget. Den solformade knappen nedan låter dig redigera videon som helhet. Nästa knapp som en tangent hjälper dig att göra en dynamisk operation för det sekundära lagret. Det vill säga, den här knappen låter ett statiskt foto flyttas från vänster till höger. Knappen nedan formad som en papperskorg är raderingsknappen.
Om du vill radera en bild kan du inte bara klicka här utan även klicka på saxknappen till höger. Klicka på de tre horisontella staplarna för att expandera videon för mer exakt redigering, och när du lägger till för många lager klickar du på den här knappen så att du kan se alla lager du har gjort. Slutligen är spikens ikon att fönstret kan fixeras upptill, vilket inte påverkas av andra operationer.
Automatisk lagring:För oss som lever i en livlig livsstil är det mesta av vår tid fragmenterad. Om vi behöver sluta plötsligt mitt i vår operation för att ta itu med andra saker, som att hantera arbetet på Whatsapp eller att telefonen plötsligt tappar ström. Den här programvaran sparar automatiskt din nuvarande operation åt dig så att du kan fortsätta din tidigare redigering när du går in igen.
Nu är den installerad av 19 miljoner användare. KineMaster kan bättre möta människors höga krav jämfört med grundläggande applikationer som Apples iMovie. Samtidigt har KineMaster etablerat sig i flera appar. Du kan lära dig om KineMaster och behärska fler videoredigeringsfärdigheter genom dessa kanaler. Om du stöter på några olösliga problem, särskilt när du köper en prenumeration, kan du också få feedback till deras e-postadress:[email protected]
KineMaster-specifikationer
Enheter som stöds:Kompatibel med iPhone, iPad och iPad touch
| iOS | iOS v11.4 eller senare |
| Android | Android OS v6.0 eller senare |
| Webbaserat | |
Bedömning
KineMaster, en komplett videoredigeringsprogramvara kan åtminstone möta ditt dagliga liv och ge dig bekvämlighet. Och med den ökande efterfrågan från människor, uppdaterar och förbättrar KineMaster ständigt olika feedback och förslag från användare för att förbättra användarnas upplevelse. Speciellt jämfört med skrivbordsredigeringsprogram, kan du spela in och redigera videor när och var det är möjligt. Samtidigt, om du vill lära dig något om redigering, kan du börja med dess kraftfulla materialtillgångar och detaljerade referenshandledningar.
Naturligtvis, om du är en dedikerad videoredigerare, kan det fortfarande finnas många ställen där KineMaster inte kan uppfylla dina krav när det gäller professionalism. Därför kan den fortfarande inte ersätta dessa delar av professionell skrivbordsredigeringsprogram.
Ytterligare läsning:Bästa gratis KineMaster Windows-alternativet du absolut borde prova
FilmForth är överst på vår lista över bästa gratis videoredigeringsprogram och det kan fungera som ett perfekt KineMaster-alternativ för Windows 10 och Windows 11-datorer. FilmForth är helt gratis, intuitivt och otroligt lätt att använda, och det exporterar inte videor med vattenstämplar, vilket gör det till ett perfekt alternativ för nybörjare med videoredigering.
Dessutom kan FilmForth också vara mångsidig, den erbjuder en mängd olika videoredigeringsalternativ, inklusive trimma videor, beskära videor, ändra storlek på videor, lägga till anpassningsbar text till videor, dela upp videor, lägga till gifs/klistermärken/specialeffekter till videor, ta bort/ändra /justera ljud, lägga till övergångar, vända video, ändra videouppspelningshastighet, till och med skapa YouTube-intro med mallar och mycket mer.
FilmForth är tillgängligt från Microsoft Store, tryck på nedladdningsknappen nedan för att få det gratis, och det kommer att installeras på din dator på mindre än 2 minuter!
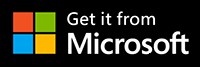
Hur man redigerar videor med FilmForth gratis och enkelt
Steg 1. Importera video till FilmForth
Att redigera video med FilmForth är superenkelt, starta först FilmForth från Windows startmeny, tryck på knappen Nytt projekt i mitten och klicka på knappen LÄGG TILL VIDEO/FOTOKLIP för att importera dina videor/foton.
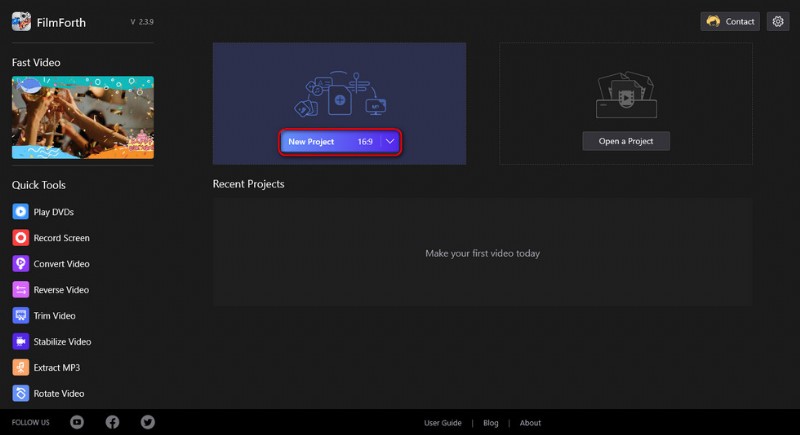
Importera videon
Steg 2. Redigera videor med FilmForth
Efter att videor har lagts till i FilmForth kan du klicka för att välja ett videoklipp på tidslinjen för att redigera det. Det finns klickbara knappar på tidslinjen och i manöverpanelen nedan så att du snabbt kan redigera videon.
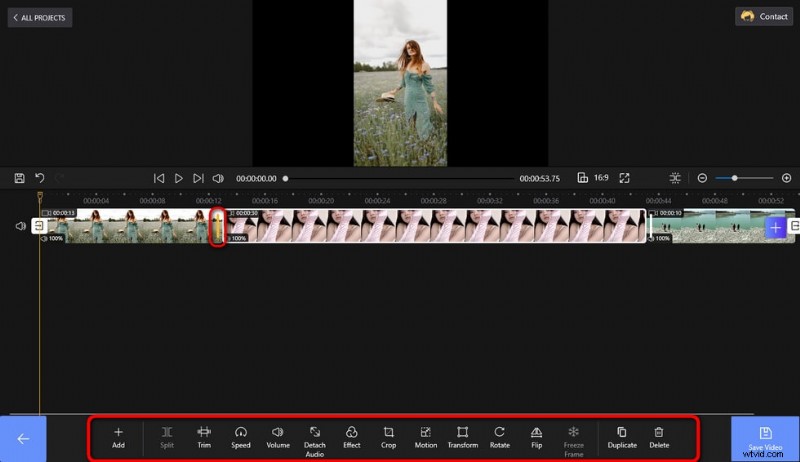
Redigera dina videor
Steg 3. Exportera videor från FilmForth
När du är klar med redigeringen, tryck på knappen Spara video längst ner till höger för att anpassa videoparametrar och exportera videon, enkelt är det! Så tveka inte att ge FilmForth ett försök!
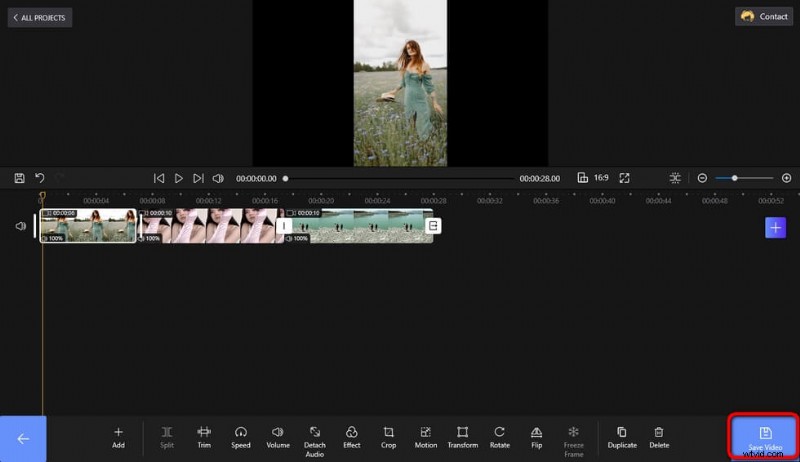
Spara och exportera video
Fler relaterade artiklar
- Top 10 MP4 till MP3-konverterare
- De bästa alternativen för Windows Movie Maker
- Top 3 appar för att konvertera YouTube till MP3 för iPhone
- 10 rekommenderade Chroma Key-programvara
- 12 bästa videoredigeringsprogram för YouTube
