Wondershare Filmora är ett videoredigeringsprogram som nästan helt matchar publicitetseffekten med den faktiska presentationen. Den här sidan ger en relativt komplett kommentar från aspekter av pris, unika funktioner, fördelar och nackdelar, etc.
Filmorarecension:Innehållstabell
- Filmora för- och nackdelar
- Filmora-prissättning
- Filmoras huvudgränssnitt
- Filmoramaterialbibliotek
- Filmora färgfilter
- Filmoraövergångar
- Filmoraeffekter och element
- Filmora delad skärm
- Filmora färgmatchning
- Inställning av förloppsindikator för nyckelram
- Inställningar för Filmoraexport
- Bästa gratis Filmora-alternativet

Wondershare Filmora recension
Eftersom så många användare har laddat ner den senaste Wondershare Filmora 11, kommer de att bli dess fans eller kommer de att rekommendera denna programvara till människor runt omkring dem? Vi har samlat in lite feedback från användare, så vi kan få lite information från den.
Vissa personer anger att de har lärt sig många videoredigeringsfärdigheter genom att använda Wondershare Filmora 11 och jämfört med andra mer professionella videoredigeringsprogram på marknaden tar det bara cirka två timmar att ha en fullständig förståelse för dess funktioner. Det är väldigt spännande att kunna göra en fantastisk kort video på kort tid. Vissa professionella videoredigerare tror att även om många formler i Wondershare Filmora kan få människor att slutföra en kort video snabbt, kan den fortfarande inte uppfylla de högre standarderna de kräver. Det kanske inte uppfyller alla dina krav för att göra avancerade animerade videor. Filmora har alltid positiv feedback från användare, i vår tidigare recension av de 22 bästa gratis videoredigeringsprogramvaran har vi inkluderat Filmora för dess enkla gränssnitt och fyndiga förmågor.
Allt ovanstående visar att Wondershare Filmora är ett stycke videoredigeringsprogram som är värt att lära sig. Även om det inte är en speciell professionell programvara, kan den tillgodose behoven hos de flesta nybörjare och mellanredigerare.
Missa inte : 20 bästa videoredigeringsappar, 22 onlinevideoredigerare, 16 Intro Maker-appar
Uppdaterad:Nya funktioner i Filmora 11
Vad är skillnaden mellan Filmora 11 och Filmora X? Kolla in Filmora 11 helt nya funktioner för att ta reda på det nu! Se fullständig uppdateringsinformation från Filmora.
- FX Plugins :Boris FX &NewBlue FX &Filmstocks
- Hastighetsramp :Justera bäst videohastighet som nyckelbildrutor
- Instant Mode :Enkelt redigeringsläge med 115 videomallar
- Automatisk synkronisering : Justera ljud och video automatiskt
- Auto Beat Sync : Skapa en video med rimmad musik
- Maskning :Optimerat gränssnitt för att stödja maskering av nyckelbildrutor.
- Wondershare Drive :Uppladdning och delning av projektdokument eller mallar och exporter.
En snabb titt på vår dom
...Wondershare Filmora 11 är en kraftfull datorsida för videoredigeringsprogram som är lämplig för nybörjare till övergången från mobilredigering till skrivbordsredigering. Denna programvara kan spela in ditt liv och helt enkelt redigera långa videor till förenklade vloggar...
För- och nackdelar
Som Wondershare Filmora publicerar är det ett relativt enkelt och lättläst videoredigeringsprogram, men det är relativt komplett. För att förbättra kundupplevelsen och attrahera fler nya användare har den lyssnat på kundfeedback och ständigt uppdaterat och förbättrat.
Det är värt att nämna att Filmora har irriterande vattenstämplar i export, lär dig av vår guide om hur du tar bort Filmora-vattenstämplar.
PROS
- Intuitivt och kortfattat
- Riktigt resursbibliotek
- Var uppmärksam på många detaljer om operationen
- Många olika format kan exporteras
- Färgmatchning
NACKER
- Vissa funktioner måste hoppa till andra webbsidor, och denna process kommer att gå långsamt
- Den stora vattenstämpeln påverkar videouppfattningen (för Wondershare Filmora gratisplan)
- Vissa alternativ är dolda
Priser
Efter att du har provat Wondershare Filmora, om du vill använda detta redigeringsprogram under en lång tid, kommer du att finna det nödvändigt att köpa denna programvara. Eftersom vattenstämpeln för gratisplanen är mycket iögonfallande och ligger ungefär 1/3 under hela din video. Detta kommer att få videoredigerare som lägger sin tid på att göra videor att känna sig väldigt frustrerade eller till och med arga. Så Wondershare Filmora erbjuder användarna två köpplaner – en årlig plan på 61,99 $ och en PERPETUAL PLAN på 89,99 $.
Hittar du Filmoras priser över din budget? Det finns en fantastisk gratis videoredigerare lika bra som Filmora som du absolut borde prova.
Två mycket viktiga punkter måste noteras innan du bestämmer dig för att köpa:
- Licensen du köper kommer inte att vara tillgänglig för både PC (Windows) och Mac. PC-licensen (Windows) kan bara fungera på PC, och Mac-licensen kan bara träda i kraft på Mac. Om du vill byta enhet från PC till Mac eller från Mac till PC kommer licensen inte att överföras och aktiveras på din nya dator. Så vänligen vet först vilken enhet du använder mer tid på och se sedan till att du har köpt rätt version av exekutivsystemet.
- Om du köper en Perpetual License, som innehåller livstidsåtkomst till Wondershare Filmora-programvaruversionen som täcker uppdateringar. Men framtida versioner av programvaran ingår inte. Om en ny version publiceras måste du köpa en ny plan för att få tillgång till den.
Hur får man Wondershare Filmora
Du kan ladda ner den direkt genom att besöka den officiella webbplatsen för Wondershare Filmora (https://filmora.wondershare.com/) för att undvika att tvingas paketera och ladda ner viss programvara som kan vara virus.
Huvudgränssnitt
När du öppnar Wondershare Filmora, måste du välja skärmförhållandet genom rullgardinsmenyn (16:9 är valet av de flesta) och klicka på "Nytt projekt" med vänster musknapp för att direkt importera det redigerade innehållet. Om du vill importera något mitt under operationen finns det två sätt. Det första sättet är att flytta den vertikala axeln med en sax nedanför till vänster om innehållet du vill lägga till och klicka på "+" i det nedre högra hörnet av materialet, eller så kan du direkt hålla nere vänster musknapp och dra material till tidslinjen nedan. Det betyder att du kan lägga till innehåll var som helst, utan några begränsningar.
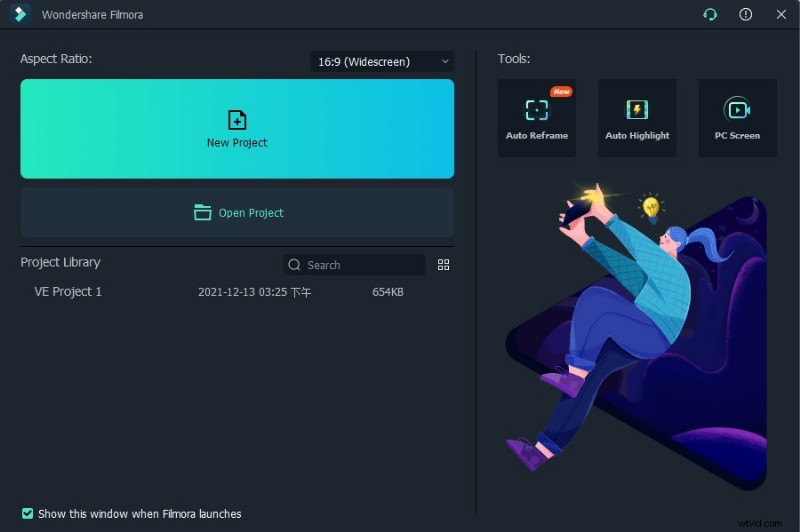
Filmoras huvudgränssnitt
Efter att ha gått in i huvudgränssnittet kan du se att alla funktioner presenteras framför dig. Huvudgränssnittet är huvudsakligen uppdelat i tre delar-materialbibliotek, förhandsvisning och operationsområde. Men vissa funktionstangenter kommer att vikas, så du måste utforska alla hennes funktioner själv. Naturligtvis är detta också en mycket intressant och tillfredsställande sak. På din väg till utforskning kommer hjälptangenten i det övre högra hörnet att vara din bästa "lärare". Samtidigt finns det ett annat sätt att få hjälp. Klicka på ikonen som ser ut som en hörlur i det övre högra hörnet, så kommer en dialogruta i realtid att dyka upp i det nedre högra hörnet. Du kan konsultera online. Denna funktion är mycket användarvänlig.
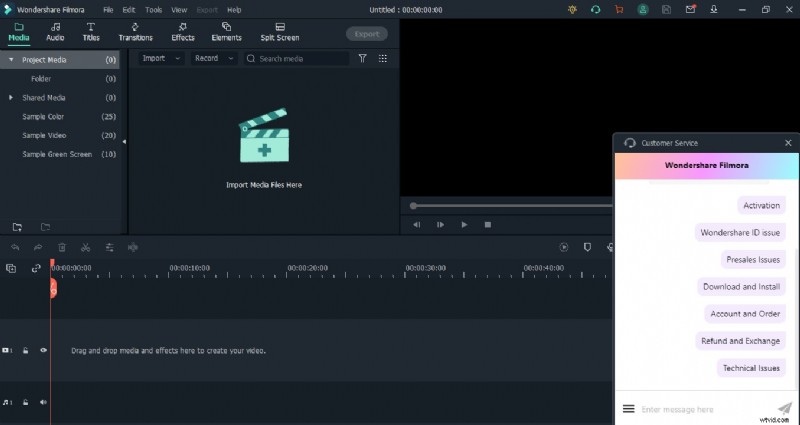
Filmoras huvudgränssnittshjälp
Materialbibliotek
Wondershare Filmora materialbibliotek är huvudsakligen uppdelat i videomaterial, bildmaterial och ljudmaterial. Allt material kan förhandsgranskas. Dubbelklicka bara på det här materialet med vänster musknapp så kan du förhandsgranska det på höger sida. Det bör noteras att diamantlogotypen i det övre vänstra hörnet måste betalas. Naturligtvis kan du få materialet för dig själv ($15,99/månad $39,99/kvartal $119,99/år). När du har köpt prenumerationen på Filmstock Standard Assets-planen kan du sedan dra tillgångarna taggade med en diamantikon till tidslinjen och det kommer inte att finnas några begränsningar. Samtidigt stöder denna programvara dig att importera ditt material, och allt ditt importerade material kommer att lagras i rullgardinsmenyn i Shared Media.
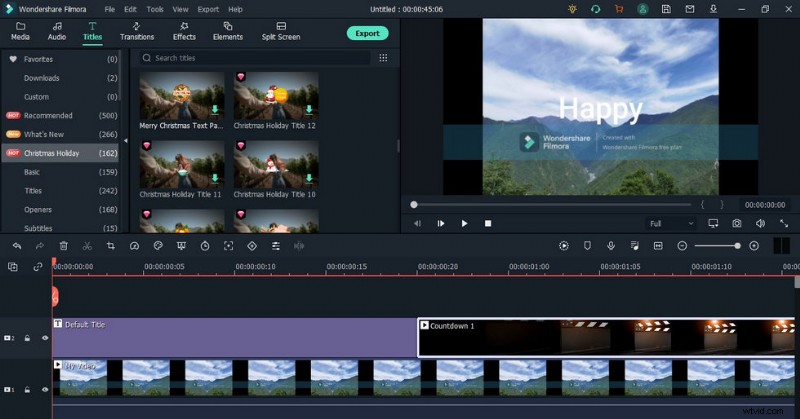
Filmora Material Library
Förhandsgranska
Wondershare Filmora lämnar en ruta längst upp till höger för videoredigerare att förhandsgranska sin produktionseffekt i realtid. Och du kan förhandsgranska övergångseffekterna, ljudeffekterna och dekaleffekterna för resursbiblioteket här också.
Operationsområde
När du importerar materialet kommer du att upptäcka att det finns en tidslinje ovanför det. Du behöver bara flytta musen till tidslinjeområdet. När markören förvandlas till en tvåvägspil kan du dra hela tidslinjen. Till höger kan du göra tidsintervallet längre och till vänster kan du göra tidsintervallet finare. Det kortaste tidsintervallet kan vara exakt till 00:00:00:05. Detta gör att du ägnar mer uppmärksamhet åt detaljerna i din video. Samtidigt kan denna effekt också uppnås genom att dra i zoomreglaget till höger i mitten.
Färgfilter
Om du vill förbättra kvaliteten på videon måste du justera färgen på skärmen. Dubbelklicka på skärmen du vill justera, så hoppar platsen för det ursprungliga resursbiblioteket till ett specifikt operationsgränssnitt. Detta gränssnitt innehåller huvudsakligen bild, färg och animering. På bildsidan kan du justera bildens transformation, sammansättning, skugga och autoförstärkning något för att uppnå önskad effekt du förväntar dig. På färgsidan kan du göra lämpliga justeringar av färgförbättring, vitbalans, ton och 3D LUT. Om du inte vet i vilken utsträckning kan du direkt kontrollera Auto. Då anpassas programvaran automatiskt åt dig.
Den största skillnaden mellan den här sidan och de andra två sidorna är att den har ett AVANCERAD alternativ, där du kan ställa in färgen på denna bild mer i detalj. Detta är tillräckligt för att visa vikten av färg för en bild eller till och med för hela videon. Gå sedan till animationssidan. Här kan du lägga till animeringsinställningar för varje bildruta i din bild enligt olika formler, vilket liknar PowerPoints funktion för specialeffekter för animering. Den här inställningen kan öka livligheten och intresset för din video. Välj en animationsdynamik som du gillar här i Preset, och sedan Anpassa animeringen här är anpassad för att möta din estetik.
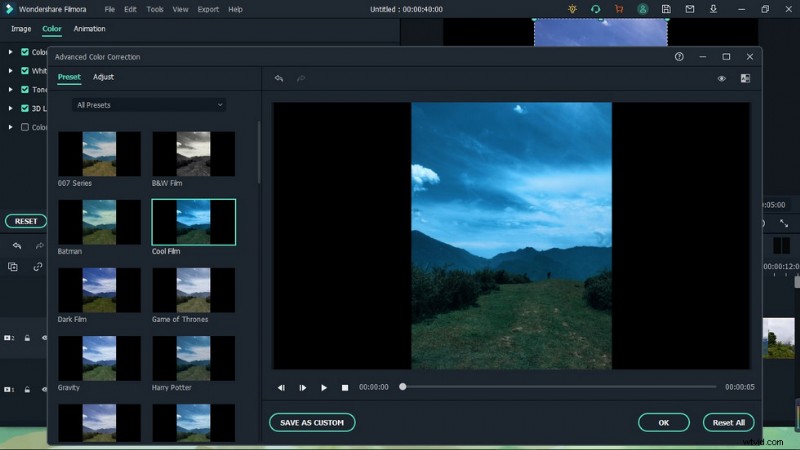
Filmora färgfilter
Övergångar
En speciell övergångseffekt som drar till sig publikens uppmärksamhet kan uppgradera din video till en högre nivå och få människor att känna sig ljusa just nu. Det är ganska enkelt att lägga till övergångar i Wondershare Filmora. Det finns mer än 800 övergångseffekter inbyggda i programvaran. De är indelade i olika typer, och varje typ är märkt med motsvarande nummer. Du kan välja efter dina egna behov.
Därför behöver du inte gå in på olika webbplatser för att själv hitta effektivt material. Du kan få effekterna genom att dubbelklicka efter förhandsvisningen. Efter nedladdningen flyttar du bara musen till motsvarande bildram för att lägga till den i bilden. Du kan dra specialeffekten direkt för att bestämma om den ska användas i början eller slutet av bilden. En bra övergång kan sätta pricken över i:et.
Att lägga till övergångar kan vara en välanvänd färdighet för videoredigering, och du kan lära dig mer från vår guide för att lägga till smidiga övergångar till videor gratis.
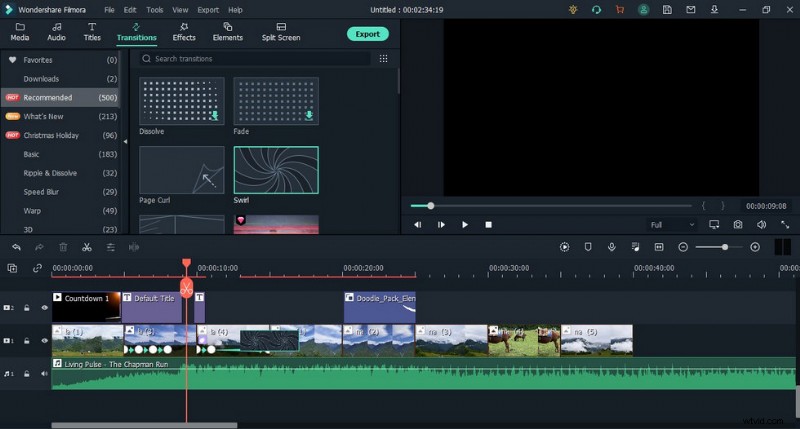
Filmora Transitions
Effekter och element
För att göra din video mer personlig ger Wondershare Filmora användare hundratals olika typer av specialeffekter. Det är lite som spärrfunktionen eller presentbombningseffekten i livesändningen.
Vill du lägga till specialeffekter till dina videor, det här är vår guide som introducerade en gratis och enkel metod för att lägga till coola specialeffekter till videor som Glitch specialeffekt.
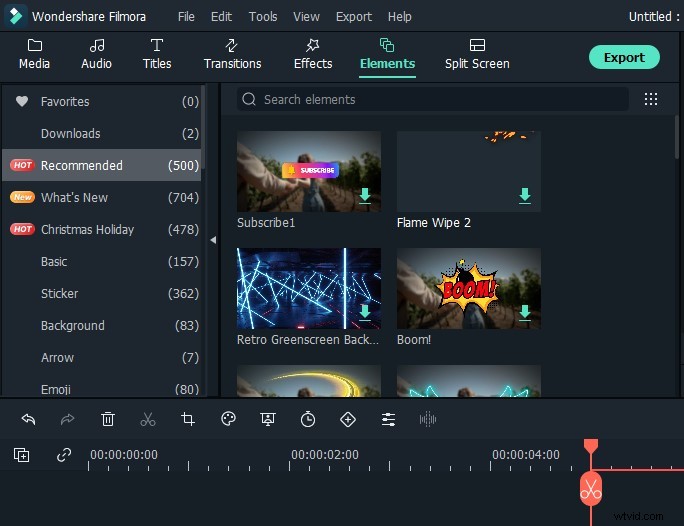
Filmora-effekter
Delad skärm
Effekten av delad skärm är en utmärkande egenskap hos Wondershare Filmora. Den kan dela upp bilden i flera segment, allt från två till sex skärmar. Du kan inte bara använda denna delade skärm som en övergång eller lucka, utan också flytta musen till den tillagda delade skärmramen och högerklicka för att lägga till dina bilder att fylla i. Samtidigt kan du justera filtren och lägg till anpassad animering, text och bilder för att förbättra den slutliga visningseffekten.
Lär dig om 15 bästa videoredigerare med delad skärm
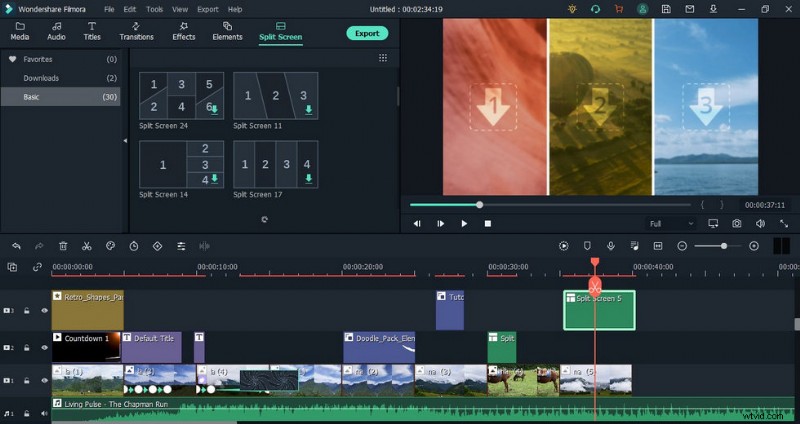
Filmora delad skärm
Effekten av bild-i-bild som är mycket populär i hela nätverket realiseras genom denna funktion. Tre vanliga bild-i-bild-effekter listas nedan:
- Inse några mycket populära videor om att fortsätta upprepa och betona, och kompletta dockor, som är bländande och kan inte låta bli att skratta.
- Som jämförelse kan till exempel fitnessvideon visa rätt demonstration till vänster och fel demonstration till höger. Eller i viktminskningsvideorna, bilden före viktminskning placeras till vänster och bilden efter viktminskning visas till höger.
- För att göra ett elektroniskt fotoalbum Vlogg. Sätt fotoramseffekten utanför och placera fotoalbuminnehållet inuti.
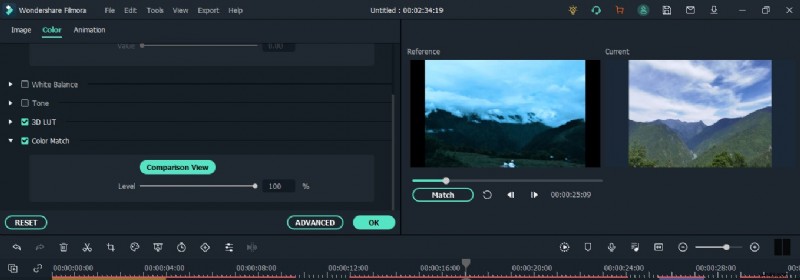
Jämförelse av filmora delad skärm
Färgmatchning
I det dagliga livet kan vi inte garantera att utrustningen som används för att spela in materialet kommer att vara densamma varje gång. En del av materialet vi använder kommer ofta från våra mobiltelefoner eller kameror, eller en del kommer från vänners delning. Om du laddar upp detta material till Wondershare Filmora för redigering, kommer du att upptäcka att bilder eller videor från olika enheter kanske inte matchar i färg. Så i det här fallet är färgmatchningsfunktionen i Wondershare Filmora särskilt betydelsefull men det är lite komplicerat att använda den här funktionen.
Det är lite komplicerat att använda den här funktionen. Först måste du flytta den vertikala axeln med sax till bilden du vill matcha. Använd sedan musen för att välja en ram godtyckligt och högerklicka för att välja en färg-färgmatchning. Då kommer du att se två små rutor i det övre högra hörnet av operationsgränssnittet. Den vänstra sidan visar den aktuella vyn, medan den högra sidorutan kräver att du väljer en ram här för att matcha genom att dra i förloppsindikatorn.
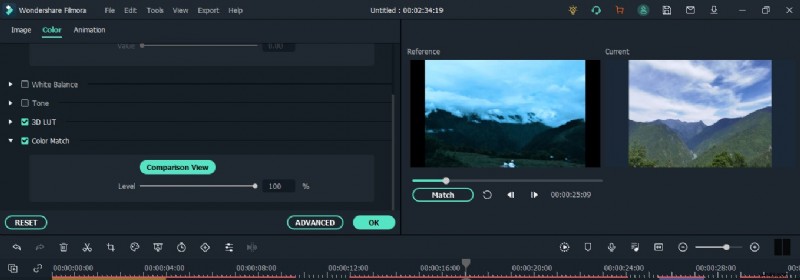
Filmora färgmatchning
Inställning av förloppsindikator för nyckelframing
Att leva i det snabba ögonblicket, särskilt i en tid då korta videor är populära. När människor tittar på en video, är de mer uppmärksamma på hur länge den är. Även om den nedladdade videon automatiskt visar videons varaktighet, är det inget nytt om alla är likadana. Wondershare Filmora låter dig göra några olika effekter på förloppsindikatorn för nyckelbildrutor själv. Lägg först till bakgrunden för din favoritfärg och placera den på en separat tidslinje. För det andra, ställ in varaktigheten för samma längd och platta till den längst ner på bilden. Importera sedan förloppsindikatorn med en transparent kanal och ställ in samma tidslängd. Lägg sedan till nyckelrutor, dra den högra pekaren längst till vänster och dra den sedan längst till höger för att få en punkt. Klicka slutligen på texten för att lägga till standardtiteln. Det kan göra att din video har en funktion som motsvarar undertexter och gör den annorlunda.

Filmora Key Framing
Exportinställningar
Wondershare Filmora stöder export i flera format. Det låter dig också exportera direkt till motsvarande sociala plattform eller enhet. Som YouTube och Vimeo, och du behöver bara logga in på ditt konto när du laddar upp.
Är du en YouTube-skapare? Exportinställningar kan vara kräsna om du vill att dina videor ska ha bra prestanda på YouTube. Lär dig från vår guide för att veta den bästa bildfrekvensen för YouTube.
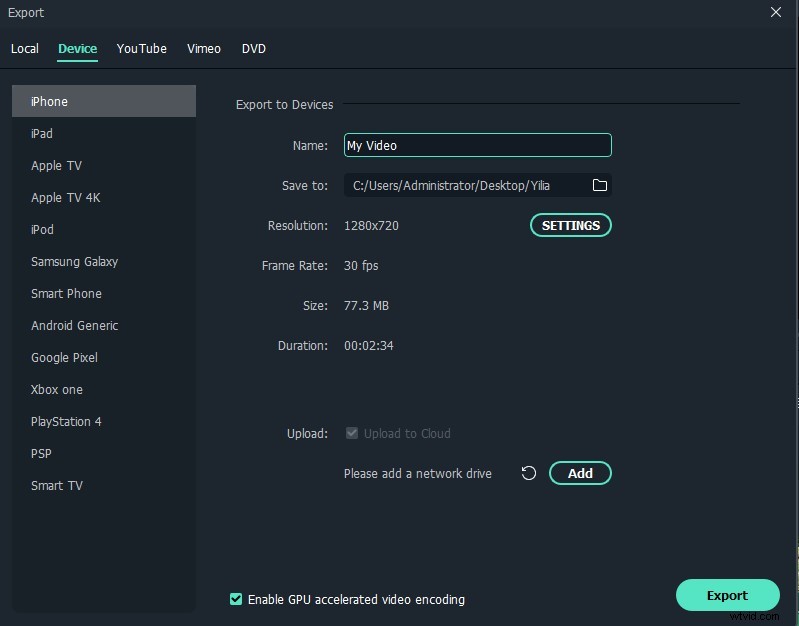
Filmora Editing Video Export
Andra
Skärminspelning:du kan spela in skärmen på en dator eller mobil enhet, vilket kan hjälpa dig med nätverksstudier eller videopresentationer.
Brusborttagning:den kan ta bort allt onödigt bakgrundsljud och få din videobakgrund att låta rent och tydligt.
Video med variabel hastighet:upp till 10 gånger videons acceleration och retardation, så att du kan spela med fördröjningseffekten och slow motion.
Språk:du kan ställa in ditt bekanta språk. Klicka bara på Filer-preferens.
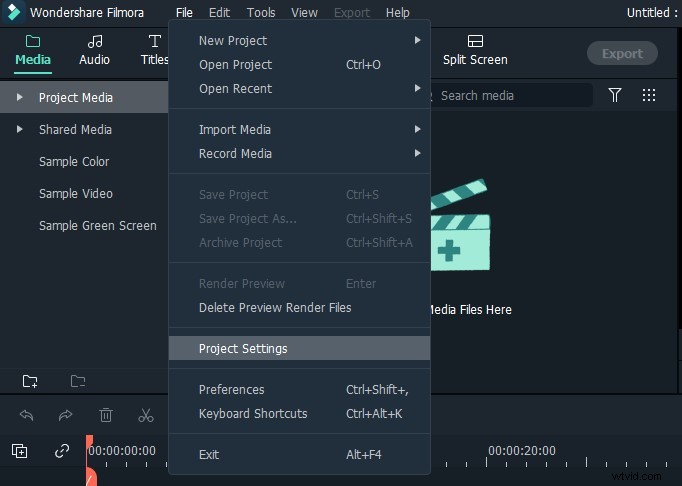
Filmora Project Settings
Enhetssupport
Wondershare Filmora är mycket kompatibel. Du kan använda den inte bara på Windows och Mac utan även på mobiltelefoner (både IOS och Android).
För närvarande, enligt Wondershare Filmoras officiella webbplats, har mjukvaran spridit sig över hela världen i 150 länder och regioner, och 77 miljoner+ användare har laddat ner och njutit av denna videoredigeringsprogramvara och fått 600 K+ sociala följare och allt fler.
Bedömning
Wondershare Filmora 11 är en kraftfull datorsida för videoredigeringsprogram som är lämplig för nybörjare till övergången från mobilredigering till skrivbordsredigering. Denna programvara kan spela in ditt liv och helt enkelt redigera långa videor till förenklade vloggar. Naturligtvis, om du är ett fan av några idoler, kan du också göra några stepping-videor för din idol, eller redigera hans/hennes filmer, intervjuer och inspelade program till en liten samling.
Den fria versionen av Wondershare Filmora är mycket lämplig för nykomlingar att öva och bekanta sig med redigeringsrutiner, den kan fungera som ett bra Windows Movie Maker-alternativ för Windows-användare. Men om du inte är en prenumerant är det inte särskilt lämpligt för att exportera videor att njuta av. (Naturligtvis, om du inte har något emot den enorma vattenstämpeln i mitten, är det värt ett försök). När du bekantar dig med det och har tanken på att använda videoredigeringsprogrammet under en längre tid kan du köpa ett abonnemang. Abonnemanget på Wondershare Filmora är också relativt kostnadseffektivt.
Ytterligare läsning:Bästa gratis Filmora-alternativet du absolut borde prova
FilmForth är överst på vår lista över bästa gratis videoredigeringsprogram och det kan fungera som ett perfekt Filmora-alternativ för Windows 10 och Windows 11-datorer. FilmForth är helt gratis, intuitivt, otroligt lätt att använda, och det exporterar inte videor med vattenstämplar, vilket gör det till ett perfekt alternativ för nybörjare med videoredigering.
Dessutom kan FilmForth också vara mångsidig, den erbjuder en mängd olika videoredigeringsalternativ, inklusive trimma videor, beskära videor, ändra storlek på videor, lägga till anpassningsbar text till videor, dela upp videor, lägga till gifs/klistermärken/specialeffekter till videor, ta bort/ändra /justera ljud, lägga till övergångar, vända video, ändra videouppspelningshastighet, till och med skapa YouTube-intro med mallar och mycket mer.
FilmForth är tillgängligt från Microsoft Store, tryck på nedladdningsknappen nedan för att få det gratis, och det kommer att installeras på din dator på mindre än 2 minuter!
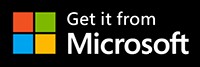
Hur man redigerar videor med FilmForth gratis och enkelt
Steg 1. Importera video till FilmForth
Att redigera video med FilmForth är superenkelt, starta först FilmForth från Windows startmeny, tryck på knappen Nytt projekt i mitten och klicka på knappen LÄGG TILL VIDEO/FOTOKLIP för att importera dina videor/foton.
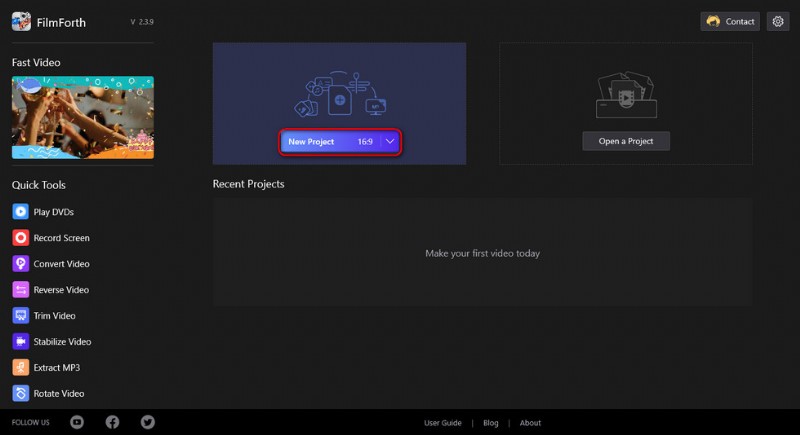
Importera videon
Steg 2. Redigera videor med FilmForth
Efter att videor har lagts till i FilmForth kan du klicka för att välja ett videoklipp på tidslinjen för att redigera det. Det finns klickbara knappar på tidslinjen och i manöverpanelen nedan så att du snabbt kan redigera videon.
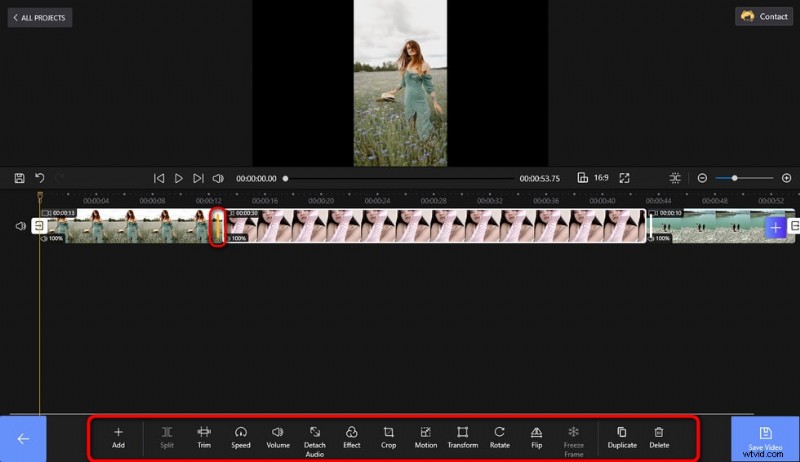
Redigera dina videor
Steg 3. Exportera videor från FilmForth
När du är klar med redigeringen, tryck på knappen Spara video längst ner till höger för att anpassa videoparametrar och exportera videon, enkelt är det! Så tveka inte att ge FilmForth ett försök!
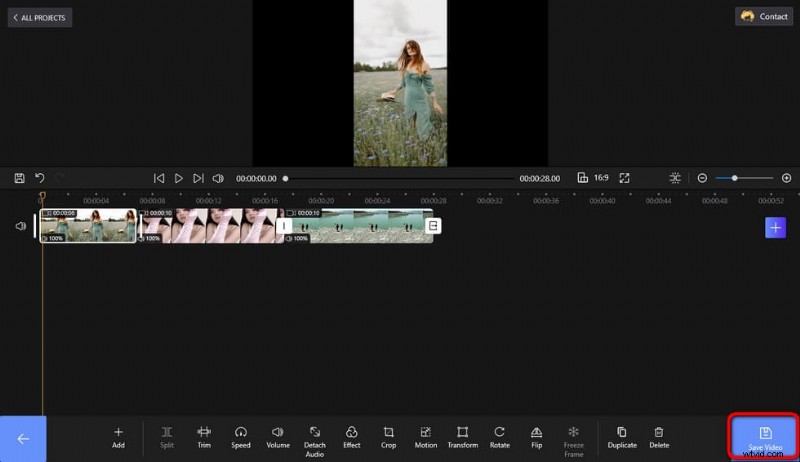
Spara och exportera video
Fler relaterade artiklar
- Top 10 MP4 till MP3-konverterare
- De bästa alternativen för Windows Movie Maker
- Top 3 appar för att konvertera YouTube till MP3 för iPhone
- 10 rekommenderade Chroma Key-programvara
- 12 bästa videoredigeringsprogram för YouTube
