I den här artikeln kan du hitta de bästa time-lapse-videoskaparna, funktionerna och stegen i Windows 10.
Oavsett om du skapar nischinnehåll eller spelar in något vardagligt, fångar ögonblick, är en time-lapse-video ett anmärkningsvärt sätt att visa upp en tidpunkt.
Att skapa en time-lapse-video kräver en något längre varaktighet av videofilmer. Ju längre inspelningen är, desto längre varaktighet på time-lapse-videon. Gissa vad? Du kan skapa en sådan video själv, utan att behöva en professionells tjänst eller de verktyg som används av dem.
Den bästa Time Lapse Video Maker på Windows 10
En gratis timelapse maker för Windows 10 är tillgänglig, som går under namnet FilmForth. Du kan skapa hur många time-lapse-videor du vill i en krävande skala. Låt oss ta en titt på dess funktioner.
- Lätt att skapa time-lapse-videor – Lägg till videon och börja skapa time-lapses med hjälp av hastighetsfunktionen i redigeraren. Det är så enkelt att göra. Du kan också ställa in time-lapse-hastigheten efter dina behov.
- Inga vattenstämplar – Ingen gillar påträngande, permanenta vattenstämplar från redigeraren som används för att redigera en video. FilmForth ger dig möjlighet att ta bort vattenstämplar medan du publicerar videon.
- Lätt att använda – Med sitt enkla användargränssnitt kan du lita på det för olika videoredigeringsbehov utan att kompromissa med din vision.
Gör en Time Lapse-video med FilmForth gratis
Lär dig att göra en time-lapse-video med FilmForth-redigeraren, som är gratis. Ladda ner och installera FilmForth från Microsoft Store. Den är för närvarande tillgänglig för Windows 10.
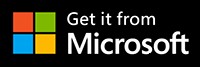
Steg 1. Starta FilmForth och klicka på knappen Nytt projekt.
När du vill göra en time-lapse av en äldre video, hänvisa till ett tidigare projekt. Se avsnittet Senaste projekt, eller bläddra bland projekt med knappen Öppna ett projekt.
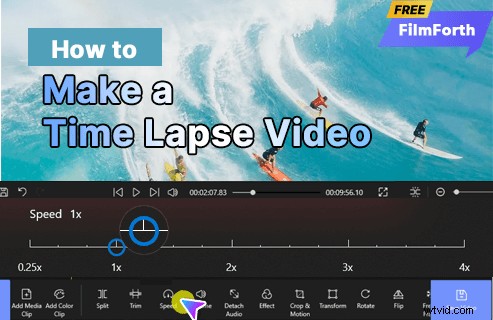
Hur man gör en Time-Lapse-video i Windows 10
Steg 2. Lägg till videon i fråga. Du kan antingen använda knappen LÄGG TILL VIDEO/FOTOKLIPP eller dra och släppa för att lägga till en video.
I allmänhet visas instrumentpanelen för redigeringsverktyg längst ner när du lägger till en video. I alla fall, om det inte gör det, välj sedan videon från tidslinjeflödet. Det andra sättet är att klicka på alternativet Redigera från instrumentpanelen, som visar alla tillgängliga redigeringsverktyg.
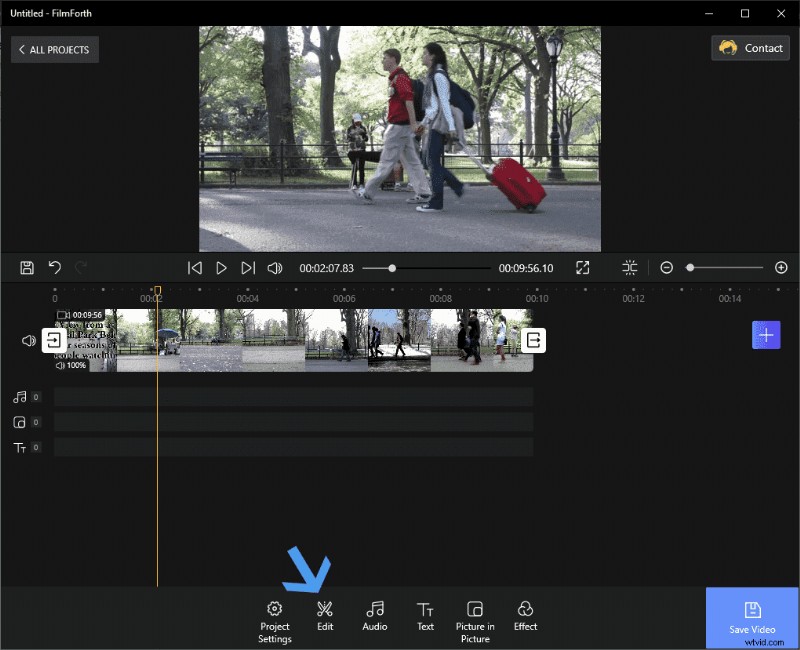
Redigera verktygsalternativ
Steg 3. Nu har du alla redigeringsverktyg till ditt förfogande. Klicka på alternativet Hastighet som anges i instrumentpanelen längst ned i fönstret.
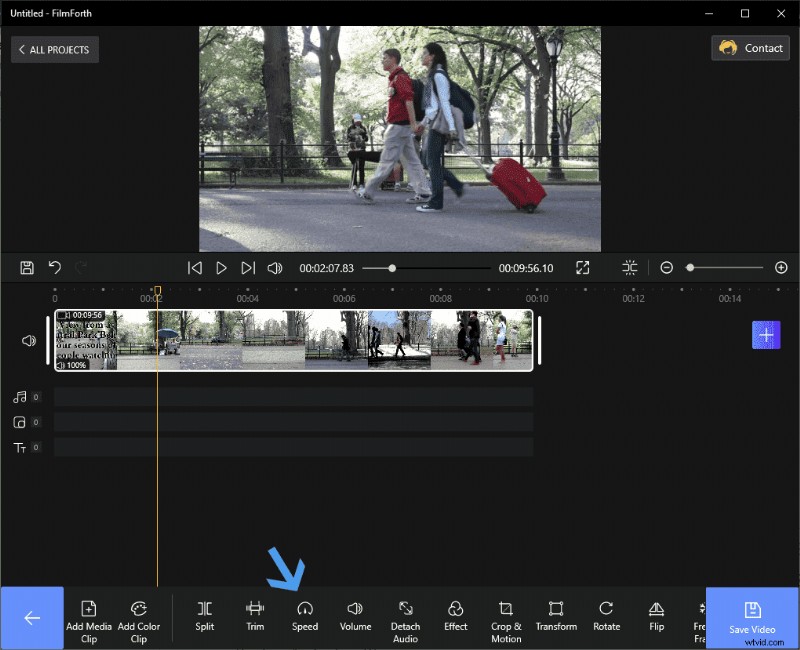
Redigera verktyg till ditt förfogande
Varför är vi på väg till Speed-funktionen?
Det finns dedikerade lägen på professionella kameror och flera smartphones för inspelning av time-lapses. Alla har inte tillgång till alla enheter.
Det andra sättet är att använda en vanlig video och snabba upp den. När allt kommer omkring handlar time-lapse om att öka hastigheten på videon. Det gör den genom att minska bildrutorna över en tidsperiod. Detta är motsatsen till vad vi ser i slow motion-videor med ökad FPS.
Steg 4. Skjut hastighetsknappen åt höger för att öka hastigheten på videon. Ta det långsamt och öka det 1x i taget. Spela upp videon och se om den passar dina behov. Klicka på den blåfärgade bakåtknappen, som finns i det nedre vänstra hörnet av fönstret.

Speed Time Lapse
Du har framgångsrikt skapat en time-lapse-video av dina stockfilmer. Och innan vi glömmer det bör du veta att time-lapse kan återställas/redigeras genom att använda hastighetsfunktionen.
Andra Time-lapse-videoredigerare för Windows 10
Du behöver inte leta någon annanstans efter en time-lapse-videoredigerare. Den inbyggda videoredigeraren i Foto-appen med Windows 10 gör jobbet ganska bra.
- Kostnadsfritt – Kommer som ett paket med Windows-operativsystemet, är det kostnadsfritt och har varit detsamma för operativsystemets tidigare omgångar.
- Minimalistiskt gränssnitt – I linje med filosofin för Windows 10 har videoredigeraren ett modernt och minimalistiskt tillvägagångssätt i gränssnittsavdelningen.
- Flera redigeringsinstanser – redigera flera videor i en instans genom att lägga till dem i olika storyboards.
Skapa time-lapse med videoredigeraren för fotoapparna
Steg 1. Gå till Start-menyn sök och skriv Video Editor.
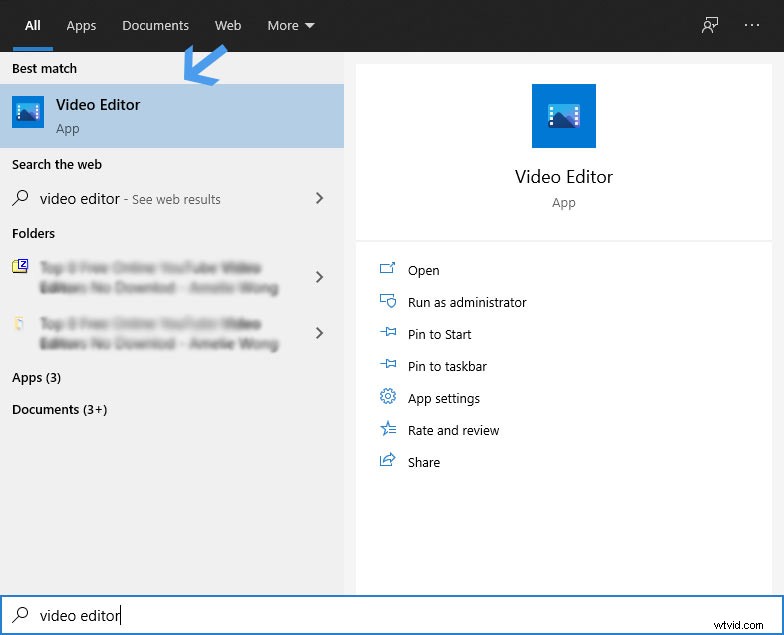
Kontrollera din videoredigerare
Steg 2. Skapa ett nytt projekt genom att klicka på knappen Nytt videoprojekt. Klicka på plusknappen för att lägga till en ny video.
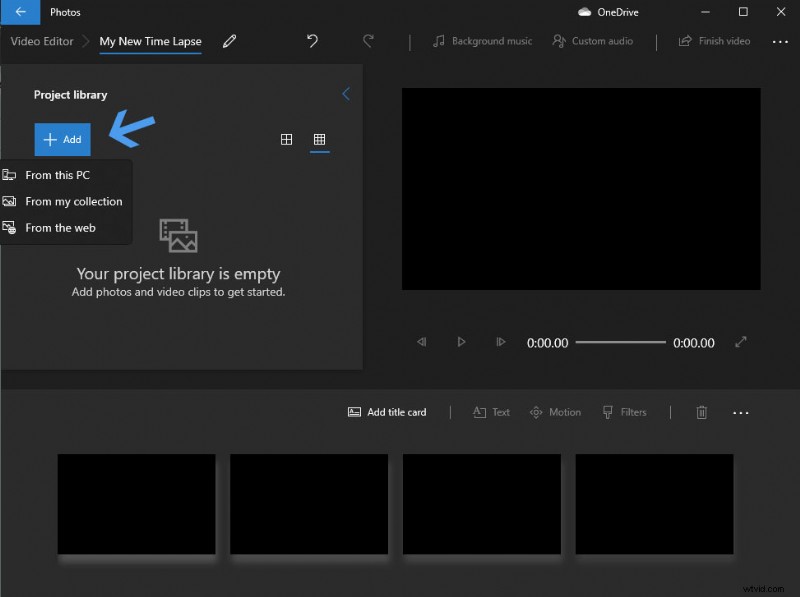
Lägg till en ny video
Steg 3. Dra videon till storyboarden för redigering. Klicka på alternativet Hastighet så visas en dialogruta.
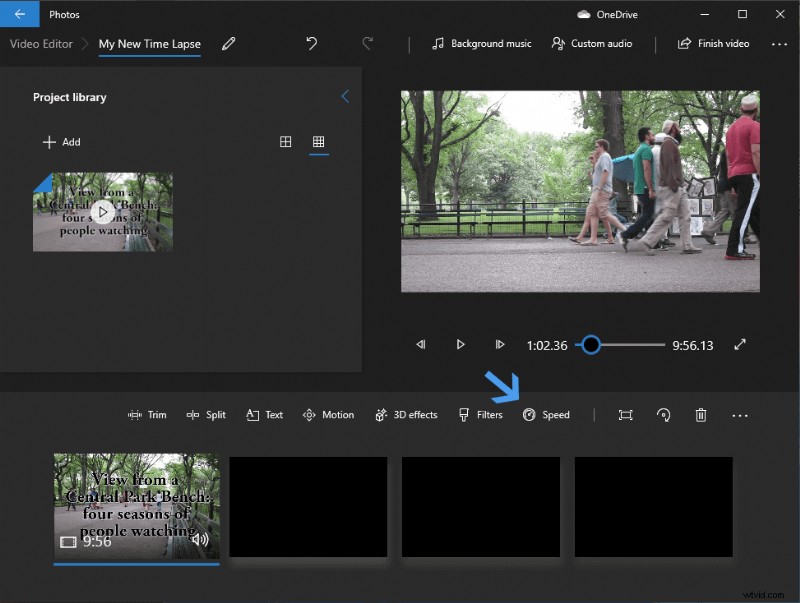
Kontrollera din videohastighet
Steg 4. Skjut knappen åt höger för att öka hastigheten. Du kan snabba upp videon med upp till x64. När du har snabbat upp klickar du någon annanstans i redigeraren, så sparas de nya hastighetsinställningarna. Spara videon genom att klicka på alternativet Slutför video.
Bonustips – Fixa ljudet från Time Lapse-videon
När du skapar en time-lapse på en editor, blir ljudet ofta hackat. Att snabba upp ljudet är aldrig en bra idé. Det bästa du kan göra är att ta bort och ersätta det med ett annat ljud som passar videons tema.
Koppla bort ljudet från Time Lapse-videon via FilmForth
Först och främst kommer vi att ta bort ljudet med funktionen Ta bort ljud.
Steg 1. Välj videon från tidslinjeflödet. Och klicka sedan på alternativet Ta bort ljud från instrumentpanelen. Det kommer att ta ett par sekunder till minuter för processen att slutföras.
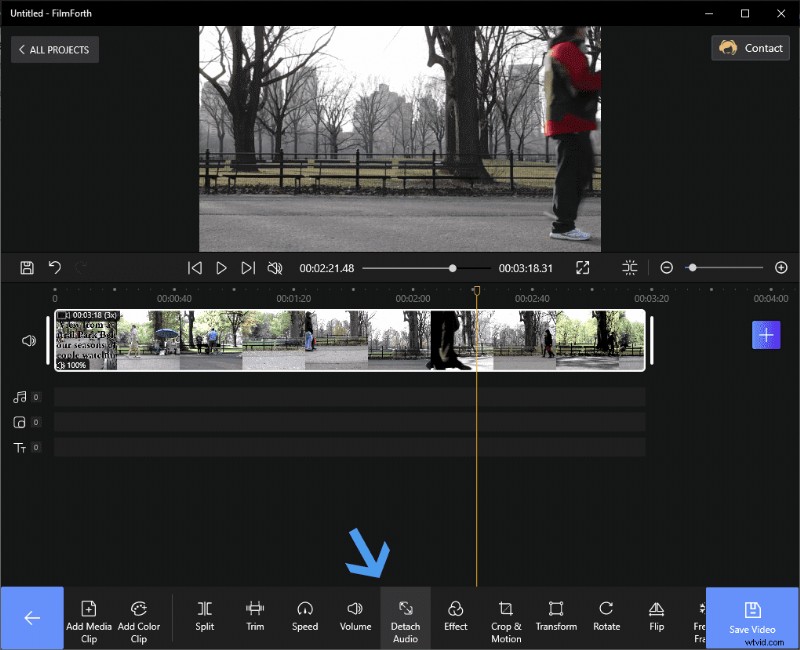
Ta bort ljudalternativet från instrumentpanelen
Steg 3. Välj den röda stapeln, som är det fristående ljudet. Radera sedan ljudet genom att antingen trycka på Delete-knappen på ditt tangentbord eller den som anges i redigeraren.
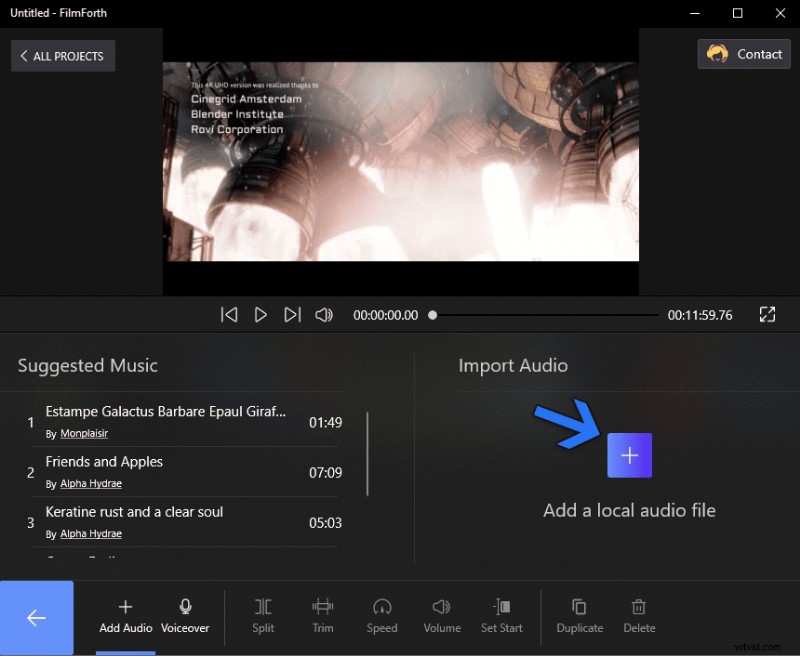
Koppla loss ljudet med FilmForth
Lägg till ljud till videon nu
Låt oss lägga till valfritt ljud till time-lapse-videon.
Steg 1. Gå till startskärmen för projektet och gå till avsnittet Ljud. Efter det klickar du på knappen Lägg till ljud.
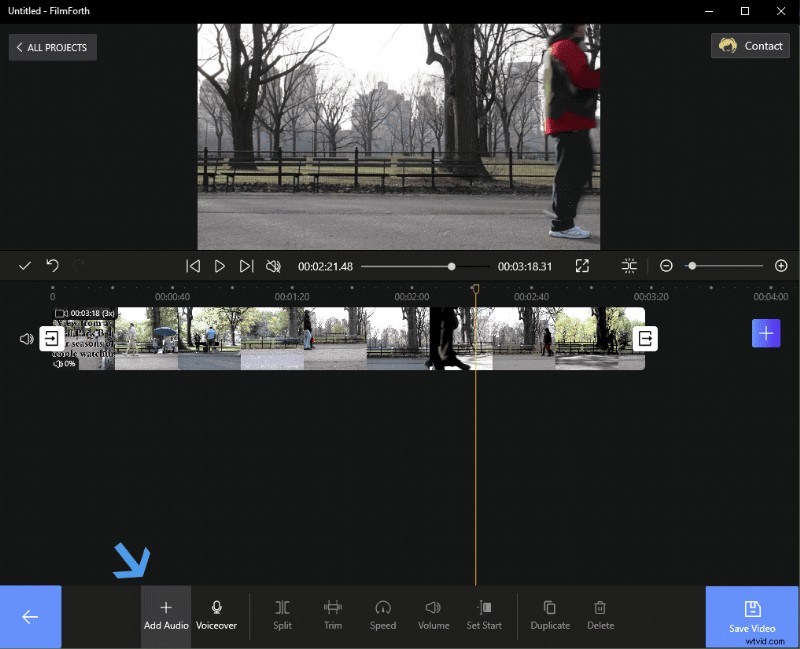
Klicka på Lägg till ljudknapp på FilmForth
Steg 2. Klicka nu på Lägg till en lokal ljudfil för att lägga till ljudet du har i åtanke för videon. Alternativt kan du också använda den föreslagna musiken.
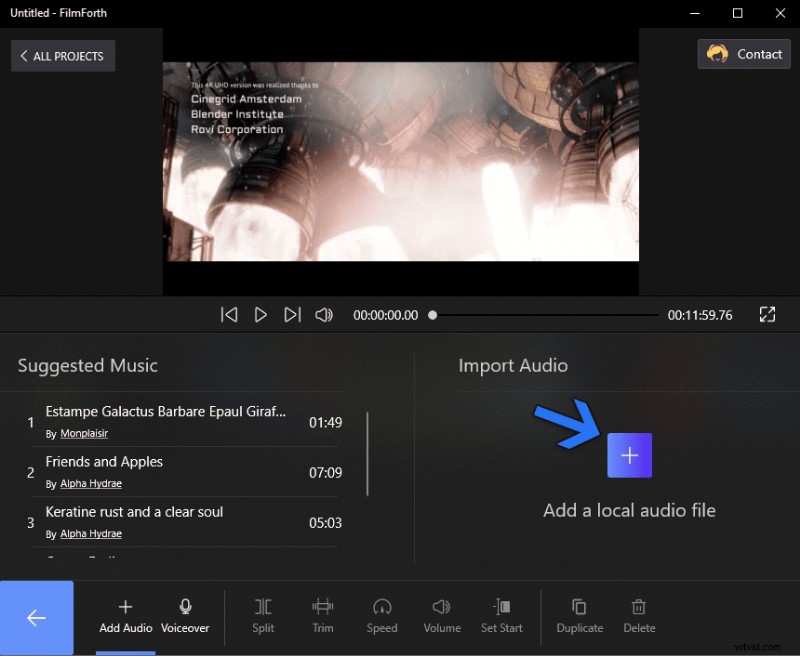
Lägg till en lokal ljudfil
Slutsats
För att spela in filmer värda time-lapse bör du använda ett stativ eller ett stativ för att undvika att kameran skakar medan den spelar in videon.
Kameror av god kvalitet tillsammans med funktionsrika redigerare som FilmForth gör det enkelt att producera högkvalitativa time-lapse-videor. Utöver ovanstående funktioner, om du vill göra din video längre, kan du läsa den här metoden.
