I den här artikeln kan du enkelt lära dig hur du vattenmärker videor för att skydda dem från upphovsrättsmissbruk.
Branding betonar alltid att placera din bild, vattenstämpel på videoinnehåll producerat av ditt företag, varumärke. Det hjälper till att förstärka varumärkets räckvidd i det digitala rummet. En viral video räcker för att tiodubbla din räckvidd. Att inte lägga upp någon video skulle utan tvekan sluta i ånger.
Ett annat argument för att sätta logotyper på videor har handlat om immateriella rättigheter. De blir stulna, återanvänds, publiceras ganska ofta, utan tillstånd eller kredit till den ursprungliga författaren. Det främsta exemplet på logotyper som hjälper produktivitetstillväxt har varit TikTok. De sätter sin logotyp i varje användares korta videor. När de blir virala får de exponeringen, tillsammans med skaparna. Det är en win-win för alla. Följande är en spännande videoredigerare som rekommenderas för att lägga till en logotyp/vattenstämpel.
Lägga till logotyp/vattenstämpel i video med Filmforth
FilmForth är en spännande utmanare inom videoredigeringssegmentet. Det är gratis, har premiumfunktioner och drar sig inte för att lägga till fler verktyg med ständiga uppdateringar. Eftersom vi är inne på ämnet att lägga till logotyper/vattenstämplar kan du lägga till flera logotyper och bilder till din video. Utöver det kan du ta bort bakgrunden från de tillagda bilderna utan att röra huvudobjektet. Detta är praktiskt med logotyper som ibland har en ogenomskinlig bakgrund.
Dessutom finns det inga vattenstämplar för FilmForth på din redigerade videofil. Du får en ren video med ditt val av vattenstämpel. Allt du behöver göra är att avmarkera Exportera med vattenstämpel, så får du inte FilmForths vattenstämpel på ditt innehåll. Och när din video saknar en informativ kurva finns det möjligheten att lägga till voiceover. Lägg till berättande till videon och ta produktionsfinessen till nästa nivå. Ladda ner Filmforth och prova nu.
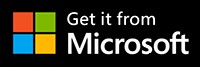
Förutsättningar för att lägga till logotyp/vattenstämpel till videor
- Hämta FilmForth från Microsoft och installera det. Se till att ladda ner från den officiella MS-butiken. Tredjepartskällor kan ha en extra risk för virus, skadlig programvara etc.
- Håll dina bildfiler redo i något av stödbildsformaten. Du kan lämna bakgrunden i logotypen eftersom den kan tas bort med Chroma-nyckeln.
- Se till att bilden kontrasterar annorlunda än videons färg. Annars kan logotypens synlighet försämras, vilket gör den mindre oigenkännlig.
Steg för att lägga till logotyp/vattenstämpel till videor
Steg 1. Starta FilmForth och starta ett nytt projekt. Du kan också söka efter tidigare projekt från Öppna projekt, som låter dig söka efter äldre projekt. På samma sätt visar de senaste projekten nyligen öppnade, skapade projekt efter ditt infall.
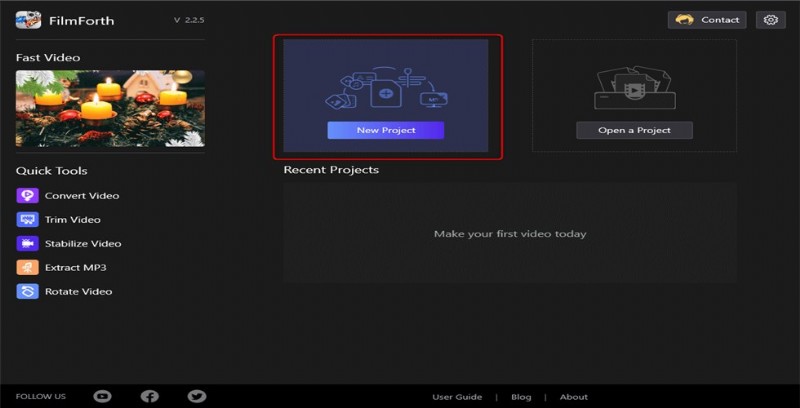
Skapa ett nytt projekt i FilmForth
Steg 2. Lägg till video till projektet genom att dra och släppa till tidslinjeflödet. Knappen Lägg till video/fotoklipp kan användas för att ladda videor tillsammans med genvägsmetoden som nämns ovan.
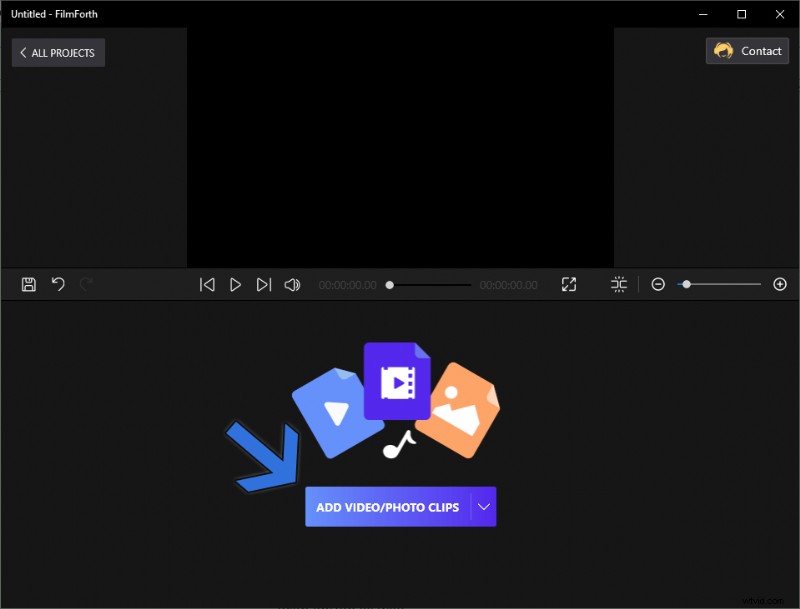
Lägg till video-/fotoklipp
Steg 3. Gå till startskärmen för ditt projekt och klicka på alternativet Bild i bild. Den tar dig till bilden i bildmenyn där du lägger till logotypen till videon.
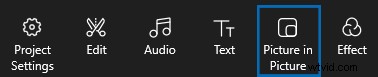
Bild i bild
Steg 4. I menyn "Bild i bild", klicka på knappen Lägg till bild i bild som finns i verktygets instrumentpanel längst ner i fönstret. Storleken på logotypen, en bild kan ändras med knapparna på sidan och hörnet av den tillagda överläggsbilden.
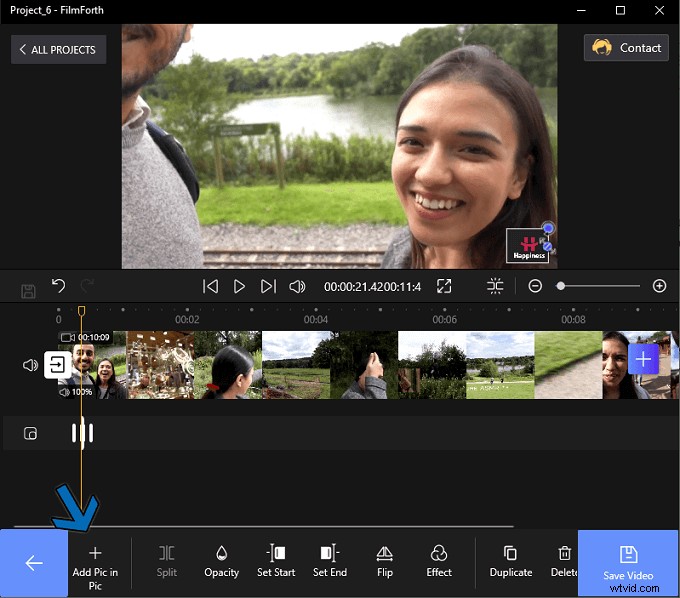
Klicka på "Lägg till bild i bild"
Sedan har du lagt till en logotyp i videon. Låt oss gå vidare till att kalibrera den så att den stämmer överens med videon.
Loggans varaktighet
Ställ in hur länge logotypen ska visas i videon.
Steg 1. Stanna kvar i bild-i-bild-menyn. Använd den gula sökarlinjen för att gå till varaktigheten där du vill att logotypen ska visas. Klicka sedan på knappen Ställ in start, som anger punkten varifrån logotypen börjar visas i videon.
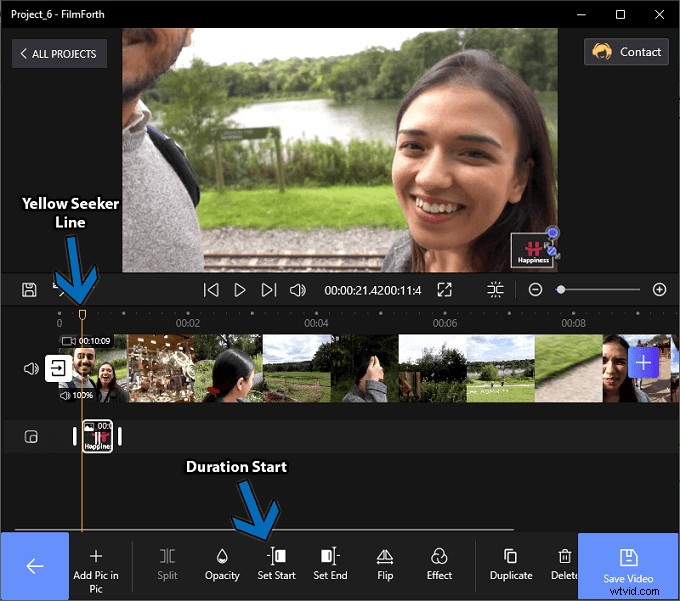
Ställ in Start
Steg 2. Efter det, flytta den gula sökarlinjen till slutpunkten till vilken du vill att logotypen ska visas.
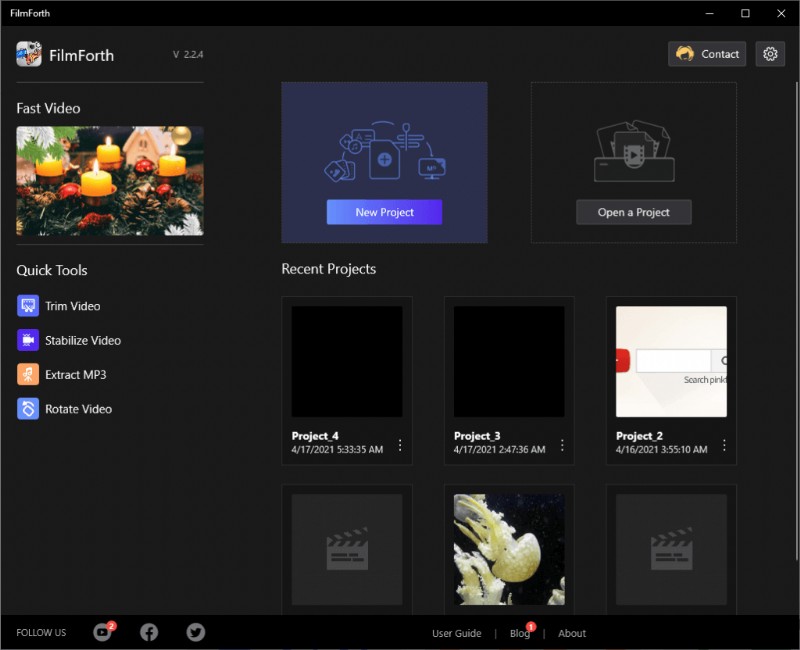
Ställ in Slut
Steg 3. Klicka på knappen Ställ in slut, så kommer din logotyp att visas under den inställda tiden i videon. Du kan lägga till flera bilder, logotyper för olika varaktigheter av videon.
Ställ in opaciteten
Lägg till en känsla av transparens till logotypen så att videoområdet bakom inte döljs för tittarna.
Steg 1. När du är i menyn Bild i bild, gå till Opacitetsguiden från verktygets instrumentpanel.

Ställ in opacitet
Steg 2. Här får du en reglage. Flytta den till vänster för att minska opaciteten för den tillagda logotypen. Opaciteten är inställd på 100 som standard, och du kan kalibrera den efter dina behov. Klicka på bakåtknappen för att tillämpa ändringarna.
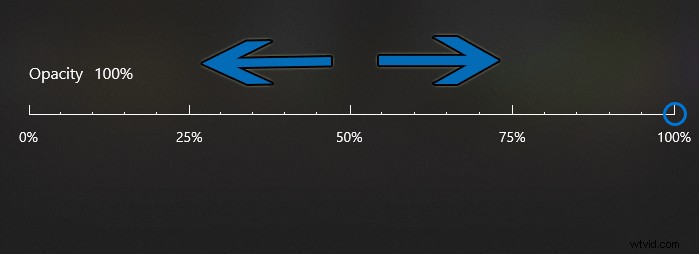
Justera opacitet
Vänd logotypen
Vänd logotypen och ändra utseendet så att det passar videons berättelse. Välj först logotypen från tidslinjeflödet och klicka på alternativet Vänd på verktygets instrumentpanel. Sedan kommer din logotyp att vändas för att spegla den ursprungliga formen. Klicka på den för att återställa den till originalet.
Lägg till effekter
Effekter kan ibland lägga till ett extra lager av individualitet till logotypen. När du har applicerat effekt på videon är det också naturligt att göra samma sak med logotypen.
Steg 1. Gå till effektguiden från verktygets instrumentpanel, som finns i bild-i-bild-menyn.

Ställ in effekter
Steg 2. Välj vilken effekt du vill för att tillämpa den. Jämför-knappen låter dig jämföra mellan standardeffekter och tillämpade effekter på logotypen. Tryck och håll ned för att använda den.
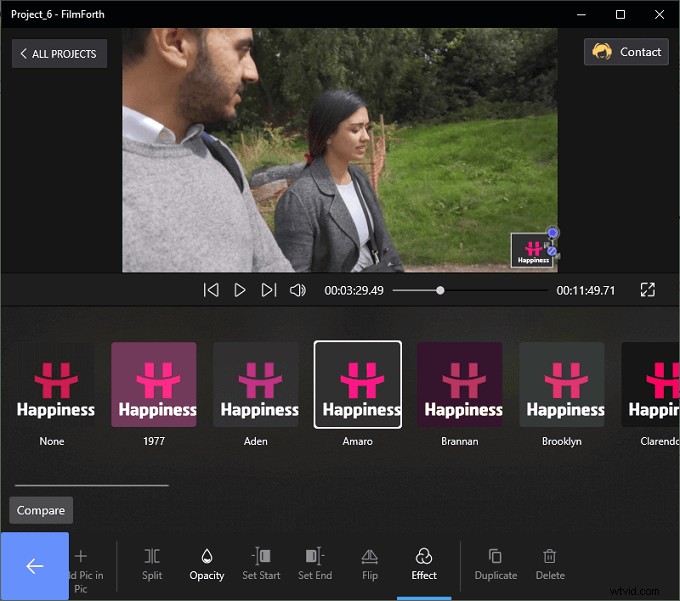
Lägg till effekter
Slutligen, tryck på bakåtknappen för att spara effekterna. Du kan alltid gå tillbaka och ändra eller återgå till standardeffekterna för videon.
Slutsats
Lägg till vilken typ av logotyp som helst till videorna och kalibrera i själva redigeraren. Du behöver inte göra små ändringar i en fotoredigerare. FilmForth har dig täckt i det avseendet med dess uppsjö av alternativ att erbjuda. Se till att logotypen du väljer har en hög upplösning, inte har rivande pixlar. Det kommer att se underväldigande ut i videon efter kalibrering.
