Det här inlägget avslöjar de två enklaste metoderna för att trimma en video på Windows utan kostnad. Den ena använder Photos, den inbyggda videoredigeraren på Windows 10 för att trimma videor medan den andra använder en gratis videotrimmer, FilmForth.
När du spelar in en video är det mycket troligt att du kommer att ha mer film än du behöver, så för att din video ska se ut på punkt måste du göra lite efterproduktion och klippa bort de onödiga delarna. Saken är den att det finns många sätt att göra det genom att använda olika verktyg, men idag vill jag visa dig de två enklaste sätten du någonsin kommer att hitta så att du effektivt kan lära dig hur du trimmar videor på Windows 10.
Metod 1. Hur man trimmar videor på Windows 10 via foton
Metod 2. Hur man trimmar video med den bästa gratis videoklipparen
1. Så här trimmar du videor på Windows 10 via Windows Photos Application
Photos är inte bara en gratis inbyggd videoredigerare i Windows 10 och Windows 11 utan också en videotrimmer som stöder klippning av videon efter behov. Den tillhandahåller gratis videoredigeringsfunktioner som videoklippning, videorotering, sms och lägga till effekter, etc. för att hjälpa Windows-användare att få videoredigeringsjobb bra gjort med lätthet. Följ nu stegen nedan för att trimma videon med Foton.
Steg 1. Välj Videoredigerare på foton
Kör Foton på datorn. Du kommer att se att det finns alternativ för samling, album, personer, mapp och videoredigerare i det övre vänstra hörnet. Välj Videoredigerare.
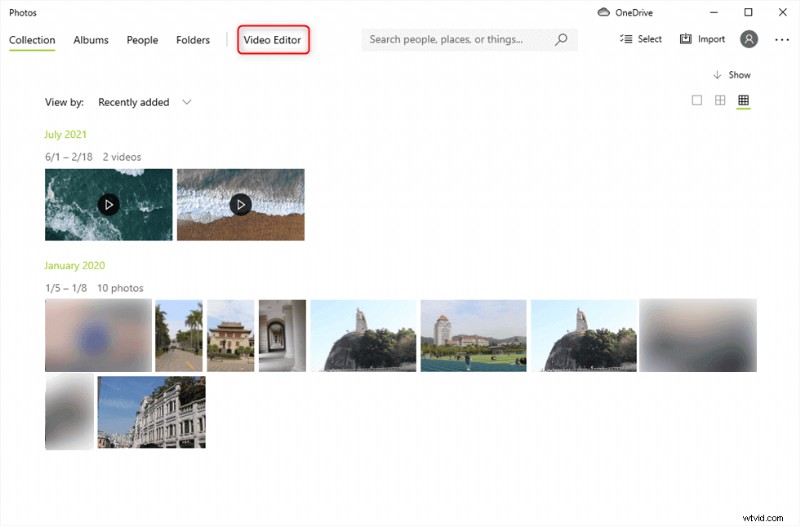
Välj Videoredigerare på Foton
Steg 2. Starta nytt videoprojekt
När du klickar på videoredigeraren kommer ett fönster att dyka upp enligt nedan. Du bör trycka på knappen Nytt videoprojekt för att välja den video du vill trimma.
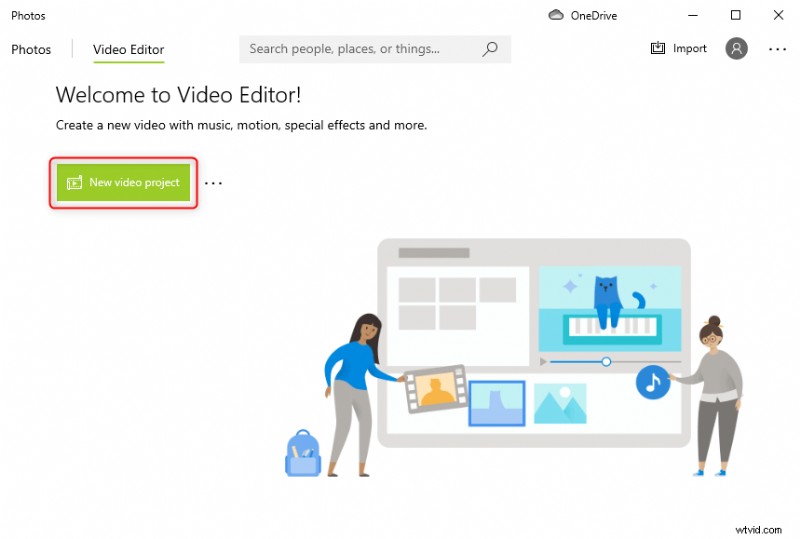
Skapa nytt projekt på foton
Steg 3. Beskär videon
Videon du laddade upp kommer att dyka upp i projektbiblioteket. Nu måste du dra den här videon till redigeringsområdet där verktygsfältet för videoredigering finns. Du kan se funktionerna i listan. Tryck på Trim-knappen för att fortsätta.
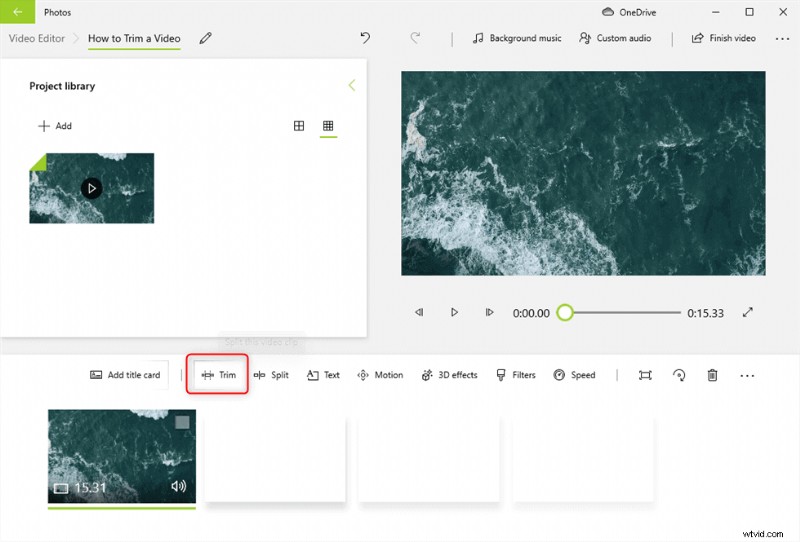
Trimma videon genom att klicka på Trim-knappen
Steg 4. Flytta skjutreglaget för att trimma video
Det färgade skjutreglaget visar bara den aktuella ramen och har ingen effekt på trimningen. För att trimma videor, välj helt enkelt det område du vill behålla genom att hålla det mellan de två vita cirklarna och klicka sedan på alternativet Klar i hörndelen av fönstret för att spara en kopia av din trimmade video.
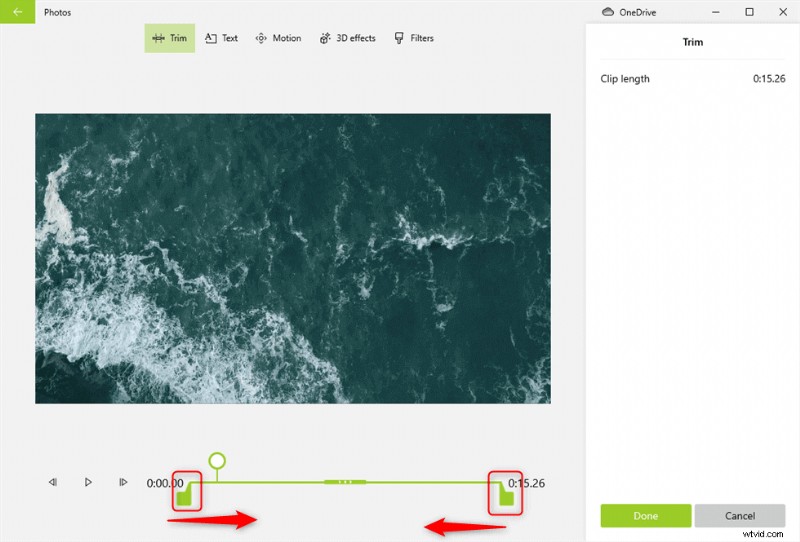
Flytta knapparna för att ställa in start och slut på foton
Som du säkert har insett är det väldigt enkelt att trimma videor med appen Foton! De dåliga nyheterna är att dela upp videon är mycket tråkigare eftersom du måste dela en efter en och äntligen kombinera dem. Men om du inte vill ladda ner någon videotrimmer på Windows 10 eller Windows 11 och du behöver göra några enkla redigeringar, skulle Foton vara bäst!
Om du vill redigera videon med några avancerade videoredigeringsfunktioner som bild-i-bild, borttagning av videobakgrund och voiceover av videon, etc., är Foton inte något för dig. Du kan hitta ett fotoalternativ, FilmForth, en gratis videoredigerare utan vattenstämpel som enkelt kan förverkliga ditt kreativa visionsarbete.
Låt oss nu dyka in i de detaljerade stegen för att trimma videon med FilmForth.
2. Så här beskär du video med en FilmForth gratis videoklippare
FilmForth är en av de bästa gratis videoredigerarna för Windows och den erbjuder massor av praktiska funktioner utan kostnad. Låt oss ta en titt på hur man trimmar en video på Windows 10 med denna videohandledning av FilmForth innan vi får stegen nedan.
Steg 1. Kör Video Trimmer på datorn
Ladda ner FilmForth från Microsoft Store och installera den på datorn. Du kan helt enkelt klicka på knappen nedan för att ladda ner den direkt från Microsoft Store. När du är på butikssidan klickar du på "Hämta". Datorn kommer att hantera installationen automatiskt och det bör ta cirka 3 till 5 minuter.
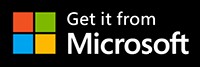
Steg 2. Ladda upp videon
Öppna FilmForth och klicka på "Nytt projekt" som visas nedan. Du måste lägga till videofilen du vill redigera.
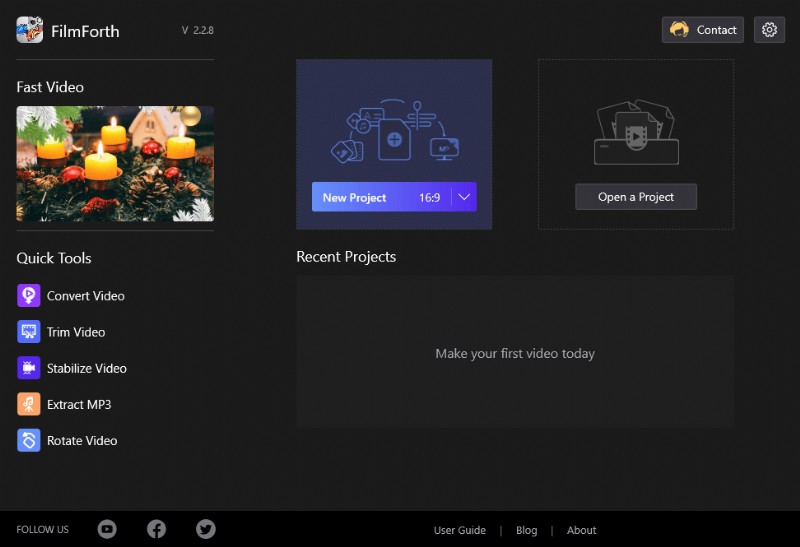
Nytt projekt på FilmForth
När du är där, hitta videon du vill redigera genom att navigera till mappen där den finns och klicka på den för att lägga till den på tidslinjen. Efter att videon har laddats bör din tidslinje se ut så här.
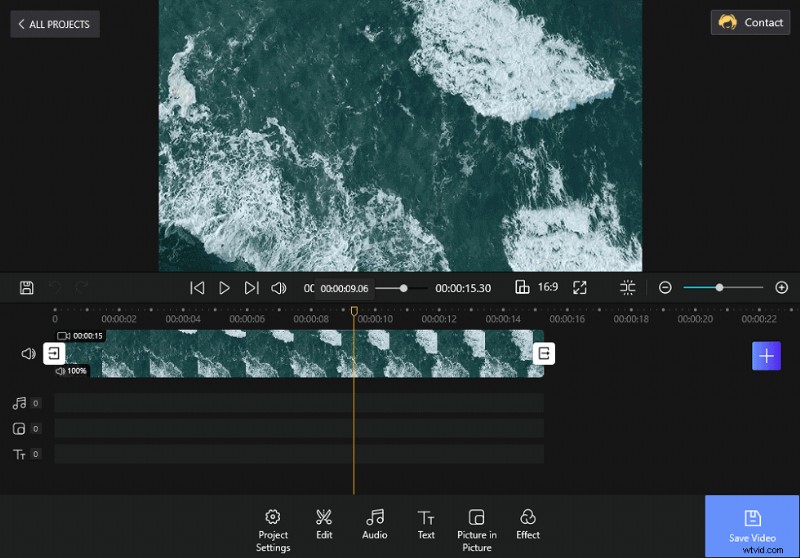
Video har lagts till i FilmForth
Steg 3. Trimma videon som du vill
Det finns många funktionsalternativ i verktygsfältet. Du måste välja Redigera och Trim-knappen kommer att dyka upp.
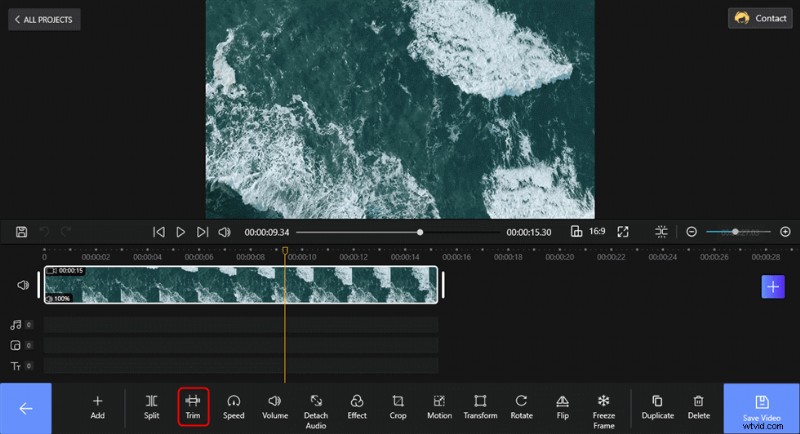
Klicka på Trim-knappen för att trimma video
När du har gjort det öppnas trimningsmenyn och den ska se ut så här:
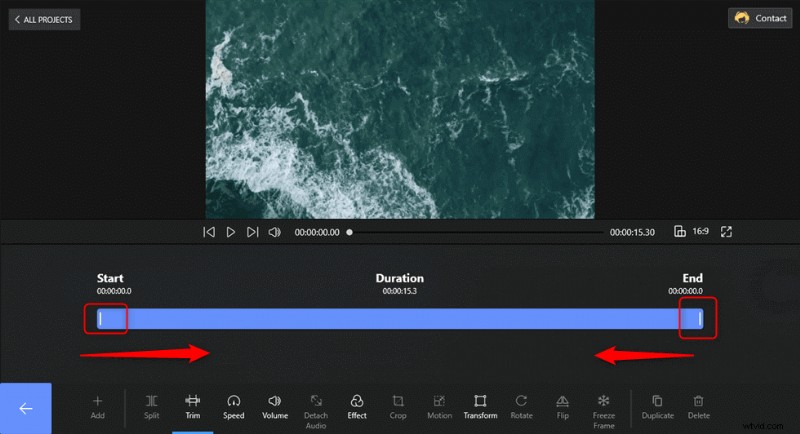
Trimma videon
Som du kan se kan den här menyn hjälpa dig att trimma onödiga bilder från början och slutet av videon genom att dra. När du drar från början till slutet kommer videon ovan att följa dragningen och visa dig var du är nu.
Extra tips: Hur man klipper video från mitten
Om du vill trimma lite bilder i mitten av videon kan du dela upp videon. Om du vill använda uppdelningsverktyget bör du hitta den röda markören på den del av videon där du vill göra uppdelningen och sedan klicka på dela för att dela upp videon i två delar.
Tryck på fragmentet du delade och tryck på raderingsknappen för att radera det. Nu har du bara trimmat videon och raderat mittfragmentet.
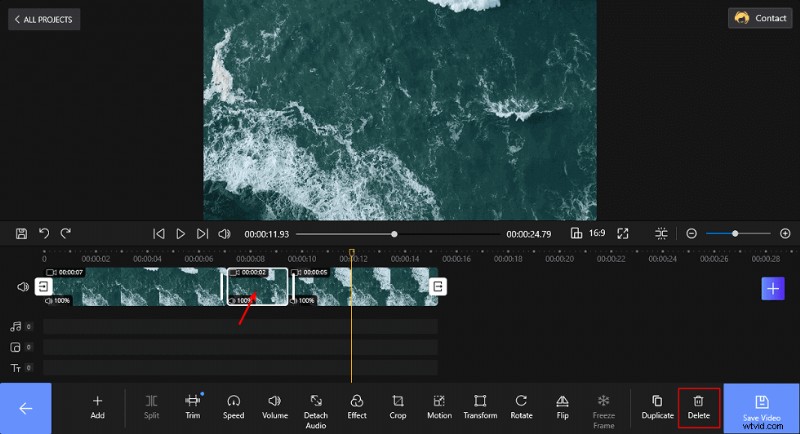
Trimma videon i mitten
Steg 4. Spara den trimmade videon
Klicka bara på den röda "Spara video"-knappen som finns längst ned till höger i redigeraren.
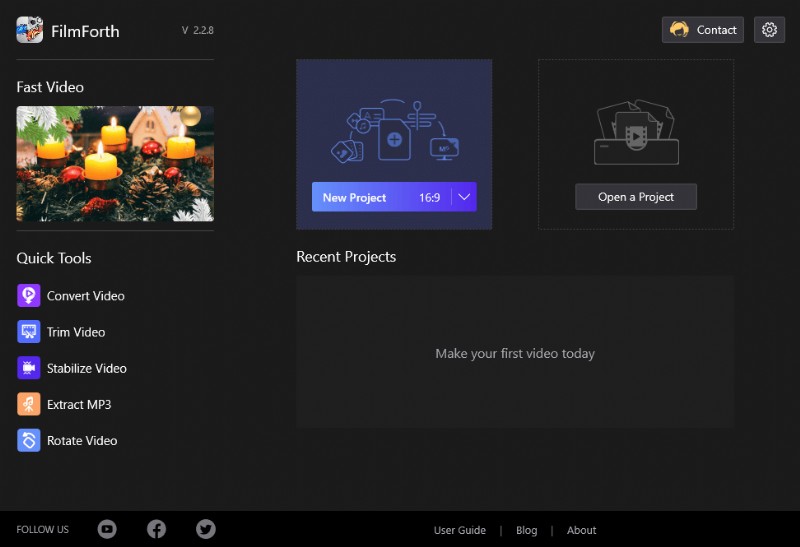
Exportera videon
Det kommer att dyka upp ett fönster där du kan välja videoupplösning, videokvalitet, bildhastighet och vattenstämpel eller inte. Tryck på knappen Spara för att spara den.
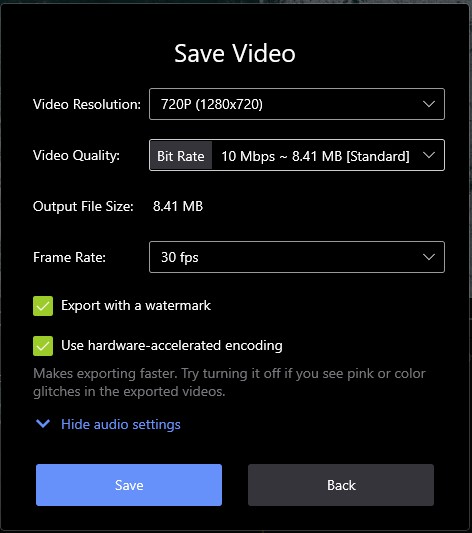
Spara videon
Beroende på hur länge din video är, kan det ta några minuter att exportera och spara din trimmade video korrekt. Och det är allt! Nu kommer du att kunna dela och ladda upp din video. Verkligen lätt, eller hur?
Slutsats
Jag hoppas att du har lärt dig att trimma videor på Windows 10 effektivt. Som du kan se är det en mycket enkel process som inte kräver några tidigare kunskaper om videoredigering.
Slutligen, om du vill ha fler tips för att förbättra dina videor och ta dem till nästa nivå, kan du besöka våra andra artiklar där vi förklarar några av de olika funktionerna i FilmForth, som att använda videoeffekter, övergångar och mer.
