Eftersom distansarbete har generaliserats har våra arbetsvillkor förändrats mycket. Våra möten ansikte mot ansikte har ersatts av en rad virtuella möten, oavsett om det är på Zoom, Google Meet eller Skype.
I detta avseende är det inte lätt att hålla fokus – även om du kan njuta av bekvämligheten i ditt eget hem!

En av frågorna med denna arbetskonfiguration är att veta hur man skaffar dokumenterade protokoll från dessa videomöten. Faktum är att utskrifter kan ge dig en bättre överblick över konversationsresultaten och den information som diskuteras.
Även om Zoom kan tillhandahålla en automatisk transkriptionstjänst, kan du bara använda den för möten sparade i molnet. Här visar vi dig ett mer effektivt sätt att göra jobbet och det fungerar varje gång. Följ vår guide!
Varför transkribera dina videomöten?
Med virtuella konfessionssamtal känner du ibland att du inte kommer ihåg så mycket från alla samtal du har hela dagen – kanske på samma sätt som när vi brukade träffas ansikte mot ansikte.
Ändå är fördelen med digitala möten att du kan spela in och transkribera deras innehåll. Du kan också förbättra den skrivna designen och göra den mer delbar. Allt du behöver är rätt verktyg.
Men förutom det finns det många andra skäl att ta fram utskrifter av dina möten:
- Du kan tillhandahålla ett arbetsstöd som tillhandahåller information och data för dina medarbetare.
- Du kan omvandla dessa transkriptioner till e-post med några enkla steg.
- Du kan göra ditt möte tillgängligt för andra språk eller personer med hörselnedsättning.
- Du kan till och med förbättra din SEO genom att lägga upp dem på din webbplats som intervjuer eller blogginlägg.
Om du är intresserad, här är det bästa sättet att hantera din transkriptionsprocess.
Zoomtranskriptionslösningar:vilken ska man välja?
Som du kan föreställa dig är det inte den bästa idén att transkribera själv. Att göra transkription kräver mycket tid och specifika färdigheter – det är därför det finns professionella transkriberare!
För att få jobbet gjort har Zoom introducerat en bra automatiserad transkriptionslösning sedan en tid tillbaka, men den är reserverad för partners och kunder som använder deras Cloud-mötestjänst.
Lyckligtvis finns det ett växande antal röstigenkänningsassisterade lösningar på nätet som kommer att påskynda ditt arbete. Låt oss prata här specifikt om vår automatiska transkriptionslösning Checksub.com.
Varför Checksub? Eftersom den har många avancerade funktioner:
- En av de mest exakta API:erna för taligenkänning
- En översättningsmotor för att översätta din transkription, inklusive 128 olika tillgängliga språk.
- En ergonomisk och lättanvänd transkriptionsredigerare online
- En samarbetsplattform för att få hjälp från proffs inom översättning och transkription
Om du vill ge det en chans, så här gör du det ganska snabbt med det här verktyget.
Zoomtranskription:steg-för-steg-metoden
1# Spela in ditt möte
För att börja måste du delta i ett Zoom-möte. I gränssnittet kommer du att kunna starta en videoinspelning i dina diskussioner genom att helt enkelt klicka på "Spela in".
När du stoppar den här inspelningen med samma knapp kommer videon också att stoppa inspelningen. Men först när du stoppar mötet kommer Zoom att ladda ner en MP4-fil.
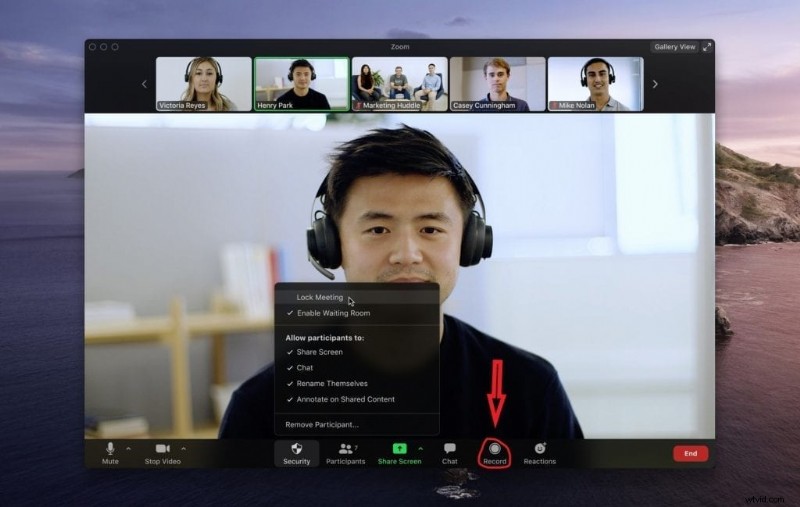
2# Importera MP4-filen till en automatisk transkribering
Nu när du har videoinspelningsfilen kan du ansluta till Checksub-gränssnittet. Genom att registrera dig får du direkt tillgång till uppladdningsgränssnittet för din video.
Välj ditt innehåll och ange dess originalspråk. Du kan också välja mellan många språk för att göra översättningen om det behövs.
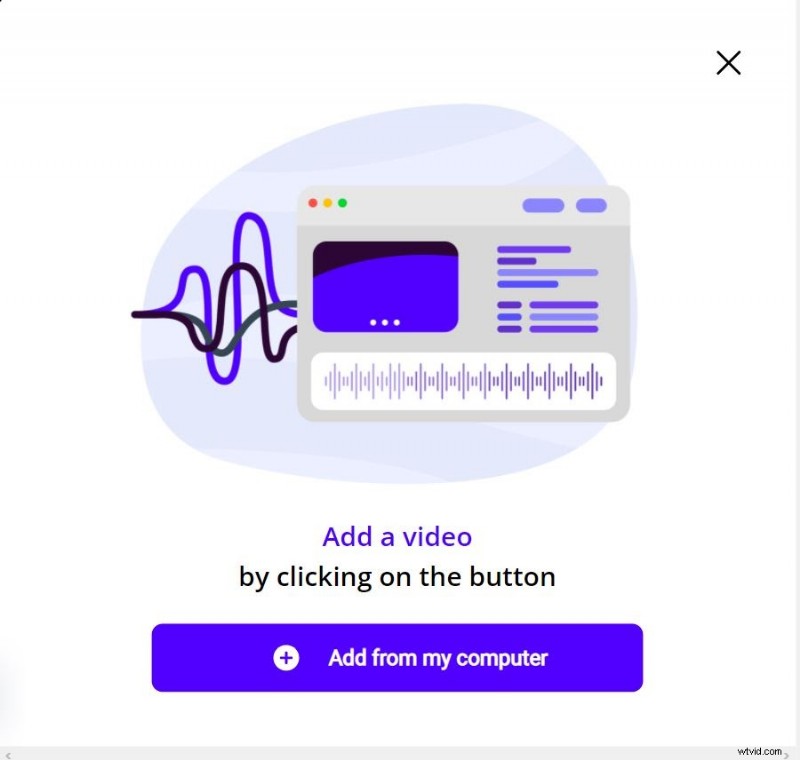
För att prova plattformen ger du 10 minuters transkription gratis. Om detta inte räcker kan du köpa krediter till ett lågt pris.
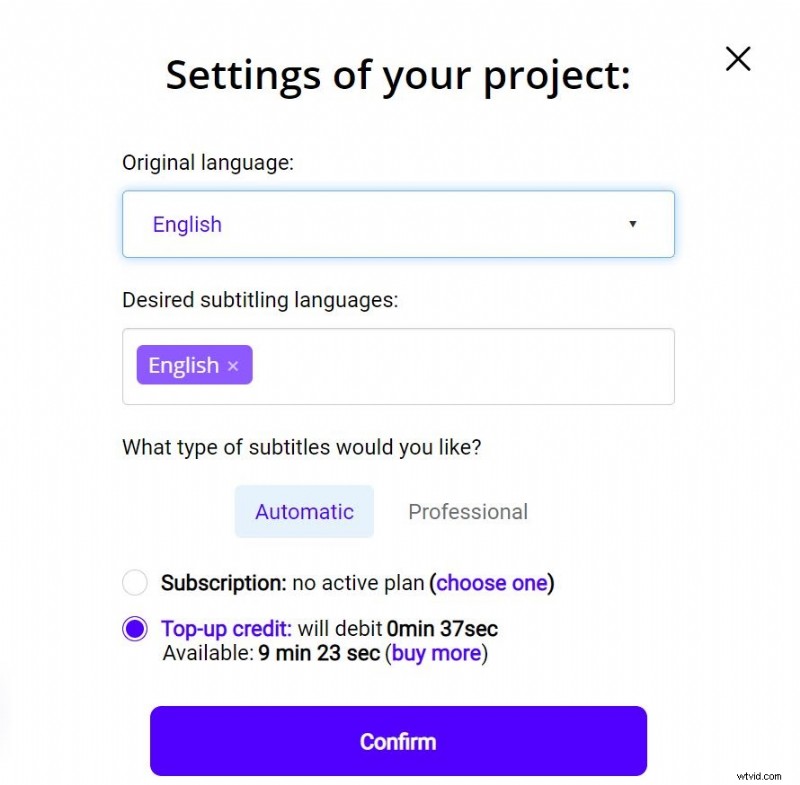
API:et kommer sedan att utföra taligenkänning och ge dig resultatet inom några minuter.
3# Kontrollera resultatet
När resultatet är klart klickar du på språket för din video för att komma åt den dedikerade transkriptionsredigeraren.
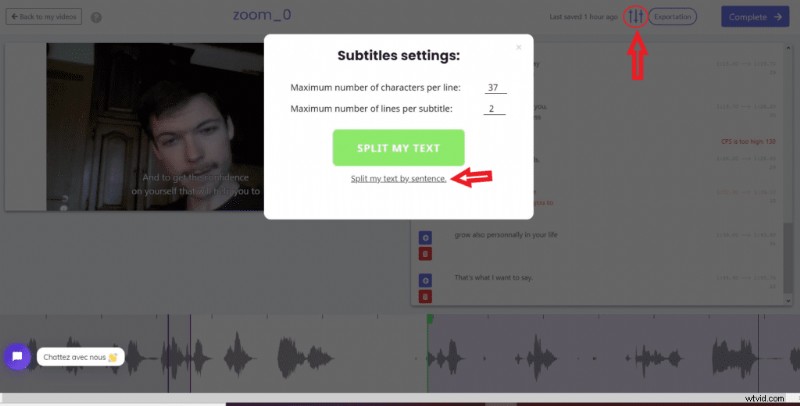
Du kan använda editorn för att korrigera och anpassa resultatet från taligenkänning. To have a nice transcription, we advise you to cut the sequences by sentence. To do this, click on the parameter button, then “split my text by sequence”.
The interface is also adapted to manage subtitling, this is explained later.
4# Download the TXT file
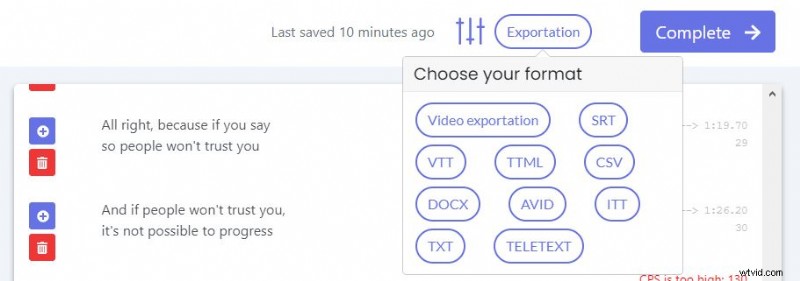
When you are sure of the result, you can finally download the file. There are many formats available such as TXT, SRT or VTT. We advise you to choose the .txt as it will only have the transcription and not the time sequence codes.
Once the TXT file obtained, here are some writing codes to make a readable and organized transcription:
- It is more readable to gather the words of each speaker in a block of text.
- Changes of dialogue and speakers:“Joey>>” or “Lauren :“
- Change of discussion topics :***** or ______
- To add sounds or comments :[applause], [the information is inaccurate].
- To signify actions or events :(George disagrees)
How to transcribe the same way on Google Meet?
You can follow the same steps described above. Simply, to record your meeting, you need to subscribe to a paid Google Meet offer.
How do you subtitle your meeting?
Again, you can follow the same steps. However, instead of downloading a txt file, you can download a .srt or .vtt file that can be read by most video players. You can also upload your video with embedded subtitles, which is handy for easily sharing your content throughout your organization.
However, you will need to check the synchronization of your subtitles. Here are a few tips to optimize it:
- Cut your sequences into 2 sentences of equal length. It is often easier to share your text in sentences. Go to the parameter button for “split my text by sentence”.
- Arrange the text sequences at the exact moment the speaker starts speaking. If speakers speak fast, you can try to remove a few words but not the beginning or ending words.
- Always display characters when the speaker’s lips move (important for those who read with their lips)
- Make sure to display a subtitle at the beginning of a scene and remove it at the end of the scene
- Repeat several readings by yourself to check the fluidity of your subtitles
That’s it for us. We hope this will help you get the most of your meetings!

